Beamer
Monitore
Lampen
Zubehör
Dockingstation
USB-C Hybrid DocktreVolo Lautsprecher
LautsprecherInteraktive Displays

Man kann mit Fug und Recht behaupten, dass die richtige Kalibierung des Monitors eine der frustrierendsten Aufgaben ist, damit die Farben, die man auf dem Bildschirm sieht, auch im endgültigen Druck korrekt dargestellt werden. Häufig sieht das, was man auf dem Bildschirm in Bezug auf Farbe und Helligkeit für großartig hielt, im Druck ganz anders aus.
In diesem Beitrag erklären wir, welche Einstellungen du für die Kalibrierung deiner BenQ-Monitore nutzen kannst.
Es gibt eine ganze Reihe von Geräten auf dem Markt, aber hier wird Beispielhaft der X-rite i1 Display Pro /Calibrite ColorChecker Display Pro herangezogen, da er erfahrungsgemäß hervorragend funktioniert.
Der Hauptmonitor für dieses Beispiel ist der BenQ SW320, ein 32-Zoll-Monitor, der 99 % Adobe RGB darstellt. Er wird mit einer Abdeckhaube geliefert, um den Lichteinfall auf den Bildschirm zu minimieren, so dass das, was du siehst, auch das ist, was du bekommst (sobald er korrekt kalibriert ist). Es funktioniert aber auch mit dem BenQ SW271 als zweiten Monitor und dem SW2700.
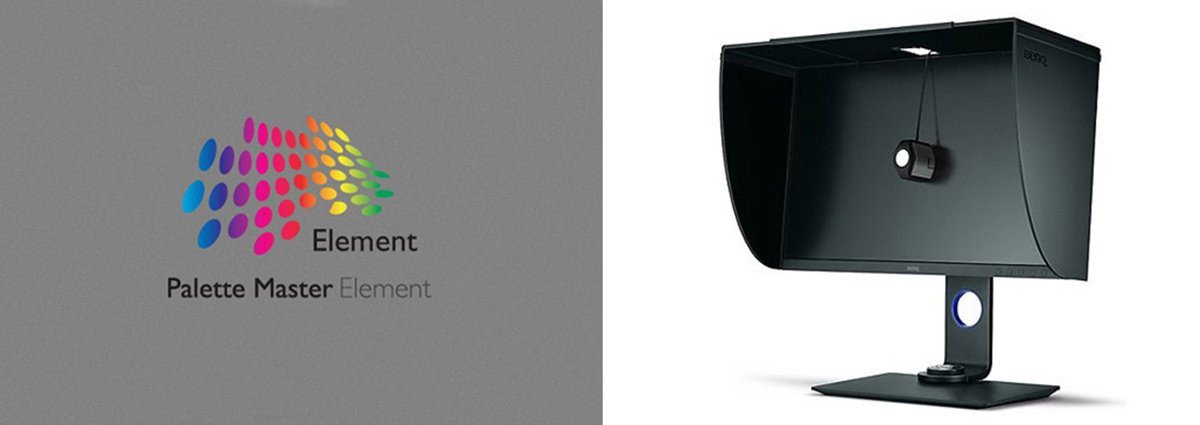
Wenn du bereits BenQ-Monitore verwendest, empfehlen wir die von BenQ bereitgestellte Software Palette Master Element. Damit verwendest du eine Software, die von den Herstellern deiner Monitore entwickelt wurde, und die Ergebnisse sprechen für sich.
Das sind also die Einstellungen, die wir empfehlen und mit denen wir (nach vielen Versuchen und Fehlern) die besten und beständigsten Ergebnisse erzielen.
Schließe Sie zunächst deinen Kalibrator an und starte dann Palette Master Element. Auf dem Startbildschirm (unten) werden dein Monitor und dein Kalibrator angezeigt. Wenn du mehr als einen Monitor angeschlossen hast, kannst du hier auswählen, welchen du kalibrieren möchten. Aktiviere die Option Erweitert und klicken auf Start. (Hinweis: Wenn die Schaltfläche Start aus irgendeinem Grund ausgegraut ist, versuchen, den Kalibrator aus- und wieder einzustecken und die Software neu zu starten...)
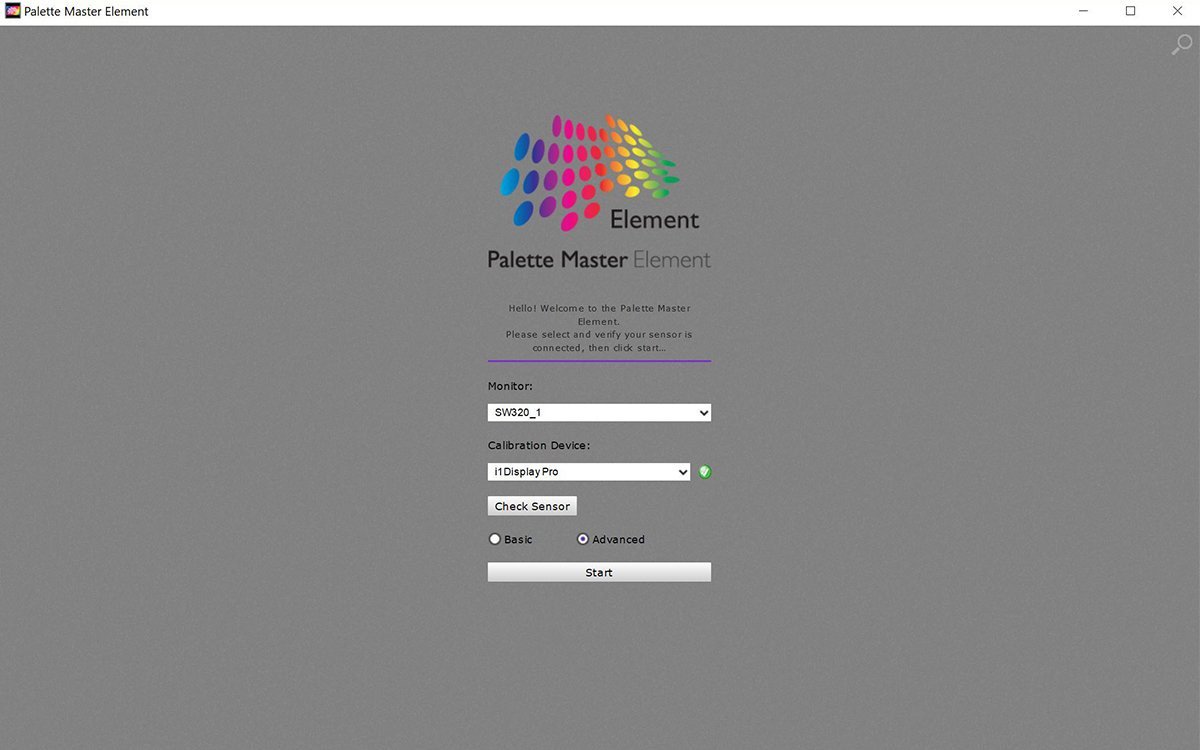
Wählen im nächsten Bildschirm Profiling und klicken auf Weiter...
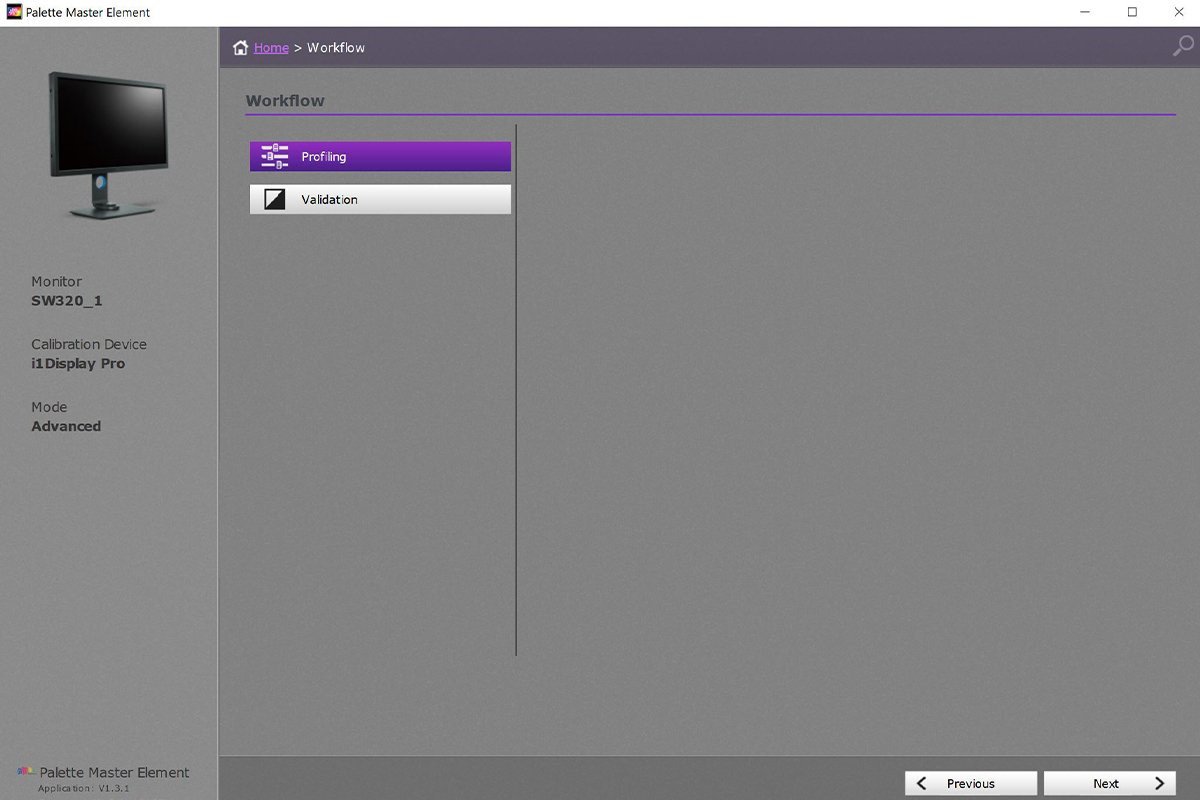
Auf dem dritten Bildschirm kannst du die Einstellungen, mit denen der Monitor kalibriert werden soll, manuell eingeben, und zwar wie folgt:
Hinweis: Du kannst diese Einstellungen auch in einer anderen Kalibrierungssoftware ausprobieren..
Hinweis: Du kannst diese Einstellungen als Standard speichern, so dass du bei der nächsten Kalibrierung deines Bildschirms aus dem Dropdown-Menü auswählen kannst.
Klicken auf Weiter...
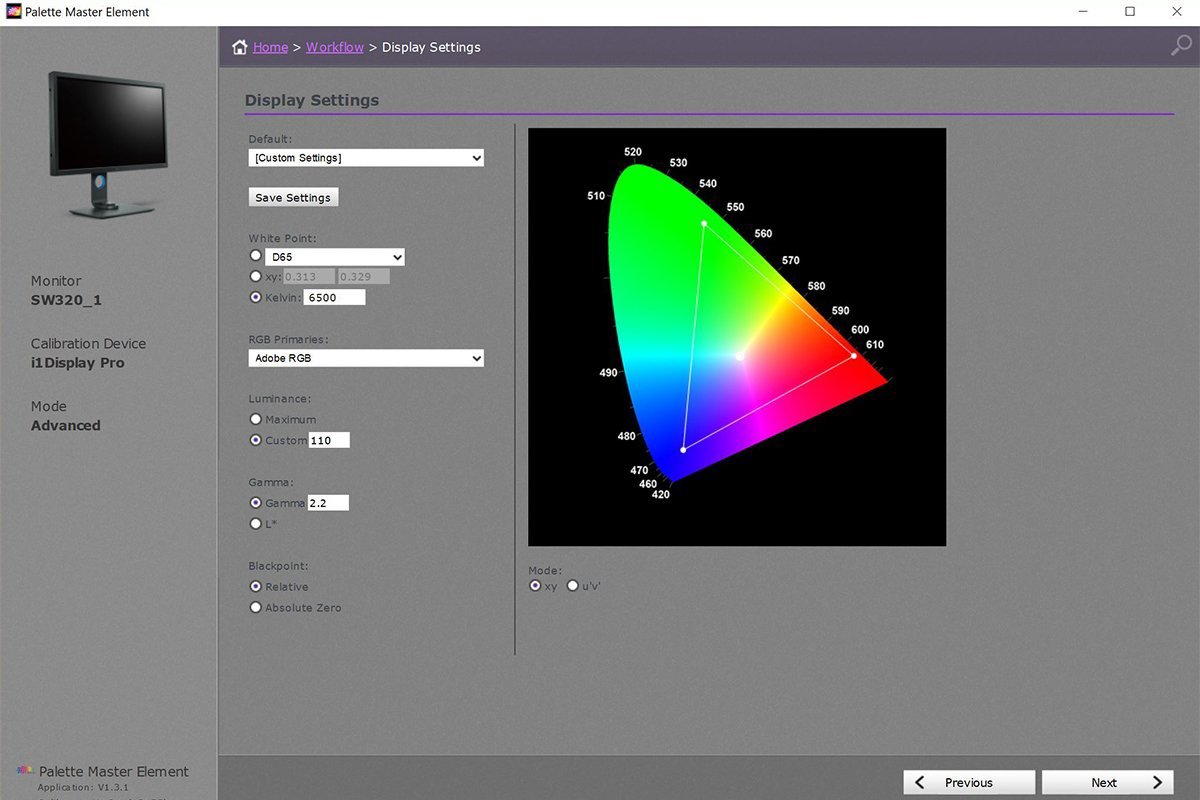
Nur noch ein paar Einstellungen, bevor der Kalibrierungsprozess beginnt...
Klicke auf Messung starten...
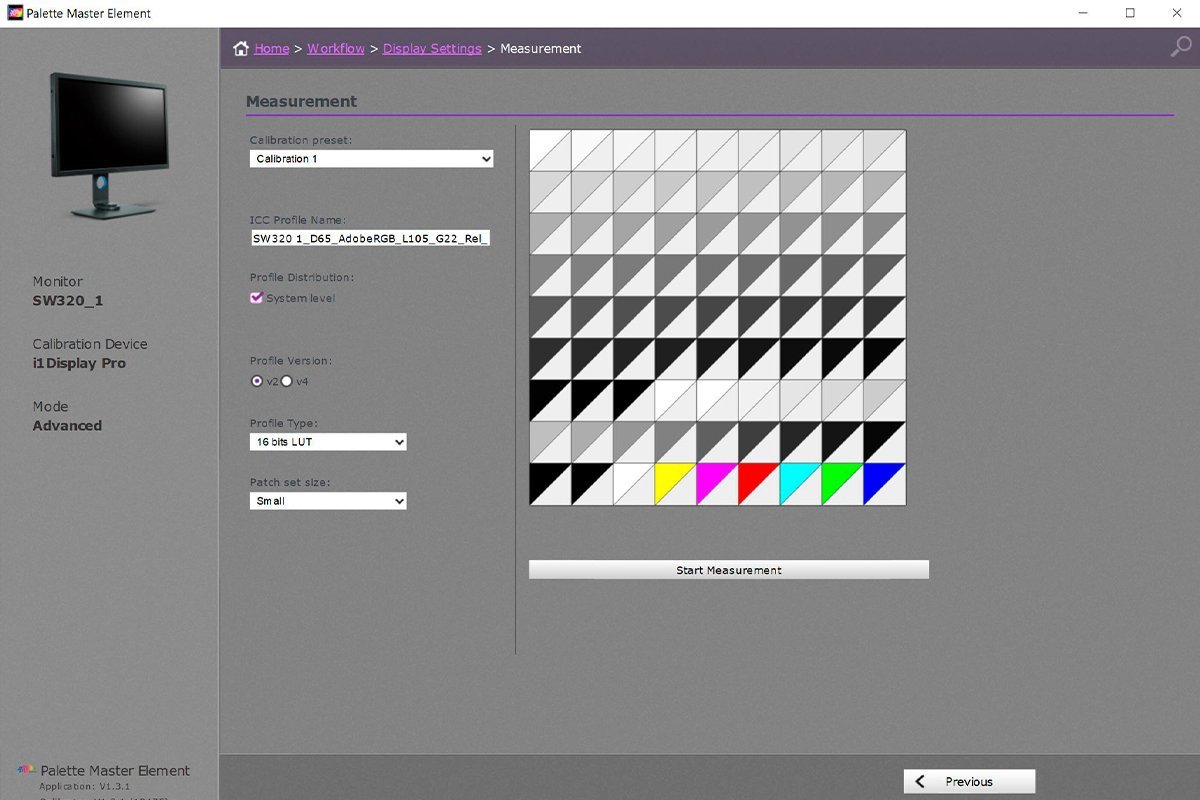
An diesem Punkt wird ein Bildschirmbereich eingeblendet, der zeigt, wo du deine spezielle Kalibrierungshardware positionieren musst. Klicken dann auf Weiter und lasse den Prozess beginnen...
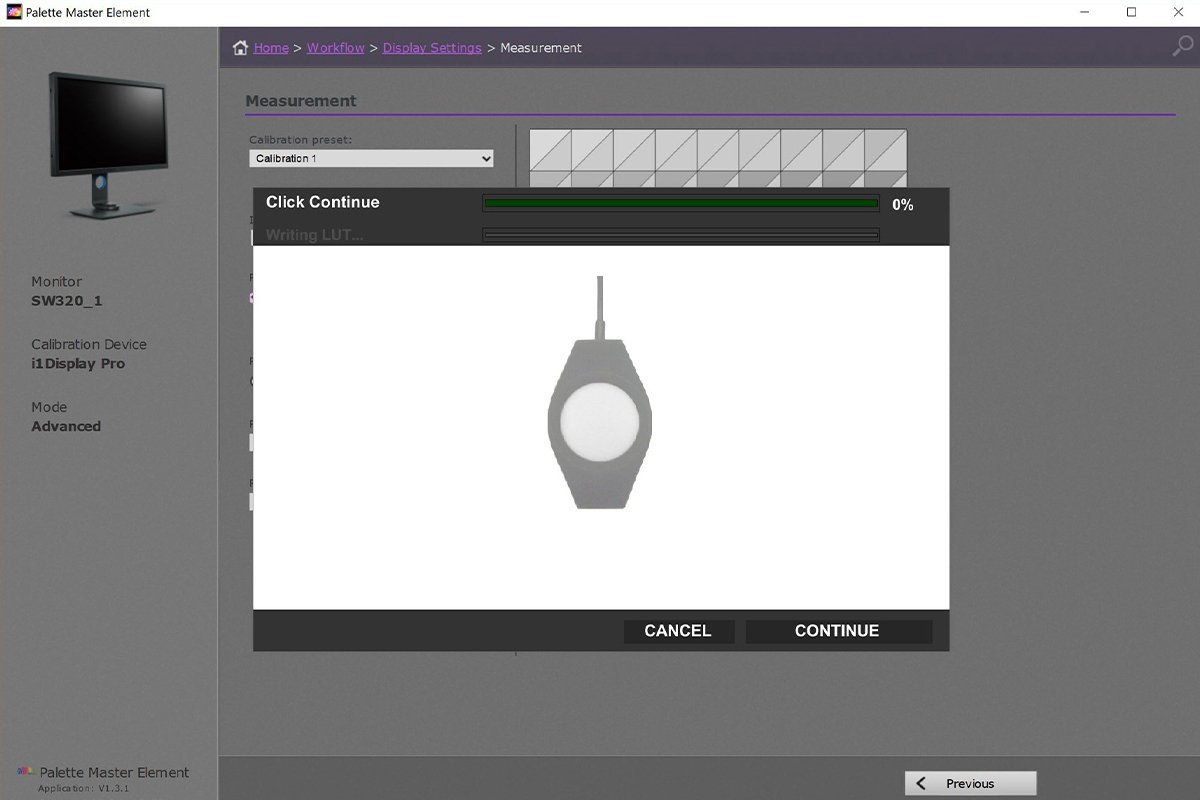
Achte darauf, dass du während des Kalibrierungsvorgangs die Beleuchtung im Raum nicht veränderst, nicht zu einem anderen Bildschirm wechselst usw., sondern dich einfach zurücklehnst und den Vorgang ungestört ablaufen lässt. Oh, und wenn deinMonitor eine Blende hat, durch die du den Kalibrator fallen lassen könnest, schließen diese, damit kein Licht auf den Bildschirm fällt.
Und das war's auch schon. Der Vorgang dauert einige Minuten und am Ende wird ein Bericht auf dem Bildschirm angezeigt, der die Ergebnisse der Kalibrierung und die erzielten Einstellungen enthält. Wenn du möchtest, kannst du die Kalibrierung zu diesem Zeitpunkt noch einmal überprüfen.
Jetzt, wo du die Kalibrierung durchgeführt hast, ist das einzige Problem, das beim Drucken auftreten kann, die Helligkeit des Drucks im Vergleich zu dem, was du auf dem Bildschirm siehst, also werden wir dies im nächsten Beitrag behandeln.