Beamer
Monitore
Lampen
Zubehör
Dockingstation
USB-C Hybrid DocktreVolo Lautsprecher
LautsprecherInteraktive Displays
BenQ Deutschland respektiert den Schutz Ihrer Daten. Wir verwenden Cookies und ähnliche Technologien, um sicherzustellen, dass Sie beim Besuch unserer Website die bestmögliche Erfahrung machen. Sie können diese Cookies entweder akzeptieren, indem Sie auf "Cookies akzeptieren" klicken, oder auf "Nur erforderliche Cookies" klicken, um alle nicht unbedingt erforderlichen Technologien abzulehnen. Sie können Ihre Cookie-Einstellungen hier jederzeit anpassen. Weitere Informationen finden Sie in unserer Cookie-Richtlinie und in unserer Datenschutzrichtlinie.
On
Diese Cookies sind erforderlich, um sich innerhalb der Webseite zu bewegen und ihre Funktionen zu verwenden. Ohne sie können die angefragten Leistungen nicht zur Verfügung gestellt werden.
On
Off
Mithilfe dieser Cookies merkt sich die Webseite Ihre Vorlieben, um bessere Funktionalität und persönliche Features anzubieten.
On
Off
Diese Cookies helfen dabei, die Performance von BenQ zu verbessern. Wenn Sie über Cookies keine Werbung erhalten möchten, müssen Sie die Performance-Cookies abbestellen.
BenQ Deutschland respektiert den Schutz Ihrer Daten. Wir verwenden Cookies und ähnliche Technologien, um sicherzustellen, dass Sie beim Besuch unserer Website die bestmögliche Erfahrung machen. Sie können diese Cookies entweder akzeptieren, indem Sie auf "Cookies akzeptieren" klicken, oder auf "Nur erforderliche Cookies" klicken, um alle nicht unbedingt erforderlichen Technologien abzulehnen. Sie können Ihre Cookie-Einstellungen hier jederzeit anpassen. Weitere Informationen finden Sie in unserer Cookie-Richtlinie und in unserer Datenschutzrichtlinie.
Beamer
Monitore
Lampen
Zubehör
Dockingstation
USB-C Hybrid DocktreVolo Lautsprecher
LautsprecherInteraktive Displays
Beamer
Monitore
Lampen
Zubehör
Interaktive Displays
Kabellose Präsentationen OnlineshopSie brauchen Rat? Unser Online-Chat verbindet Sie mit echten Experten, statt Bots!
Chatten Sie noch heute mit unsSie brauchen Rat? Unser Online-Chat verbindet Sie mit echten Experten, statt Bots!
Chatten Sie noch heute mit uns
Windows:
Im Folgenden finden Sie eine kurze Anleitung für Windows-Benutzer, wie der DisplayLink-Treiber korrekt installiert wird:
1. Löschen Sie die ältere Version des DisplayLink-Treibers.
Wenn Sie zuvor eine ältere Version des DisplayLink-Treibers installiert haben, die veraltet ist, löschen Sie diese bitte. Weitere Informationen zum Löschen des Treibers finden Sie in den
2. Laden Sie den DisplayLink-Treiber von der folgenden Website herunter
3. Befolgen Sie die Anweisungen auf dem Bildschirm, um die Installation
abzuschließen. DisplayLink wird automatisch aktiviert, wenn das System
die Anzeige auf mehreren Monitoren erlaubt.
macOS:
Im Folgenden finden Sie eine kurze Anleitung für macOS-Benutzer, wie der DisplayLink-Treiber korrekt installiert wird:
1. Löschen Sie die ältere Version des DisplayLink-Treibers.
Wenn Sie zuvor eine ältere Version des DisplayLink-Treibers installiert haben, die veraltet ist, löschen Sie diese bitte. Weitere Informationen zum Löschen des Treibers finden Sie in den
2. Laden Sie den DisplayLink-Treiber von der folgenden Website herunter
3. Befolgen Sie die Anweisungen auf dem Bildschirm, um die Installation
abzuschließen.
4. Erlauben Sie DisplayLink Manager, Ihren Bildschirm aufzuzeichnen.
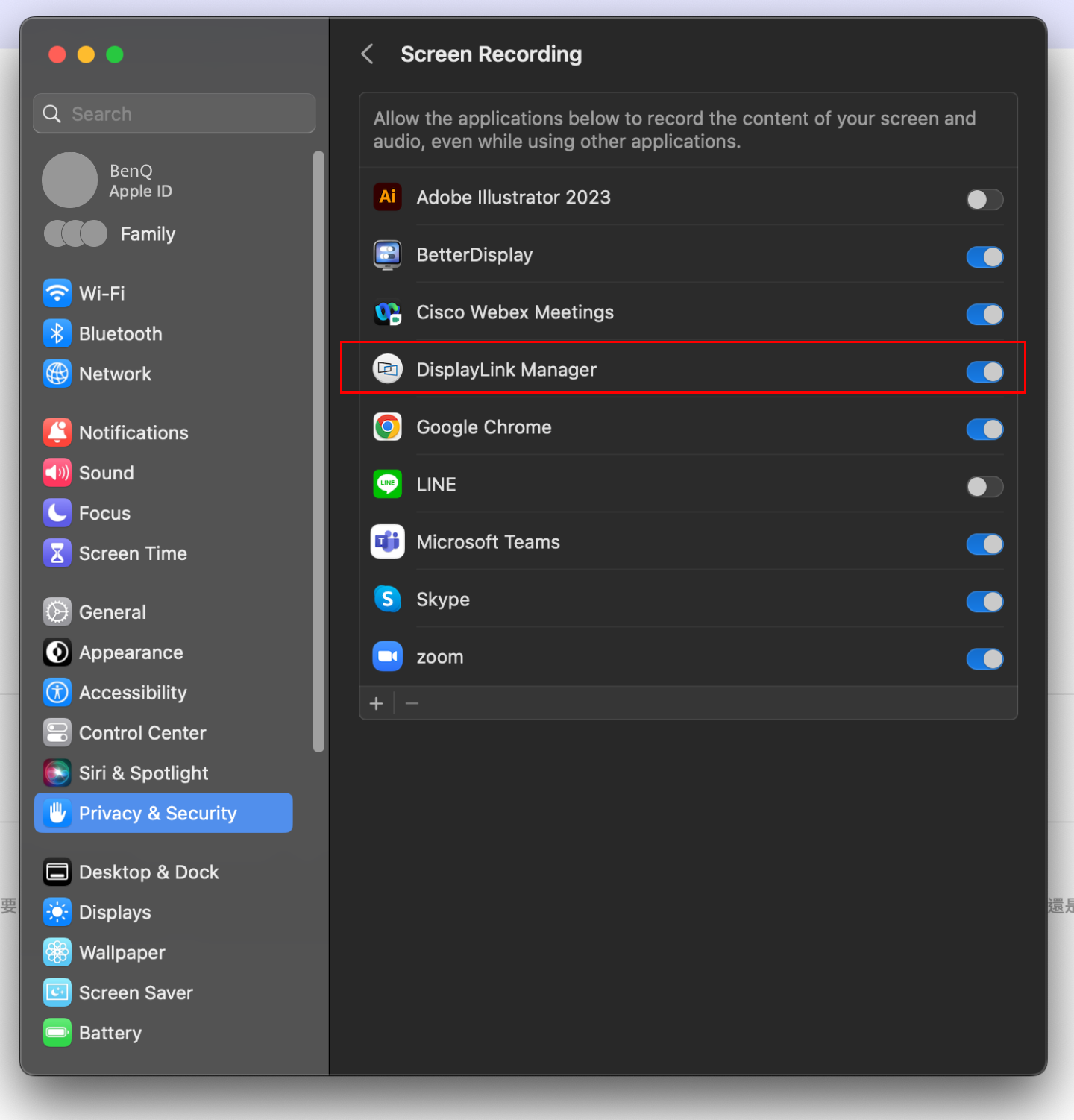
5. Richten Sie Ihren eigenen DisplayLink Manager ein: Bei Verwendung von
macOS können viele DisplayLink-Monitoreinstellungen nur vom DisplayLink
Manager ausgeführt werden.
Im Folgenden finden Sie eine detaillierte Beschreibung:
a. DisplayLink Manager automatisch einschalten:
Es ist am besten, den DisplayLink Manager zur Anzeige mehrerer Monitore einzuschalten. Wenn macOS standardmäßig ausgeschaltet ist, können Sie die Option【Automatisch nach dem Login starten】im Kontextmenü von DisplayLink aktivieren.
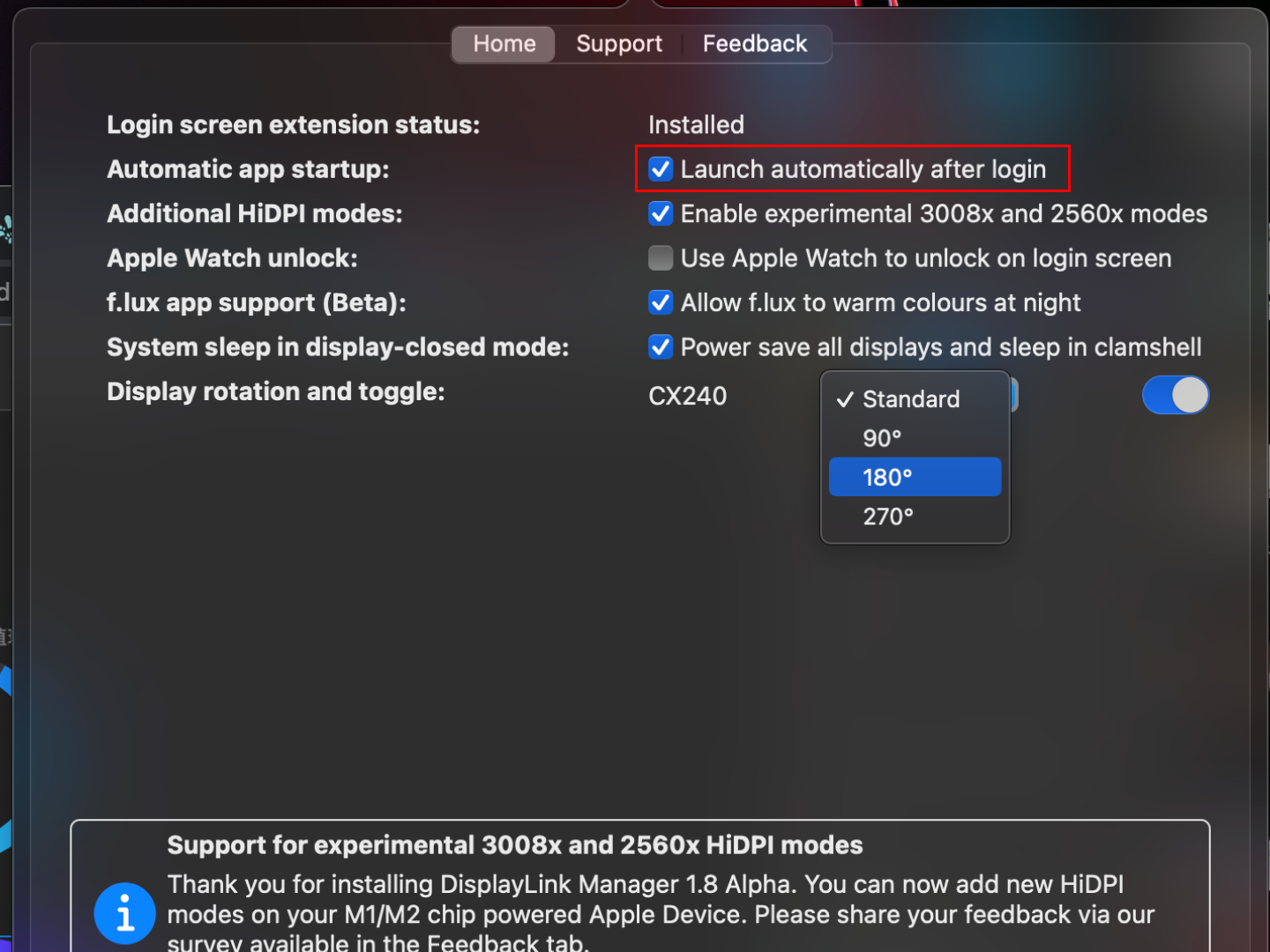
b. Verwenden Sie Apple Watch Unlock:
Die Option 【Apple Watch zum Entsperren auf dem Anmeldebildschirm verwenden】 erlaubt es Ihnen, die Apple Watch auf MacBook Monitoren zur Entsperrung des Displays zu verwenden. Weitere Informationen finden Sie hier
Hinweis: Diese Funktion ist nicht kompatibel mit Bildschirmschonern. Wenn Sie beabsichtigen, ein DisplayLink-Gerät mit einer Apple Watch zum Entsperren zu verwenden, sollten Sie die Verwendung eines Bildschirmschoners vermeiden.
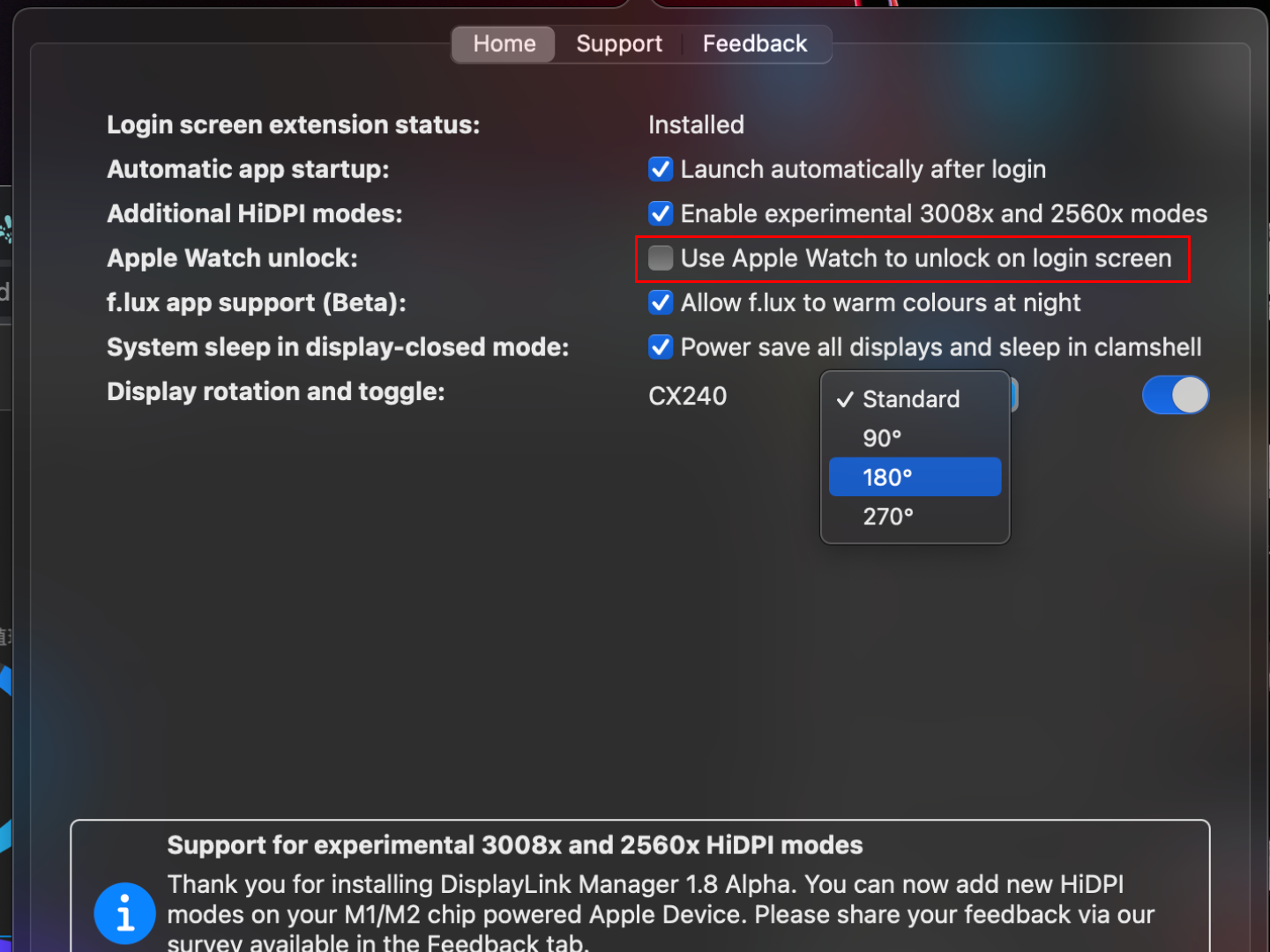
c. Ermöglichen Sie f.lux, nachts warme Farben zu verwenden:
Wenn Sie die Drittanbieter-Anwendung f.lux verwenden, um die Monitorfarbe anzupassen, klicken Sie auf die Option【Erlauben Sie f.lux, nachts warme Farben zu verwenden】, um diese Funktion zu aktivieren.
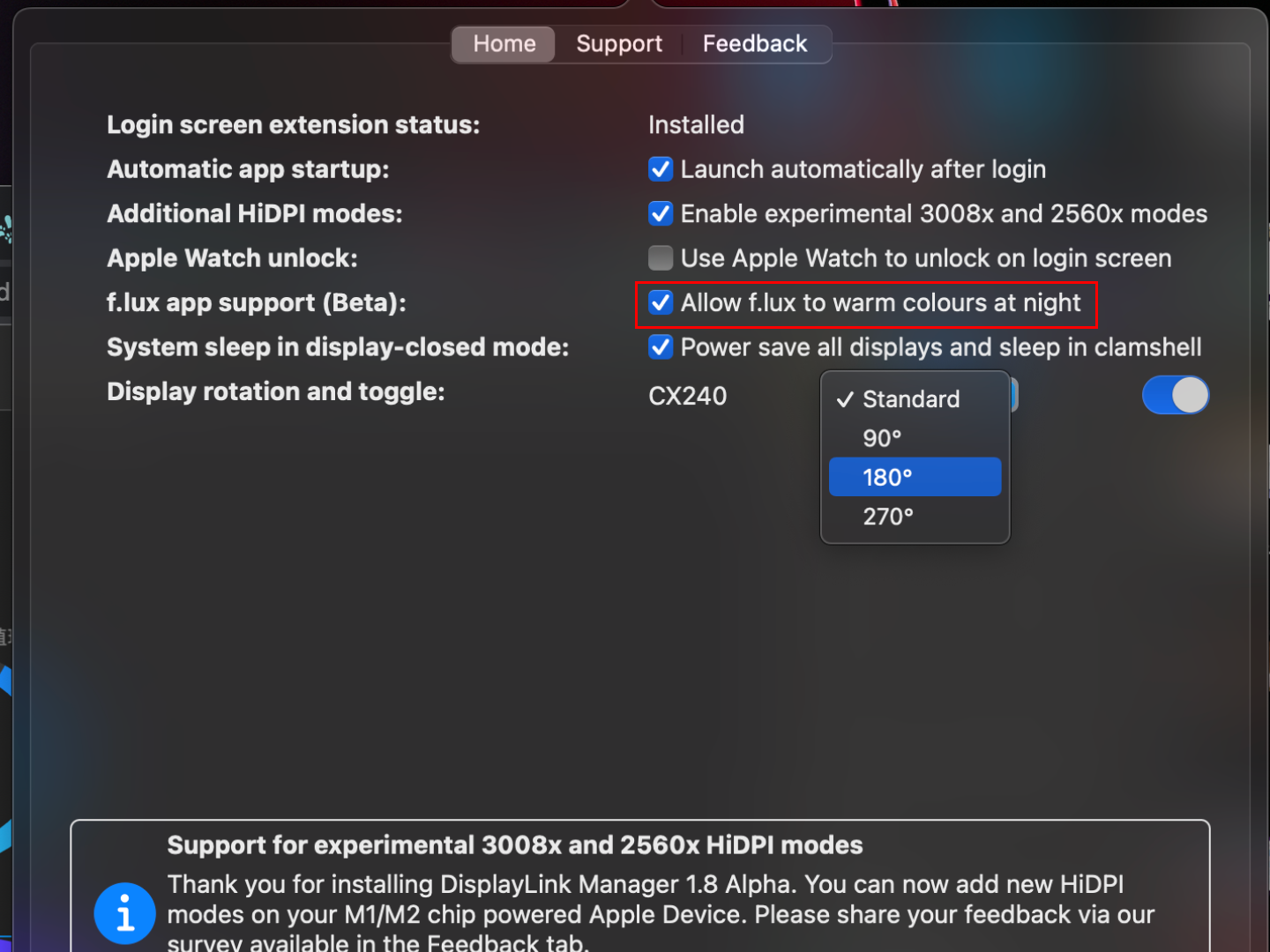
d. Bei Abschaltung des Laptop-Monitors und gleichzeitiger Abschaltung des
externen Monitors:
Wenn das MacBook mit DisplayLink Dockingstationen wie DP1310 verwendet wird, kann das MacBook die folgenden beiden Methoden verwenden:
1. Schalten Sie das MacBook (Deckel geöffnet) ein, lassen Sie den internen
Prozessor einschalten und ermöglichen Sie die Verwendung eines
weiteren Monitors.
2. Schalten Sie den internen Prozessor des MacBook (Deckel geschlossen)
mit anderen Monitoren aus. Diese Methode wird als Clamshell bezeichnet.
In diesem Modus muss das MacBook an eine externe Stromversorgung,
Tastatur und Maus angeschlossen sein.
Wenn Sie die Option 【Alle Anzeigen ausschalten und im Clamshell-Modus schlafen】 markieren, wird der Bildschirm des MacBook automatisch in den Ruhezustand versetzt, wenn Sie den Bildschirm schließen.
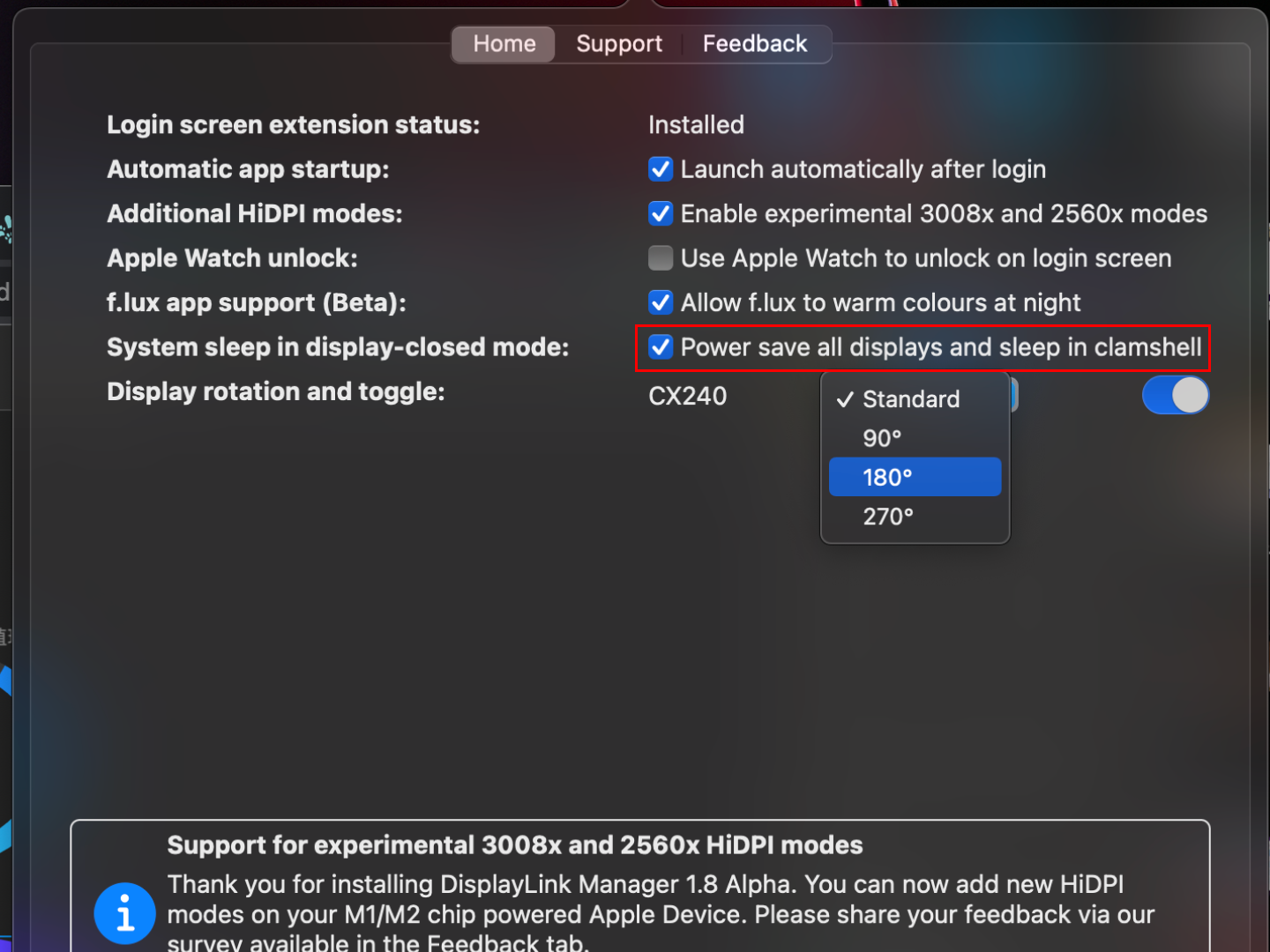
e. Monitor drehen:
1. Wenn Sie ein auf Intel basierendes MacBook verwenden, können Sie
die bevorzugte macOS-Einstellung verwenden, um Ihren Monitor zu drehen.
2. Wenn Sie ein M1/M2 MacBook verwenden, müssen Sie das Kontextmenü
von DisplayLink verwenden, um jeden Monitorwinkel zu drehen, wie
unten gezeigt:
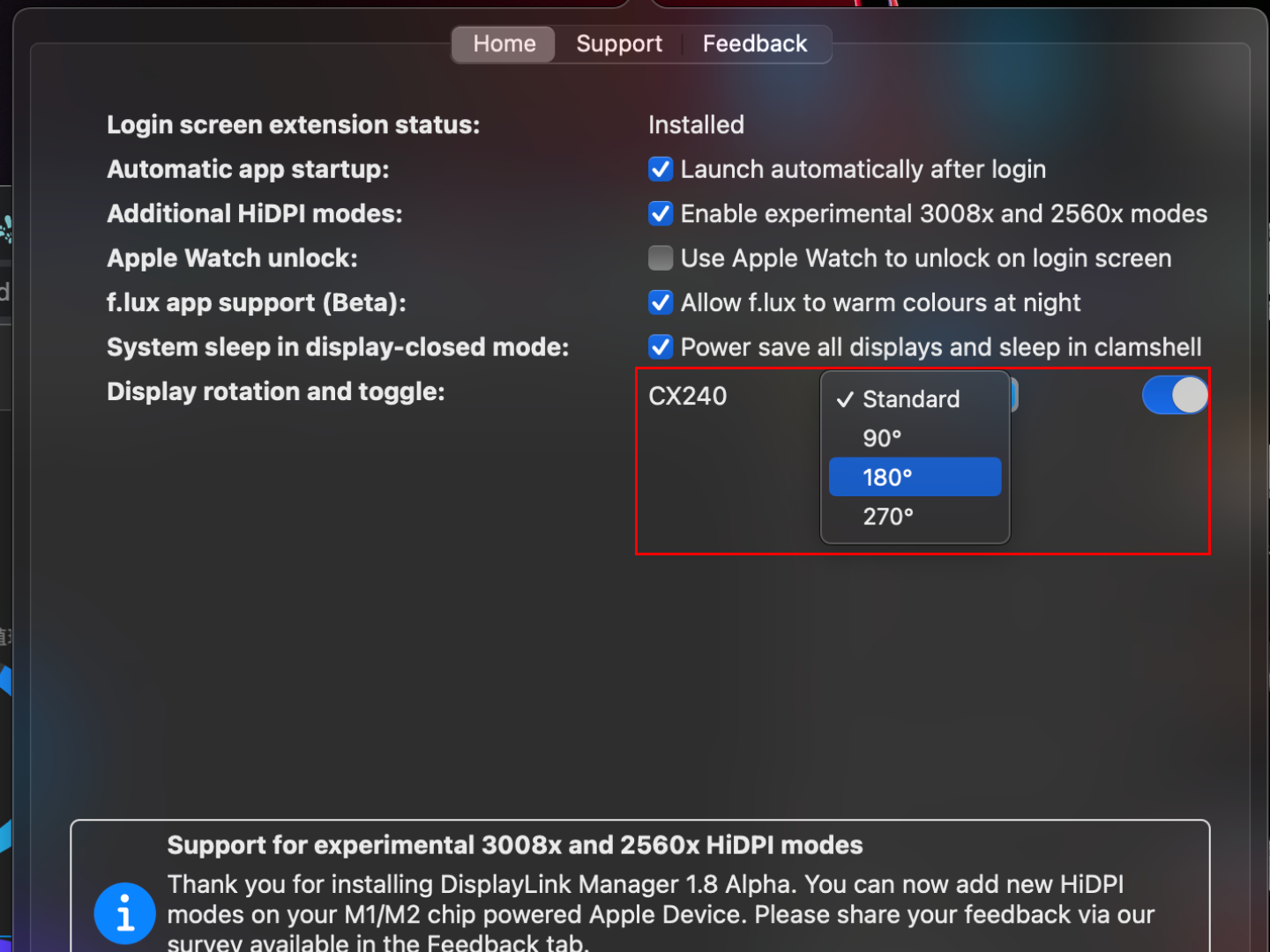
Anwendbare Modelle
beCreatus DP1310
Danke, dass Sie uns das mitteilen. Wie würden Sie diese FAQ beschreiben?
Thanks for your feedback!