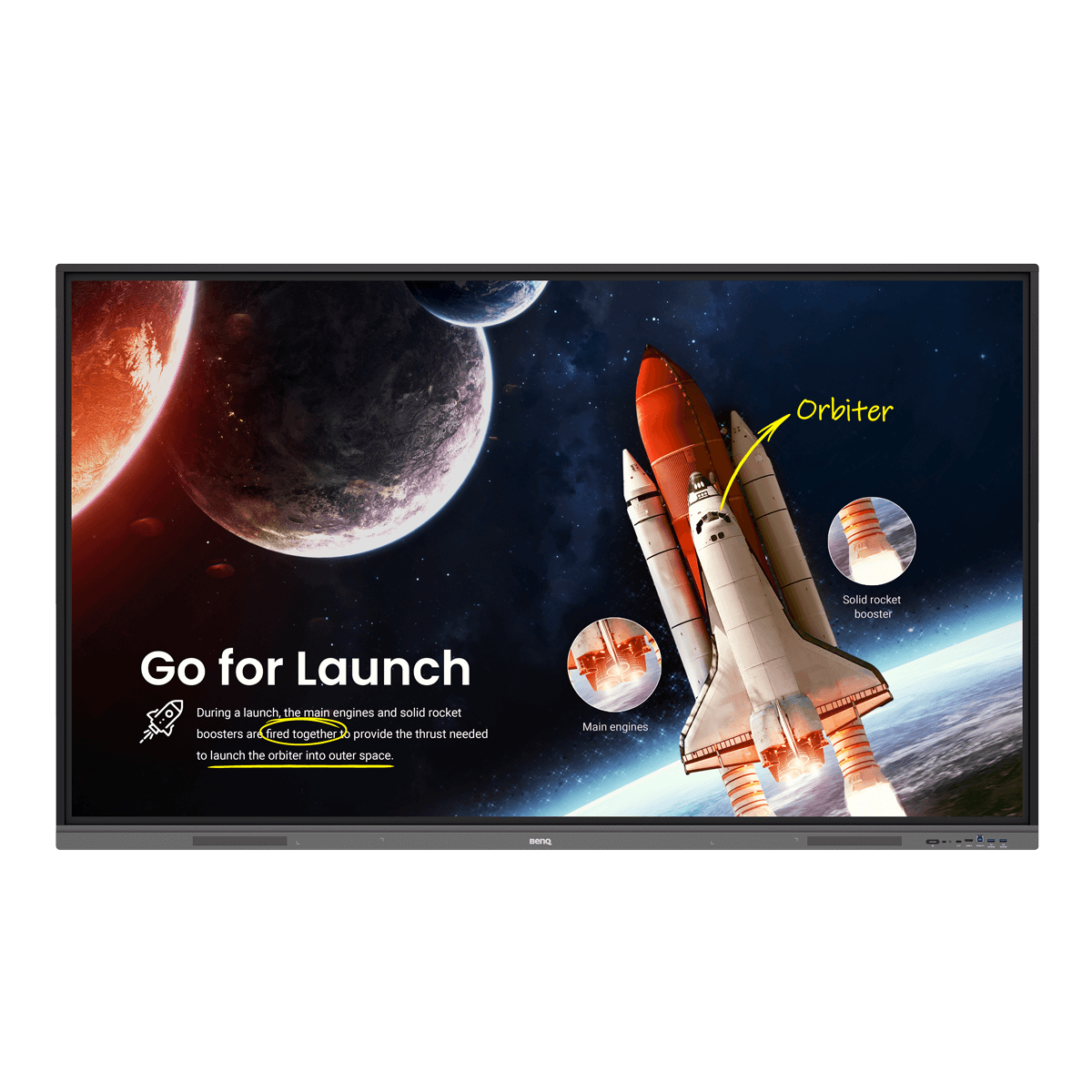Microsoft Office es una de las suites de aplicaciones de productividad más utilizadas en la educación. Tanto profesores como alumnos utilizan Microsoft Word, Excel, PowerPoint y Teams para sus clases y trabajos escolares. Si eres un educador que ya ha diseñado módulos de enseñanza creados a través de Microsoft Office, hay muchas maneras de acceder a esos archivos en una pizarra BenQ.
1. Utilice un cable
La forma más sencilla y habitual de utilizar archivos de Microsoft Office en tu pizarra BenQ es conectar tu portátil mediante un cable HDMI o USB-C. Una vez conectado, puedes ampliar tu pantalla como lo harías normalmente con un proyector o una smart TV. A continuación, solo tienes que abrir tus archivos y empezar a presentar.
Si utilizas una pizarra BenQ, puedes activar la función táctil bidireccional. Esto te permite controlar tu portátil desde la pizarra para que no tengas que volver continuamente a tu portátil cuando necesites navegar a una nueva página, hoja o diapositiva.
Para conocer los pasos, consulte Cómo visualizar contenidos desde un ordenador portátil.
2. Utilizar la conexión inalámbrica
Utilizar una conexión inalámbrica te libera de las restricciones de los cables. Si usas un portátil, puedes utilizar Miracast (para Microsoft Windows) o AirPlay (para macOS). También es una buena forma de compartir contenidos desde tus dispositivos móviles, independientemente de si funcionan con Android o iOS. Tanto si cargas tus archivos de Office desde una aplicación oficial como si lo haces a través de Office 365 desde el navegador web de tu dispositivo, puedes transmitir fácilmente los contenidos a tu pantalla interactiva.
Si utiliza un ordenador portátil, consulte Cómo mostrar contenidos de forma inalámbrica desde un portátil.
Si utiliza una tableta o un teléfono inteligente Android, consulte Cómo visualizar contenidos desde una tableta o un smartphone Android.
Si utiliza un iPhone o un iPad, consulte Cómo visualizar contenidos desde un iPhone y un iPad.
3. Utilizar un dispositivo USB
Si tus archivos están almacenados en una memoria USB o en un disco duro portátil, puedes conectarlo fácilmente a tu pantalla BenQ y acceder a ellos en AMS Files, el explorador de archivos integrado en la pantalla. Como la pizarra viene con WPS Office, puedes utilizarlo para abrir documentos de Word, hojas de Excel o presentaciones de PowerPoint.
Para conocer los pasos, consulte Cómo acceder a archivos desde un dispositivo de almacenamiento USB.
4. Utilice la ranura para PC
Si hay un PC con ranura instalado en tu pantalla BenQ, prácticamente tendrás un portátil Windows en funcionamiento con un gran monitor táctil al alcance de la mano. Puedes acceder a Windows directamente desde la pizarra y utilizar las aplicaciones de Microsoft Office para abrir tu contenido o utilizar Microsoft 365 a través de un navegador web.
Para conocer los pasos, consulte Cómo acceder a los archivos desde el PC con ranura.
5. Utilizar una unidad de red local
Si tienes archivos de Office almacenados en un servidor local compartido, puedes preguntar al administrador del sistema si se ha configurado una carpeta de red en la pizarra. Si su respuesta es afirmativa, puedes acceder fácilmente a tus archivos de Office desde el tablero y abrirlos utilizando WPS Office.
Para conocer los pasos, consulte Cómo acceder a archivos desde una unidad de red local.
6. Utilizar el almacenamiento en la nube
AMS Files también te permite acceder a tus archivos si están almacenados en una unidad en la nube como OneDrive. Solo tienes que abrir la carpeta vinculada y cargar los archivos directamente desde tu pantalla BenQ. Puedes abrirlos como una versión de vista previa o descargarlos en la pantalla para poder editarlos con WPS Office.
Para conocer los pasos, consulte Cómo acceder a los archivos de almacenamiento en la nube a través de AMS.
7. Utiliza Firefox
Por el contrario, si tus archivos de Office están en la nube y sólo quieres acceder a ellos usando un navegador, puedes usar Firefox para cargarlos. Como advertencia: si estás iniciando sesión delante de tu clase, es posible que tus alumnos puedan ver tus credenciales mientras las introduces. Por este motivo, te recomendamos encarecidamente que utilices AMS Files.
Para conocer los pasos, consulte Cómo acceder a los archivos de almacenamiento en la nube a través de Firefox.