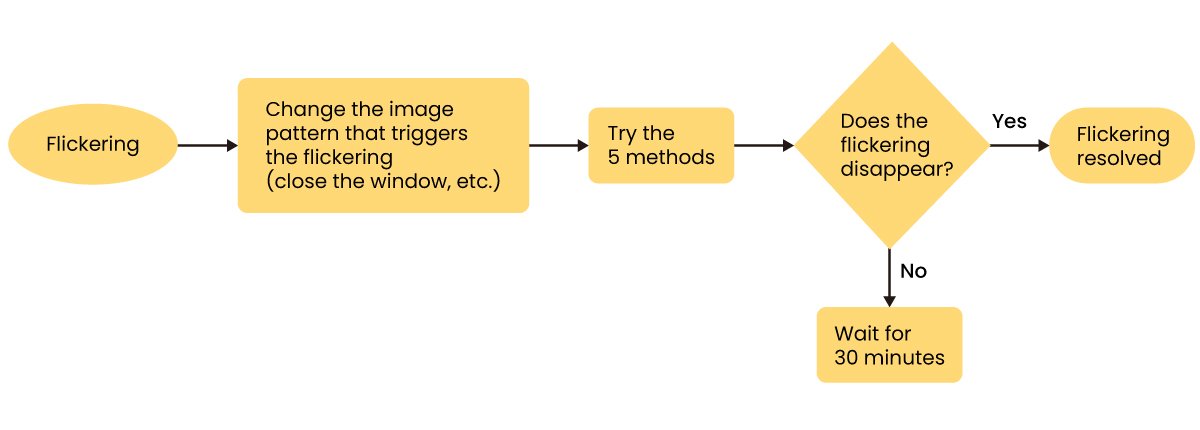Proiettori
Scopri tutte le serie di proiettori
Per caratteristiche
Proiettori OutdoorPer parola di tendenza
4K UHD (3840×2160) Distanza ridotta 2D, Verticale/Keystone orizzontale LED Laser Con Android TV Con Basso Input LagScopri tutte le serie di proiettori business
Videoproiezione immersiva e di simulazione Videoproiettore SmartEcoMonitor
Illuminazione
Display Interattivi | Signage
Lavoro da remoto e istruzione
Store
BenQ Store
Ricondizionato
Prodotti Ricondizionati Negozio online BenQOfferte Speciali
Accessori