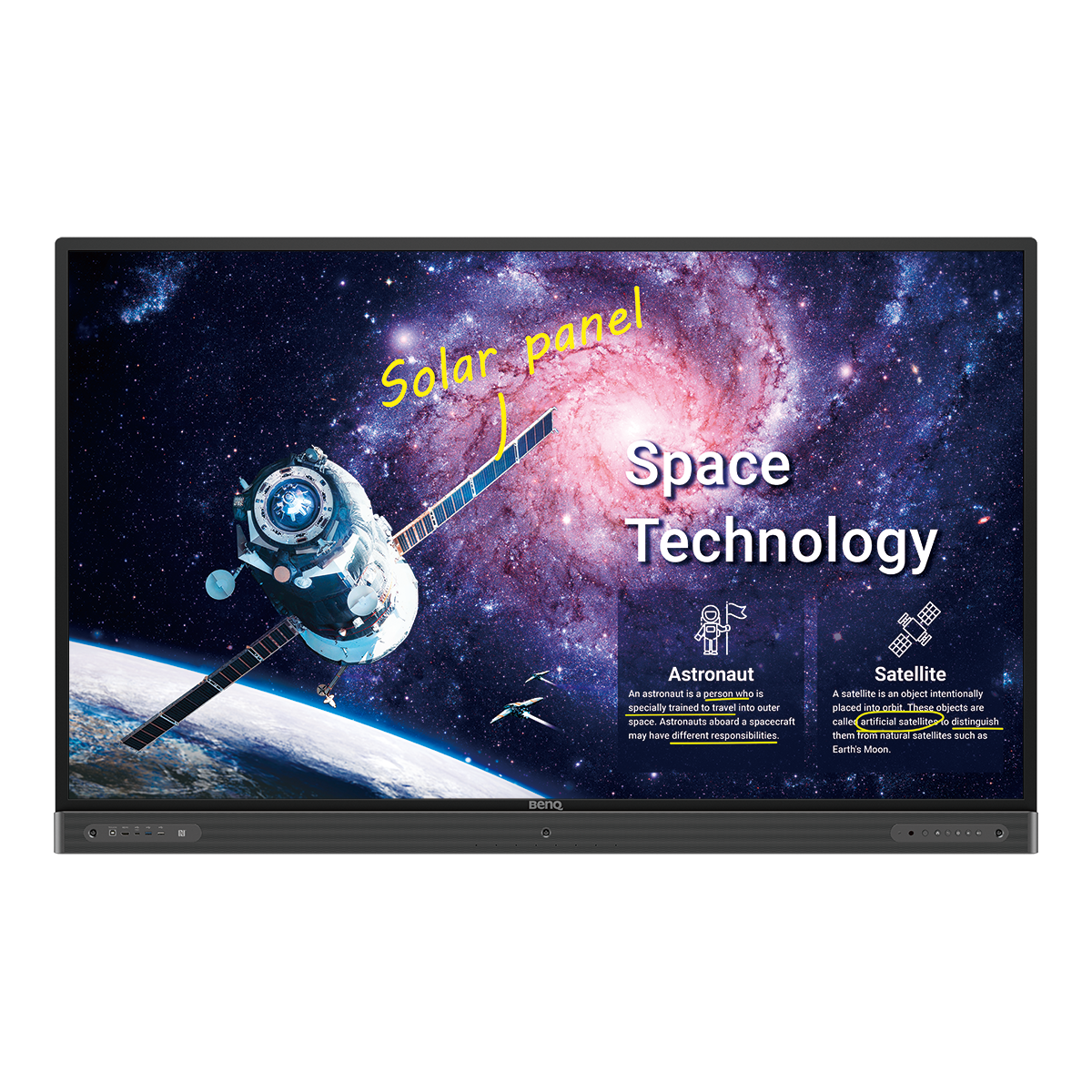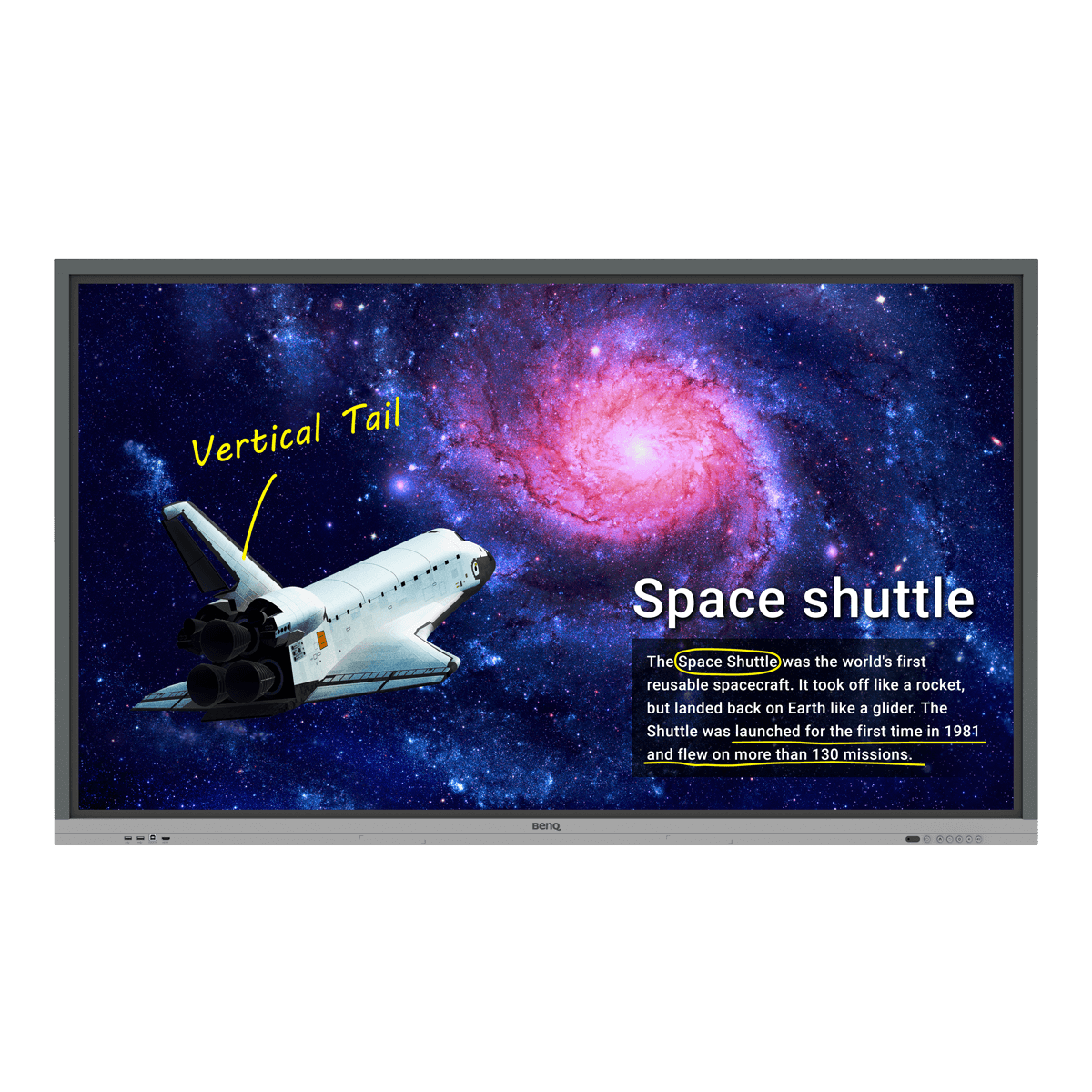- BenQ
- 2021-11-16
Google Workspace wordt veel gebruikt in het onderwijs vanwege het brede scala aan cloud-gebaseerde productiviteits- en leermiddelen. Docenten en leerlingen werken met Google Docs, Sheets en Slides om lesmateriaal voor te bereiden en huiswerk te maken. Als je een leerkracht bent die vertrouwt op Google Workspace om lessen te geven, zijn er veel manieren om deze bestanden te openen op een BenQ Board.
1. Een kabel gebruiken
De eenvoudigste manier om Google Workspace bestanden op te halen op uw BenQ Board is door uw laptop aan te sluiten op het scherm met een HDMI of USB-C kabel. Eenmaal aangesloten kunt u uw scherm dupliceren of uitbreiden naar het scherm en de bestanden openen waarmee u wilt werken op uw laptop.
BenQ Boards maken tweeweg touch tussen je laptop en het bord mogelijk. Activeer deze functie om uw laptop direct vanaf het interactieve scherm te bedienen.
Voor de stappen, zie Hoe inhoud weergeven vanaf een laptop.
2. Draadloos gebruiken
Draadloos verbinden met een BenQ Board elimineert het gedoe en de beperkingen van kabels. Als je een laptop hebt, kun je Miracast (op Microsoft Windows) of AirPlay (op MacOS) gebruiken. Draadloos verbinden is ook de makkelijkste manier om content te delen vanaf je mobiele apparaat, of het nu op Android of iOS draait. Zodra het scherm van je apparaat naar het bord is gekopieerd, kun je Google Workspace-bestanden openen en ermee werken zoals je normaal zou doen.
Als je een laptop gebruikt, zie dan Hoe inhoud draadloos weergeven vanaf een laptop.
Als u een Android-tablet of -smartphone gebruikt, raadpleegt u Hoe inhoud weergeven vanaf een Android-tablet of -smartphone.
Als u een iPhone of iPad gebruikt, raadpleegt u Inhoud weergeven vanaf een iPhone en iPad.
3. Een USB-apparaat gebruiken
Als u Google Workspace-documenten exporteert als Microsoft Word-, Excel- of PowerPoint-bestanden en ze opslaat op een USB-stick, kunt u ze eenvoudig openen op uw BenQ Board. Sluit de flashdrive aan op het scherm en open de documenten met AMS Files, de ingebouwde bestandsverkenner. BenQ Boards zijn uitgerust met WPS Office, dat je kunt gebruiken om met de bestanden te werken. Als u klaar bent, slaat u uw wijzigingen op en uploadt u de bestanden opnieuw naar uw Google Drive.
Voor de stappen, zie Bestanden openen vanaf een USB-opslagapparaat.
4. De slot-in PC gebruiken
Slot-in PC's veranderen je BenQ Board in een grootschalige tablet. Open je Google Workspace bestanden direct op de browser en werk ermee zoals je zou doen op je laptop.
Voor de stappen, zie Hoe toegang krijgen tot bestanden via de slot-in PC.
5. Een lokaal netwerkstation gebruiken
Als je systeembeheerder een netwerkmap heeft ingesteld op het beeldscherm, kun je Google Workspace-bestanden rechtstreeks vanaf daar openen. Download hiervoor uw Google Workspace-bestanden in Microsoft Word-, Excel- of PowerPoint-indelingen en sla ze op uw lokale netwerkstation op. Microsoft Office-bestanden kunnen geopend worden op BenQ Boards met behulp van WPS.
Voor de stappen, zie Bestanden openen vanaf een lokaal netwerkstation.
6. Cloud opslag gebruiken
AMS Files geeft u toegang tot uw cloud-opslag, zoals Google Drive. Om je Google Workspace-bestanden te laden, tik je gewoon op Google Drive in AMS. Als je je Google Workspace-bestanden openbaar hebt gedeeld, kun je ze rechtstreeks vanaf het bord bewerken.
Zie voor de stappen Hoe krijg ik toegang tot cloudopslagbestanden via AMS.
7. Firefox gebruiken
Google Workspace-bestanden die zijn opgeslagen op Google Drive kunnen worden geopend via een browser zoals je zou doen op je laptop met Firefox. Als u voor de klas inlogt op Google Drive, kunnen studenten mogelijk uw referenties zien. Om dit te voorkomen, raden we aan AMS te gebruiken.