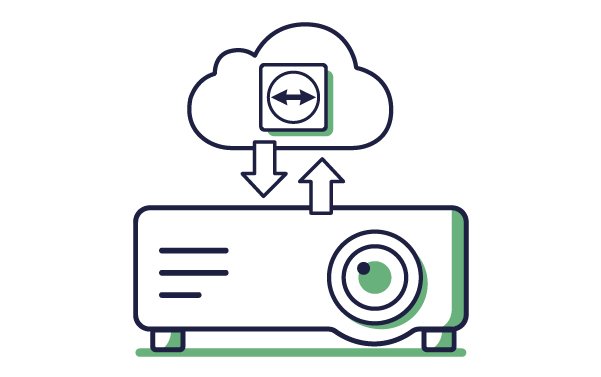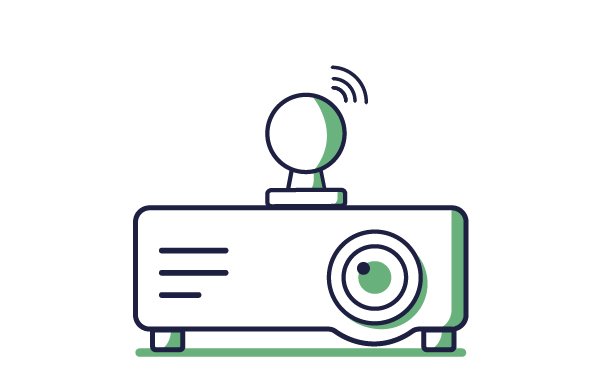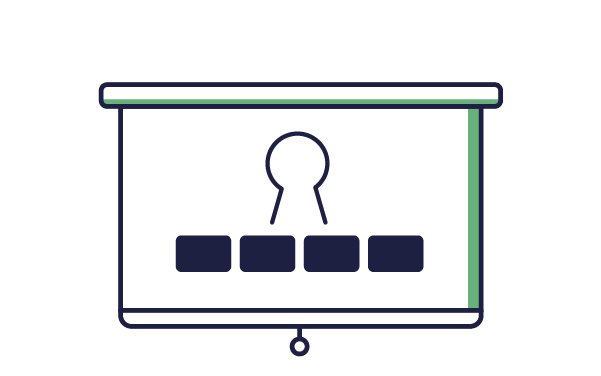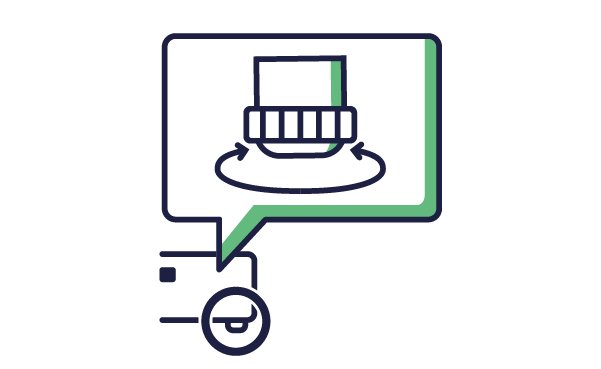Zahájení videokonferencí pomocí chytrého firemního projektoru ve 4 snadných krocích
- BenQ
- 2021-10-07
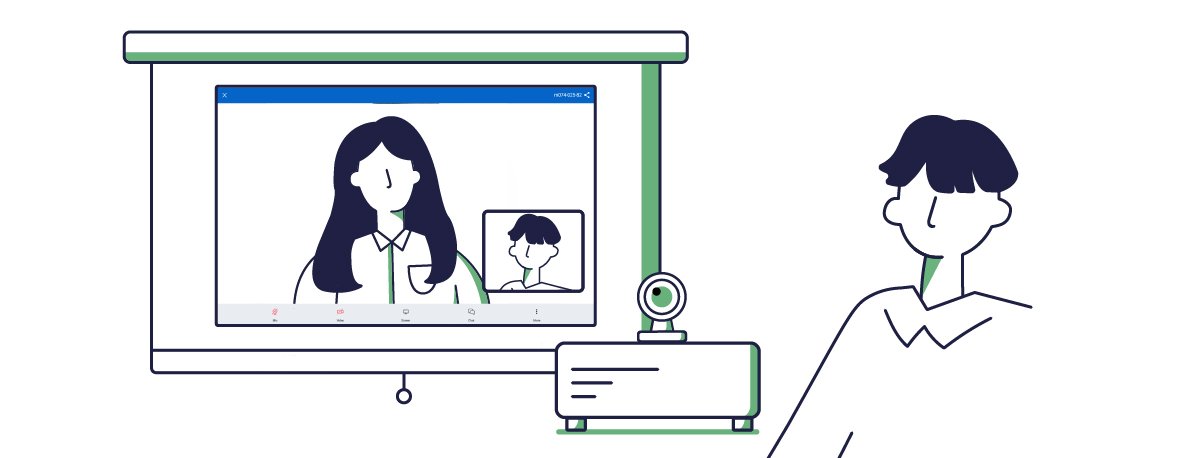
Jelikož globální pandemie urychlila přeměnu tradičních obchodních schůzek na hybridní schůzky, hledají společnosti stále častěji způsoby, jak by mohly s ohledem na používaná zařízení zjednodušit videokonference, aby byly schůzky efektivnější. Vzhledem k této skutečnosti je řada chytrých firemních projektorů BenQ ideálním nástrojem pro rychlé zahájení videokonferencí. Firmám, které tyto projektory využívají, stačí dodržet 4 základní kroky uvedené níže, aby mohly začít.
POZNÁMKA: V níže uvedených popisech se pro ilustraci příslušných kroků používá projektor BenQ EH600. U jiných modelů chytrých firemních projektorů od společnosti BenQ se mohou jednotlivé kroky mírně lišit.
Stažení aplikace TeamViewer Meeting:
1. Otevřete na projektoru nabídku se všemi aplikacemi.
2. Otevřete aplikaci BenQ Suggests/navrhuje.

3. Vyberte ikonu TeamViewer Meeting na záložce Corporate (Firemní).

4. Ve vyskakovacím okně s potvrzením vyberte možnost Download (Stáhnout) za účelem zahájení procesu stahování a instalace.

Once the installation process is complete you will see a Meeting icon in the All Apps menu.
Po dokončení instalačního procesu se v nabídce se všemi aplikacemi zobrazí ikona aplikace Meeting.
Krok 2: Připojení webkamery a jakýchkoli potřebných periferních zařízení
U videokonferencí, kde budou účastníci v zasedací místnosti převážně poslouchat, stačí jen připojit webkameru k druhému portu USB na projektoru. U videokonferencí, kde budou účastníci intenzivně hovořit, doporučujeme připojit také externí reproduktory za účelem podpory celkové kvality zvuku schůzky. V takovém případě rovněž doporučujeme kvůli vyšším nárokům na napájení obou zařízení použít rozbočovač USB pro připojení webkamery a reproduktorů. Použití rozbočovače vám mimo jiné umožní podle potřeby připojit další příslušenství, jako například klávesnici.
Jakmile jste připraveni, spusťte aplikaci TeamViewer Meeting a postupujte podle následujících kroků:
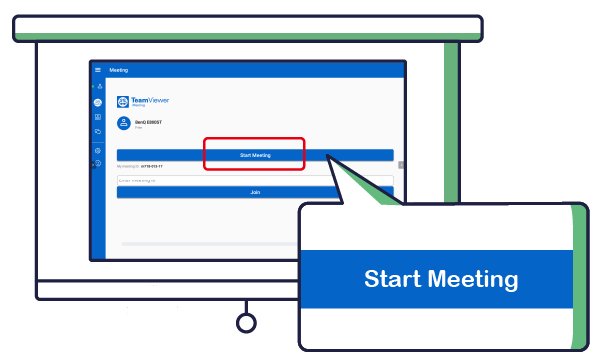
1. Na domovské stránce aplikace TeamViewer Meeting vyberte tlačítko Start Meeting (Zahájit schůzku).
POZNÁMKA: Pokud spouštíte aplikaci TeamViewer Meeting poprvé, bude chvíli trvat, než se tlačítko Start Meeting (Zahájit schůzku) aktivuje, protože aplikace vytváří My meeting ID (ID mojí schůzky).

2. Po úspěšném vytvoření schůzky se zobrazí následující obrazovka. Poskytněte údaj My meeting ID (ID mojí schůzky) zobrazený v pravém horním rohu všem vzdáleným účastníkům videokonference.

3. Klepnutím na tlačítka Mic (Mikrofon) a Video v dolní části obrazovky povolte reproduktor i webkameru. Po povolení změní příslušné tlačítko barvu z červeného na zelenou a v pravém dolním rohu se zobrazí okno s video streamem z webkamery.
4. Nastavte hlasitost reproduktoru na vhodnou úroveň.
Po zahájení videokonference může být v závislosti na vašem fyzickém prostředí nutné upravit orientaci projektoru a/nebo webkamery. Doporučujeme vám:
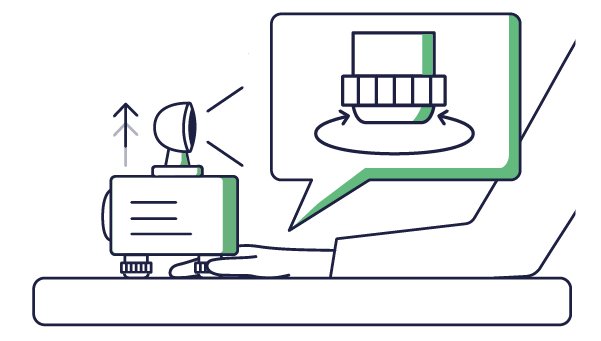
1. Zvýšit projekční úhel projektoru pomocí prvků pro nastavení výšky na projektoru.
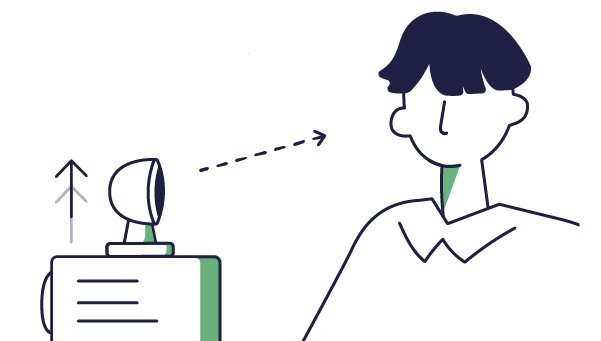
2. Umístit webkameru na úroveň mírně nad vaší hlavou a potom nastavit objektiv do úrovně vašich očí pro zajištění správného očního kontaktu při přenosu videa.
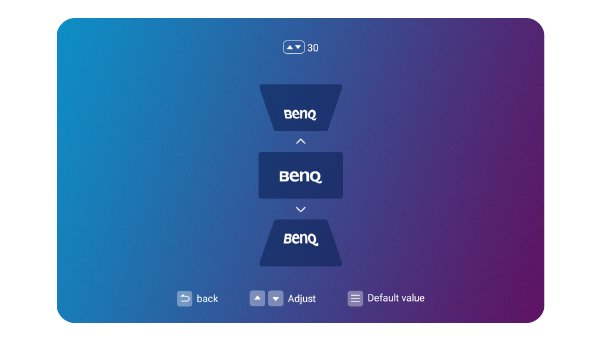
3. Upravit nastavení lichoběžníkového zkreslení pomocí dálkového ovladače nebo nabídky nastavení za účelem kompenzace jakéhokoli zkreslení obrazu způsobeného výše popsanými úpravami.
POZNÁMKA: Při nastavování lichoběžníkového zkreslení způsobí vyšší hodnota zmenšení spodní části obrazu a nižší hodnota způsobí zmenšení horní části obrazu.
Jestliže jste připraveni ukončit videokonferenci, stiskněte tlačítko zpět na projektoru (nebo pravé tlačítko myši) a v dialogovém okně s potvrzením zvolte možnost LEAVE (Odejít). Všichni účastníci budou ze schůzky odhlášeni.