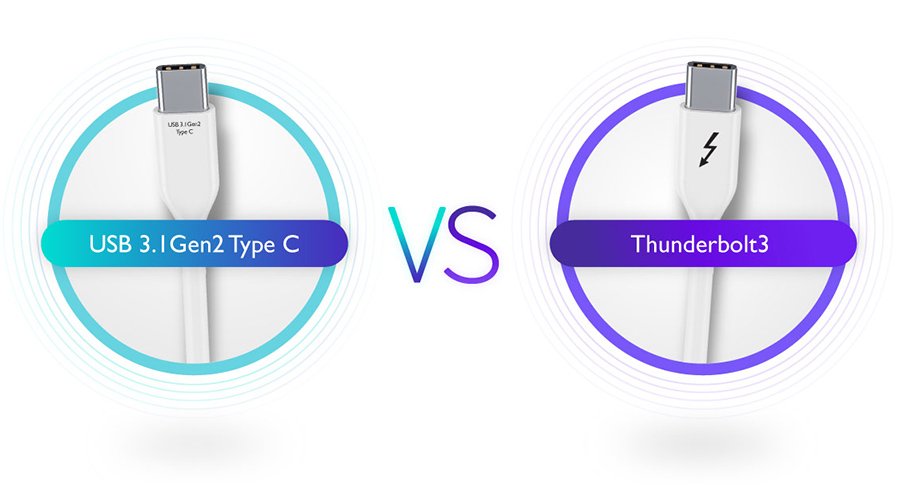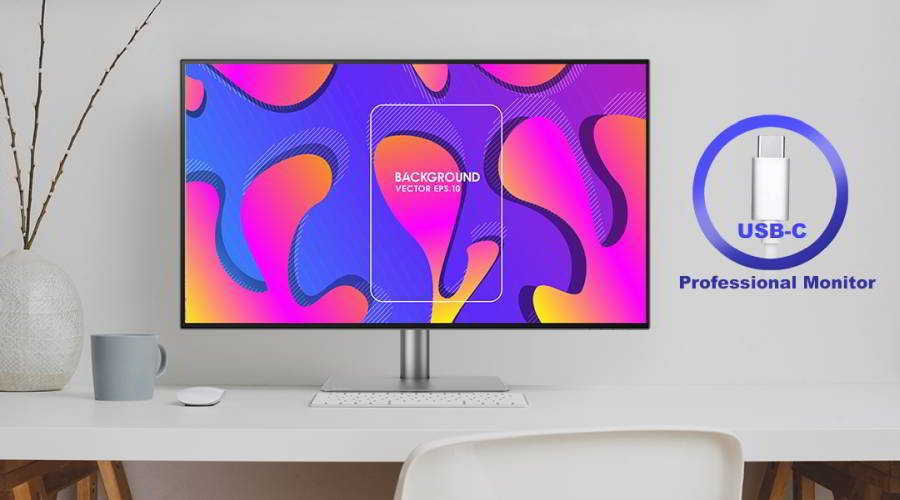Projektory
Monitory
Všechny řady Monitorů
Podle klíčového slova
4K(3840x2160) S HDR 21:9 Ultrawide USB-C Thunderbolt P3 S výškově stavitelným stojanemOsvětlení
Interaktivní panely | Signage
Práce & Vzdělávání na dálku
Prozkoumejte doky
USB-C hybridní dok