Projektoren
Monitore
Lampen
Zubehör
Dockingstation
USB-C Hybrid DockInteraktive Displays
Angeblich soll dein Monitor mit einer Bildwiederholrate von 120 Hz, 144 Hz, 165 Hz oder 240 Hz laufen, aber er läuft nur mit 60 Hz – warum das? Erfahre hier, wie du deine Einstellungen entsprechend änderst oder deine Hardware für ein flüssigeres Gameplay optimierst.

Prüfe, ob deine Bildschirmeinstellung 144 Hz, 165 Hz oder 240 Hz unterstützt. Schalte dafür am besten dein OSD ein und suche nach der Einstellung. Ist dies der Fall, wähle deine präferierte Bildschirmeinstellung und konfiguriere dann.
Wenn du Windows verwendest, vergewissere dich, dass es tatsächlich auf die angegebene Bildwiederholrate eingestellt ist und nicht etwa auf eine niedrigere, wie etwa 60 Hz.
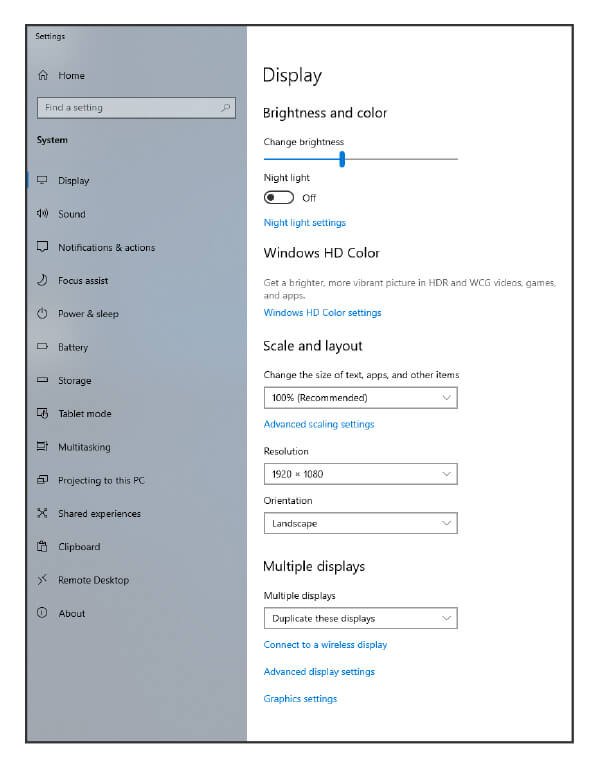
1. Klicke auf Einstellungen > System > Anzeige > Erweiterte Anzeigeeinstellungen > Eigenschaften des Anzeigeadapters.
2. Klicke dann auf die Registerkarte „Monitor“ und wähle die gewünschte Bildwiederholrate in der Liste „Bildwiederholrate“ aus und klicke auf „OK“.
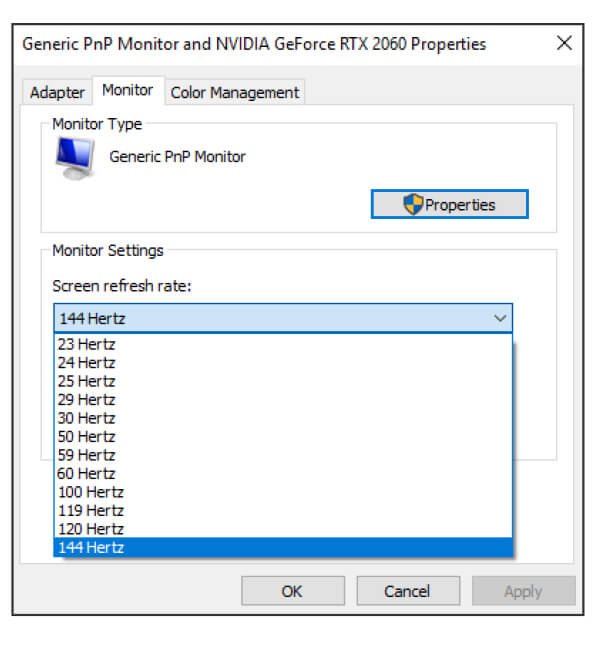
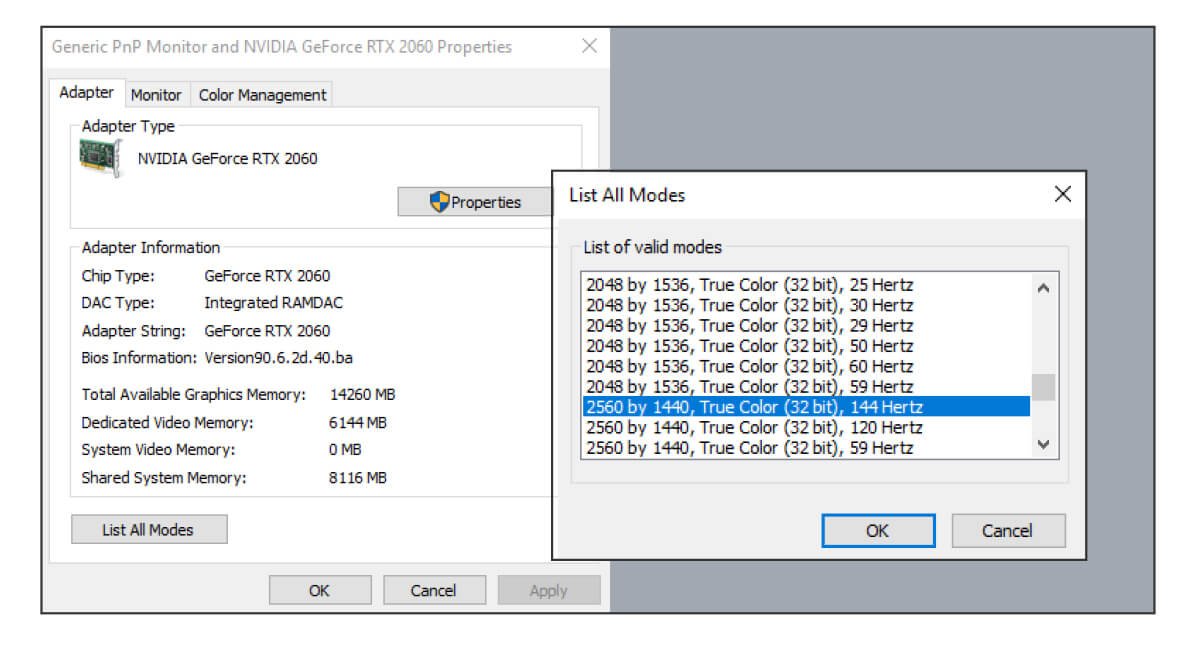
Arbeitest du mit Windows 11, gehe folgendermassen vor:
1. Suche im Startmenü nach Einstellungen und klicke auf die beste Übereinstimmung. Klicke in der Seitenleiste auf System > Anzeige > Erweiterte Anzeige
2. Wähle im Dropdown-Menü „Wählen Sie eine Bildwiederholrate“ die gewünschte Bildwiederholrate.
Auch über die Grafikkarte kann die Bildwiederholrate eingestellt werden. Siehe hier:
nVidia
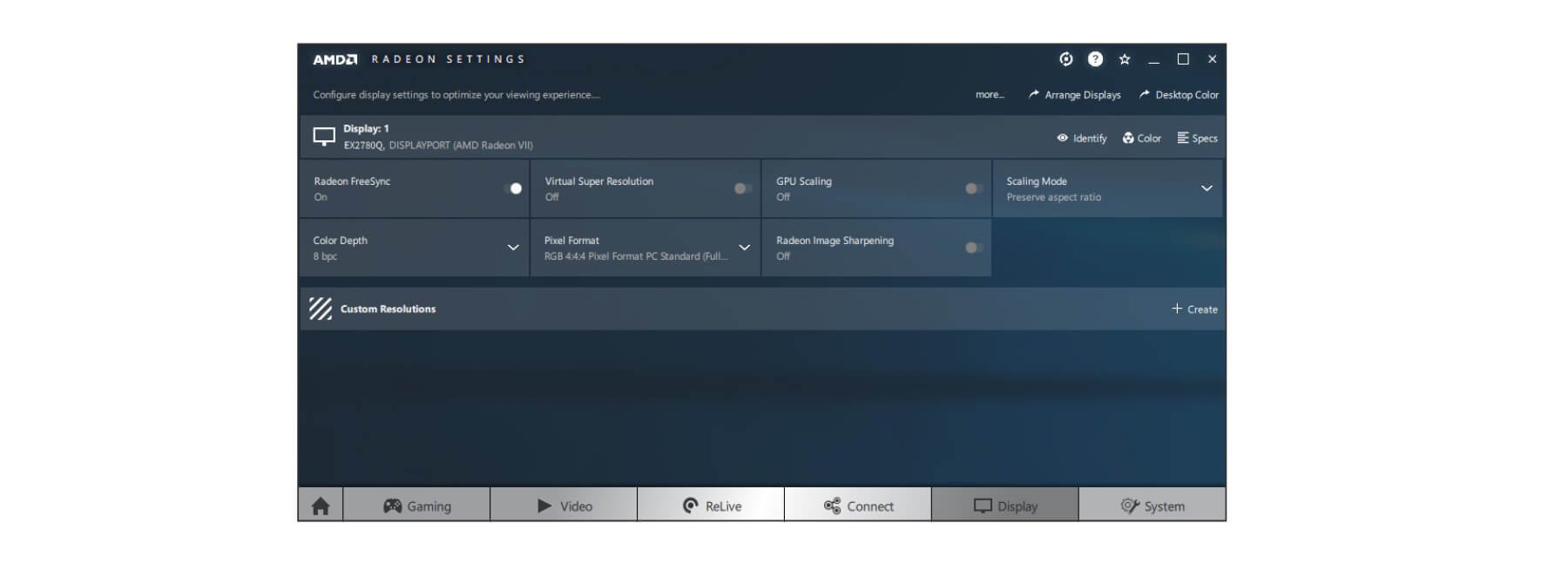
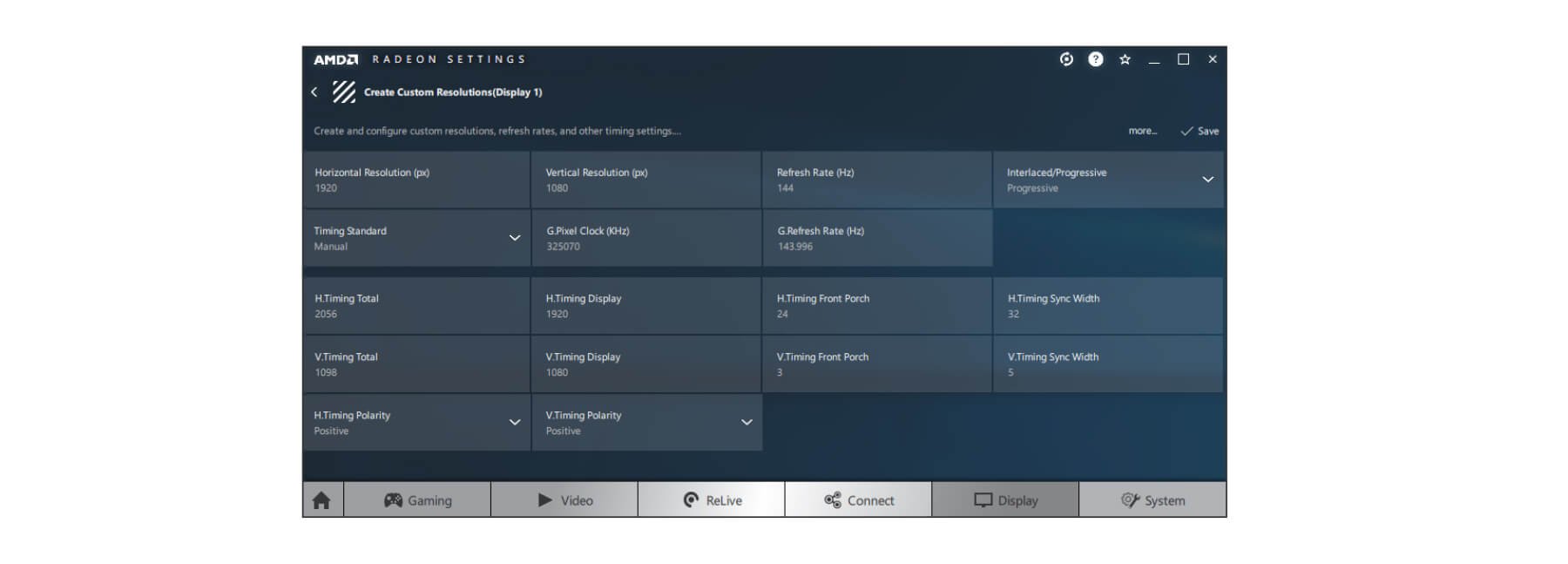
AMD
Läuft dein Monitor immer noch nicht mit der gewünschten Bildwiederholrate, musst du weitere Schritte ergreifen.
Möchtest du deinen Monitor mit einer hohen Bildwiederholrate nutzen, musst du auch auf dessen Anschlüsse achten. Einige Monitore können sowohl über HDMI- als auch DisplayPort-Anschluss genutzt werden. Der HDMI-Anschluss beschränkt die Bildwiederholrate jedoch. Nutze in diesem Fall das DisplayPort-Kabel.
DisplayPort unterstützt Videoauflösungen von bis zu 3840 x 2160 Pixeln bei 120 Hz und überträgt eine maximale Bandbreite von 32,4 Gbit/s. Das am häufigsten verwendete HDMI 1.4 unterstützt eine 4K-Auflösung bei 30 Hz. Die maximale Bandbreite für HDMI 1.4 beträgt 10,2 Gbit/s. Um das Beste rauszuholen, musst du demnach ein „Premium High-Speed“ HDMI-Kabel verwenden.
|
FHD (1920x1080) |
QHD (2560x1440) |
UHD (3840x2160) |
|||||||||
| FHD (1920x1080) HDMI Kabel | QHD (2560x1440)
| UHD (3840x2160) HDMI Kabel | TitleText
| TitleText HDMI Kabel | TitleText
| ||||||
Bildwiederholrate | FHD (1920x1080) High speed (HDMI 1.4) | QHD (2560x1440) Premium high speed (HDMI 2.0) | UHD (3840x2160) Premium high speed (HDMI 2.1) | TitleText DP 1.4 | TitleText High speed (HDMI 1.4) | TitleText Premium high speed (HDMI 2.0) | TitleText Premium high speed (HDMI 2.1) | TitleText DP1.4 | TitleText High speed (HDMI 1.4) | TitleText Premium high speed (HDMI 2.0) | TitleText Premium high speed (HDMI 2.1) | TitleText DP 1.4 |
240Hz | FHD (1920x1080) ╳ | QHD (2560x1440) ○ | UHD (3840x2160) ○ | TitleText ○ | TitleText ╳ | TitleText ╳ | TitleText ○ | TitleText ○ | TitleText ╳ | TitleText ╳ | TitleText ╳ | TitleText ╳ |
165Hz | FHD (1920x1080) ╳ | QHD (2560x1440) ○ | UHD (3840x2160) ○ | TitleText ○ | TitleText ╳ | TitleText ╳ | TitleText ○ | TitleText ○ | TitleText ╳ | TitleText ╳ | TitleText ╳ | TitleText ╳ |
144Hz | FHD (1920x1080) ○ | QHD (2560x1440) ○ | UHD (3840x2160) ○ | TitleText ○ | TitleText ╳ | TitleText ○ | TitleText ○ | TitleText ○ | TitleText ╳ | TitleText ╳ | TitleText ╳ | TitleText ╳ |
120Hz | FHD (1920x1080) ○ | QHD (2560x1440) ○ | UHD (3840x2160) ○ | TitleText ○ | TitleText ╳ | TitleText ○ | TitleText ○ | TitleText ○ | TitleText ╳ | TitleText ╳ | TitleText ○ | TitleText ○ |
100Hz | FHD (1920x1080) ○ | QHD (2560x1440) ○ | UHD (3840x2160) ○ | TitleText ○ | TitleText ╳ | TitleText ○ | TitleText ○ | TitleText ○ | TitleText ╳ | TitleText ╳ | TitleText ○ | TitleText ○ |
75Hz | FHD (1920x1080) ○ | QHD (2560x1440) ○ | UHD (3840x2160) ○ | TitleText ○ | TitleText ○ | TitleText ○ | TitleText ○ | TitleText ○ | TitleText ╳ | TitleText ╳ | TitleText ○ | TitleText ○ |
60Hz | FHD (1920x1080) ○ | QHD (2560x1440) ○ | UHD (3840x2160) ○ | TitleText ○ | TitleText ○ | TitleText ○ | TitleText ○ | TitleText ○ | TitleText ╳ | TitleText ○ | TitleText ○ | TitleText ○ |
* Es gibt auch RBR (Reduced Bit Rate) DisplayPort-Kabel, die nur 1080p unterstützen.
Weitere Informationen zu DisplayPort und HDMI findest du auf folgenden Websites:
https://www.displayport.org/product-category/cables-adaptors/
Überprüfe das mitgelieferte Kabel deines Monitors auf Mängel. Günstige oder minderwertige Kabel können bei der Datenübertragung Probleme verursachen, z. B. Flimmern oder einen Abfall der Bildwiederholfrequenz. Ersetze in diesem Fall das mitgelieferte durch ein hochwertiges Kabel.
Du hast mögliche Fehlerquellen am Kabel überprüft, dein Monitor läuft aber trotzdem nicht mit der gewünschten Bildwiederholrate? Hier kommen weitere Tipps.
Es kann sein, dass die integrierte Grafikkarte deines Monitors die gewünschte Bildwiederholrate nicht unterstützt. Gleiches gilt für ältere Grafikkarten. Überprüfe deshalb in jedem Fall, ob deine aktuelle Grafikkarte die Auflösung und Bildwiederholrate deines Monitors unterstützt.
Überprüfe und installiere regelmässig die aktuelle Version auf der NVIDIA- oder AMD-Website.
Um die beste Anzeigequalität zu erzielen, stelle deinen Monitor auf dessen native Auflösung. Im Benutzerhandbuch findest du die für BenQ geeigneten Timings.
*Vorher solltest du deinen Grafikprozessor überprüfen und deine Grafiktreiber aktualisieren.
Möglicherweise verfügt dein Spiel über integrierte Grafikeinstellungen. Wähle in diesem Fall die native Auflösung deines Monitors und deine gewünschte Bildwiederholrate von 120 Hz, 144 Hz, 165 Hz oder 240 Hz im Grafikmenü aus. Ansonsten verwendet dein Spiel gegebenenfalls eine niedrigere Bildwiederholrate.
Ursache gefunden? Wir hoffen, dass du mit den oben genannten Schritten dein Problem lösen konntest und dein Game nun mit deiner gewünschten Bildwiederholrate spielen kannst. Geniesse reibungsloses Gameplay bei 120 Hz, 144 Hz, 165 Hz oder 240 Hz.
{{title}}
Wir benachrichtigen dich, wenn das Produkt verfügbar ist
Wir senden Ihnen eine E-Mail, sobald das Produkt verfügbar ist
Sorry, our store is currently down for maintenance.We should be back shortly. Thank you for your patience!
The requested qty is not available
The requested qty exceeds the maximum qty allowed in shopping cart
Product that you are trying to add is not available.