Projektoren
Monitore
Lampen
Zubehör
Dockingstation
USB-C Hybrid DockInteraktive Displays
BenQ Schweiz respektiert den Schutz Ihrer Daten. Wir verwenden Cookies und ähnliche Technologien, um sicherzustellen, dass Sie beim Besuch unserer Website die bestmögliche Erfahrung machen. Sie können diese Cookies entweder akzeptieren, indem Sie auf "Cookies akzeptieren" klicken, oder auf "Nur erforderliche Cookies" klicken, um alle nicht unbedingt erforderlichen Technologien abzulehnen. Sie können Ihre Cookie-Einstellungen hier jederzeit anpassen. Weitere Informationen finden Sie in unserer Cookie-Richtlinie und in unserer Datenschutzrichtlinie.
Einige wichtige Funktionen der Webseite von BenQ funktionieren nicht ohne Cookies. Und wenn Sie andere Cookies ausgeschaltet haben, kann das die Nutzung unserer Dienste erheblich beeinträchtigen.
Bitte überprüfen Sie Ihre Cookie-Einstellungen unten und erlauben Sie alle Cookies, die Sie verwenden möchten.
„Unbedingt notwendige“ Cookies können nicht abgestellt werden. Funktion und Performance betreffende Cookies können weiter unten an- oder ausgestellt werden. Auf unseren anderen Seiten sind weitere Informationen zu Cookies und ihrer Funktionsweise zu finden.
Wenn Sie Cookies von Drittanbietern in Ihrem Browser blockiert haben, werden Ihre Cookie-Einstellungen nicht von benq.eu nach benq.xx oder umgekehrt übertragen. Die Cookie-Einstellungen sind also bei beiden Seiten vorzunehmen.
On
Diese Cookies sind erforderlich, um sich innerhalb der Webseite zu bewegen und ihre Funktionen zu verwenden. Ohne sie können die angefragten Leistungen nicht zur Verfügung gestellt werden.
On
Off
Mithilfe dieser Cookies merkt sich die Webseite Ihre Vorlieben, um bessere Funktionalität und persönliche Features anzubieten.
On
Off
Diese Cookies helfen dabei, die Performance von BenQ zu verbessern. Wenn Sie über Cookies keine Werbung erhalten möchten, müssen Sie die Performance-Cookies abbestellen.
BenQ Schweiz respektiert den Schutz Ihrer Daten. Wir verwenden Cookies und ähnliche Technologien, um sicherzustellen, dass Sie beim Besuch unserer Website die bestmögliche Erfahrung machen. Sie können diese Cookies entweder akzeptieren, indem Sie auf "Cookies akzeptieren" klicken, oder auf "Nur erforderliche Cookies" klicken, um alle nicht unbedingt erforderlichen Technologien abzulehnen. Sie können Ihre Cookie-Einstellungen hier jederzeit anpassen. Weitere Informationen finden Sie in unserer Cookie-Richtlinie und in unserer Datenschutzrichtlinie.
Projektoren
Monitore
Lampen
Zubehör
Dockingstation
USB-C Hybrid DockInteraktive Displays
Projektoren
Monitore
Lampen
Zubehör
Interaktive Displays
Kabellose Präsentationen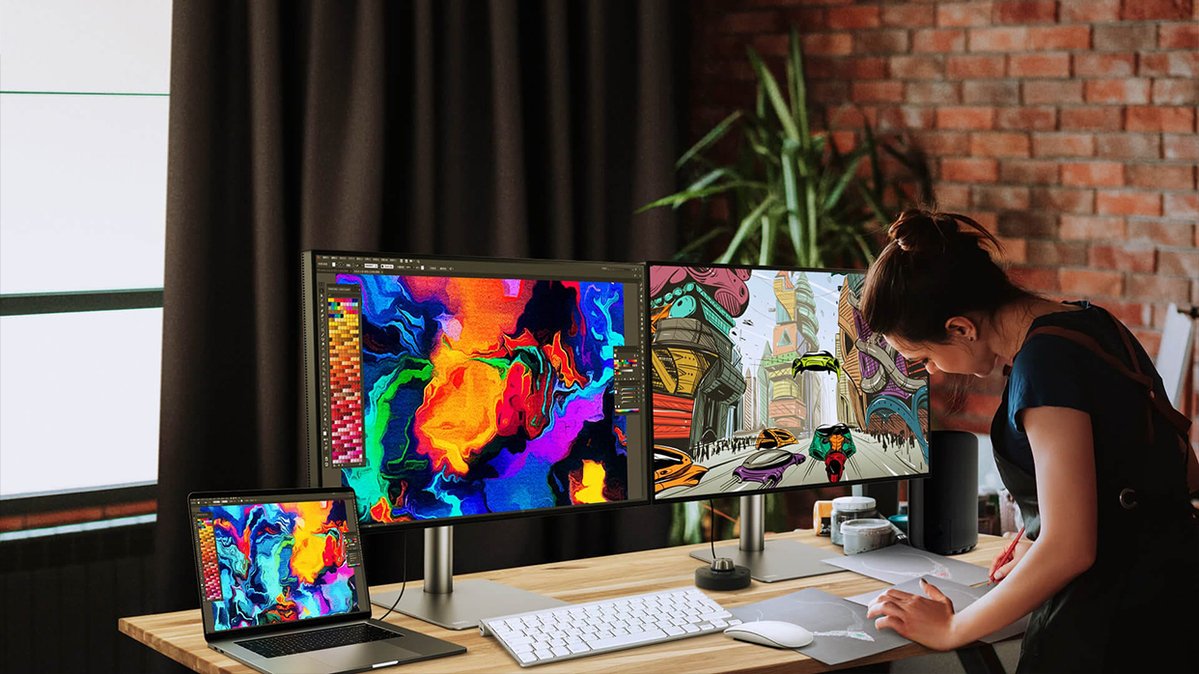
Als Designerin oder Designer weisst du, wie wertvoll zwei Desktops und zwei Laptops sein können. Wenn du im Büro an einem Laptop und zu Hause an einem Desktop arbeitest, kennst du sicher folgende Situation: Du bringst deinen Laptop mit nach Hause und schon hast du den (Kabel-)Salat: zwei Tastaturen, zwei Mäuse und ein chaotischer Arbeitsplatz. Im Worst Case musst du erst mal noch herausfinden, welches Gerät jetzt an welchem System arbeitet. Eigentlich wünschst du dir Bequemlichkeit und Effizienz beim Multitasking, aber wenn du häufig zwischen mehreren Geräten wechseln musst, wird das Fummeln mit Kabeln und das Ein- und Ausstöpseln zu einem ungeliebten Teil deiner Arbeitsroutine. Wie nutzt du jetzt das Beste aus beiden Welten – effizient arbeiten, ohne durch die Technik gebremst zu werden?
KVM – kurz für Keyboard, Video und Monitor/Mouse – ist ein winziges Hardwaremodul, mit Hilfe dessen zwei oder mehrere PCs über einen Monitor, eine Tastatur und eine Maus angezeigt bzw. gesteuert werden können. Mit KVM verbesserst du also deine Arbeitseffizienz und beseitigst oben beschriebenes Durcheinander.
Auf dem Markt gibt es zwei unterschiedliche Arten von KVM-Switches: externe und integrierte. Am funktionalsten ist ein im Monitor verbauter KVM-Switch. Du profitierst von E/A-Anschlüssen und einer praktischen Arbeitsstation in Form eines dedizierten Monitors, der vermutlich auch über nützliche USB-Anschlüsse verfügt. Externe KVM-Switches unterscheiden sich stark in ihren Funktionen und demnach auch im Preis.
Um das volle Potenzial von KVM-Switches auszuschöpfen, solltest du bei der Nutzung wie folgt vorgehen.
Halte folgende Geräte bereit:
Los geht's:
Fertig!
Ist doch ganz einfach, zwischen zwei Systemen umzuschalten – oder? Verbinde zu Hause deinen Laptop mit deiner Arbeitsstation und die Arbeit kann beginnen. Wenn du die Arbeit auf dem Slave-System umschalten musst, verwende einfach den KVM-Switch im OSD-Menü oder den HotKey auf dem HotKey Puck G2. Du musst dein Gerät nicht erst einem Anschluss zuordnen, da das System automatisch in den Kopplungsmodus wechselt. Ein Klick genügt, um die Eingangsquelle zu wechseln. Verwende entweder den KVM-Switch im OSD-Menü oder klicke einmal mit einer benutzerdefinierten Taste auf den HotKey Puck G2.
Mit einem KVM-Switch steigerst du deine Arbeitsproduktivität – ganz ohne zusätzlichen Kabelsalat.
Thanks for your feedback!
Abonniere unseren Newsletter
Bleibe auf dem Laufenden über unsere Produktneuheiten, kommendenHighlights und exklusiven Vorteilen.
Abonnieren
