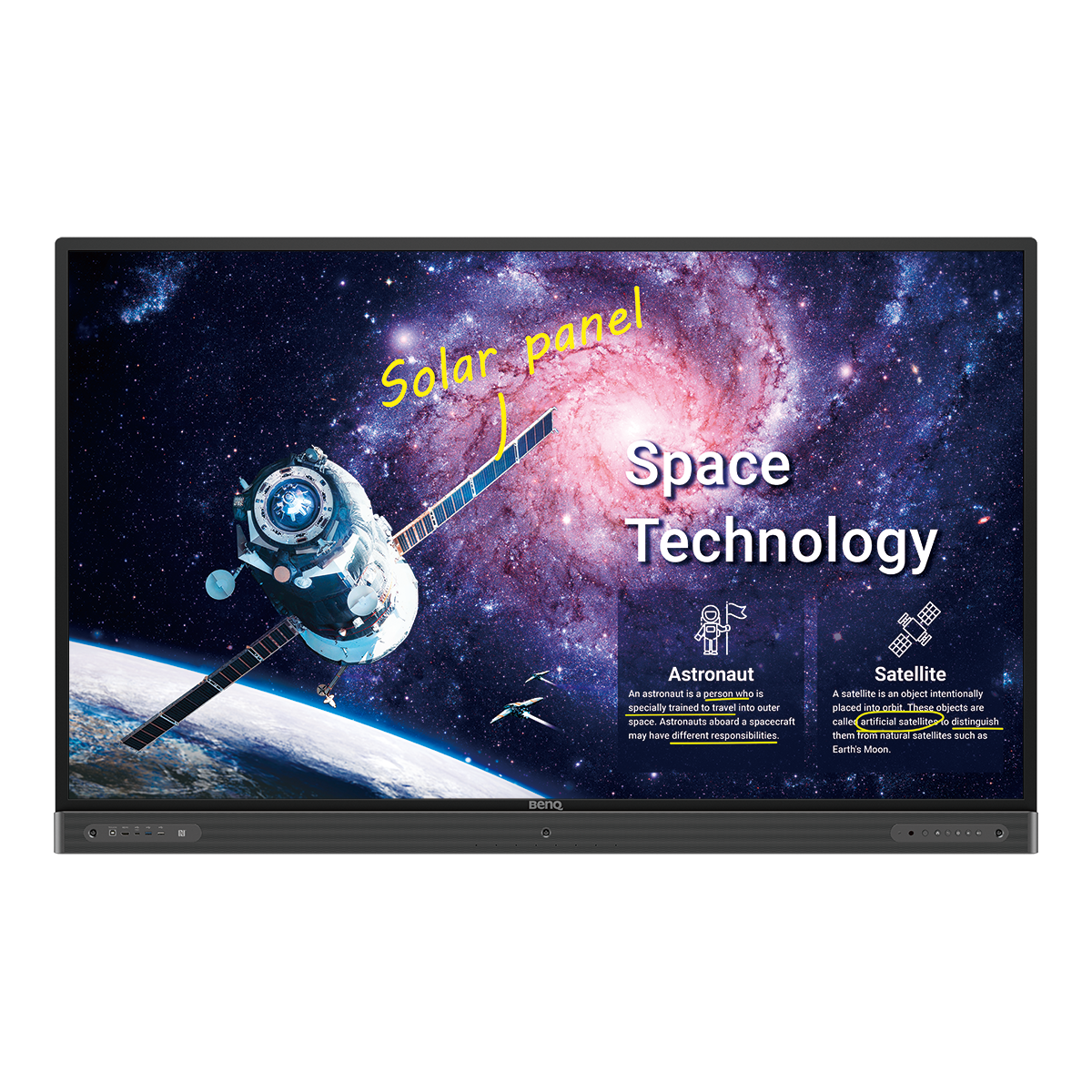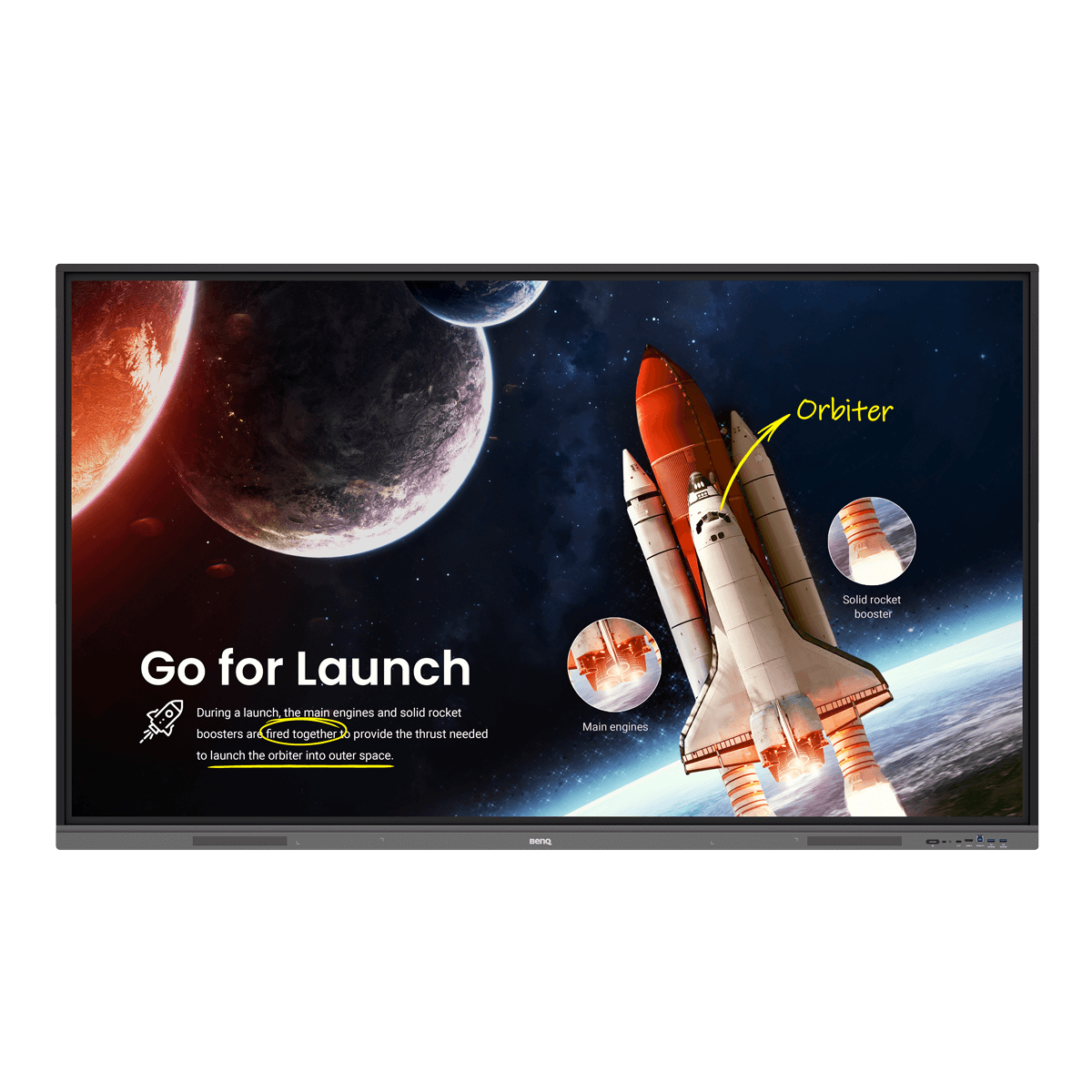Microsoft Office is one of the most widely used suites of productivity apps in education. Both teachers and students utilise Microsoft Word, Excel, PowerPoint, and Teams for their classes and schoolwork. If you’re an educator who has already designed teaching modules created through Microsoft Office, there are many ways you can access those files on a BenQ Board.
1. Use a cable
The simplest, most common way to use Microsoft Office files on your BenQ Board is to connect your laptop using an HDMI or USB-C cable. Once linked, you can extend your screen as you normally would with a projector or smart TV. You then just need to open your files and start presenting.
If you are using a BenQ Board, you can activate two-way touch. This allows you to control your laptop from the board so you don’t have to keep going back to your laptop when you need to navigate to a new page, sheet, or slide.
For the steps, see How to display content from a laptop.
2. Use wireless
Using a wireless connection frees you from cable restrictions. If you’re on a laptop, you can use Miracast (for Microsoft Windows) or AirPlay (for macOS). It’s also a good way to share content from your mobile devices regardless if they’re running Android or iOS. Whether you’re loading your Office files from an official app or via Office 365 from your device’s web browser, you can easily cast the contents onto your interactive display.
If you’re using a laptop, see How to wirelessly display content from a laptop.
If you’re using an Android tablet or smartphone, see How to display content from an Android tablet or smartphone.
If you’re using an iPhone or iPad, see How to display content from an iPhone and iPad.
3. Use a USB device
If your files are stored in a USB stick or portable hard drive, you can easily plug it into your BenQ Board and access them on AMS Files, the display’s built-in file explorer. Since the board comes with WPS Office, you can use it to open Word documents, Excel sheets, or PowerPoint presentations.
For the steps, see How to access files from a USB storage device.
4. Use the slot-in PC
If there’s a slot-in PC installed on your BenQ Board, you virtually have a functioning Windows laptop with a large touchscreen monitor at your fingertips. You can access Windows directly from your board and use either Microsoft Office apps to open your content or use Microsoft 365 through a web browser.
For the steps, see How to access files from the slot-in PC.
5. Use a local network drive
If you have Office files stored in a shared local server, you can ask your system administrator if a network folder is set up on the board. If their answer is yes, you can easily access your Office files from the board and open them using WPS Office.
For the steps, see How to access files from a local network drive.
6. Use cloud storage
AMS Files also allows you to access your files if they’re stored in a cloud drive like OneDrive. Just open the linked folder and load the files directly from your BenQ Board. You can either open them as a preview version or download them onto the display so you can edit them using WPS Office.
For the steps, see How to access cloud storage files via AMS.
7. Use Firefox
Conversely, if your Office files are in the cloud and you just want to access them using a browser, you can use Firefox to load them. As a caveat: If you’re logging in in front of your class, your students may be able to see your credentials as you enter them. For this reason, we highly suggest using AMS Files.
For the steps, see How to access cloud storage files via Firefox.