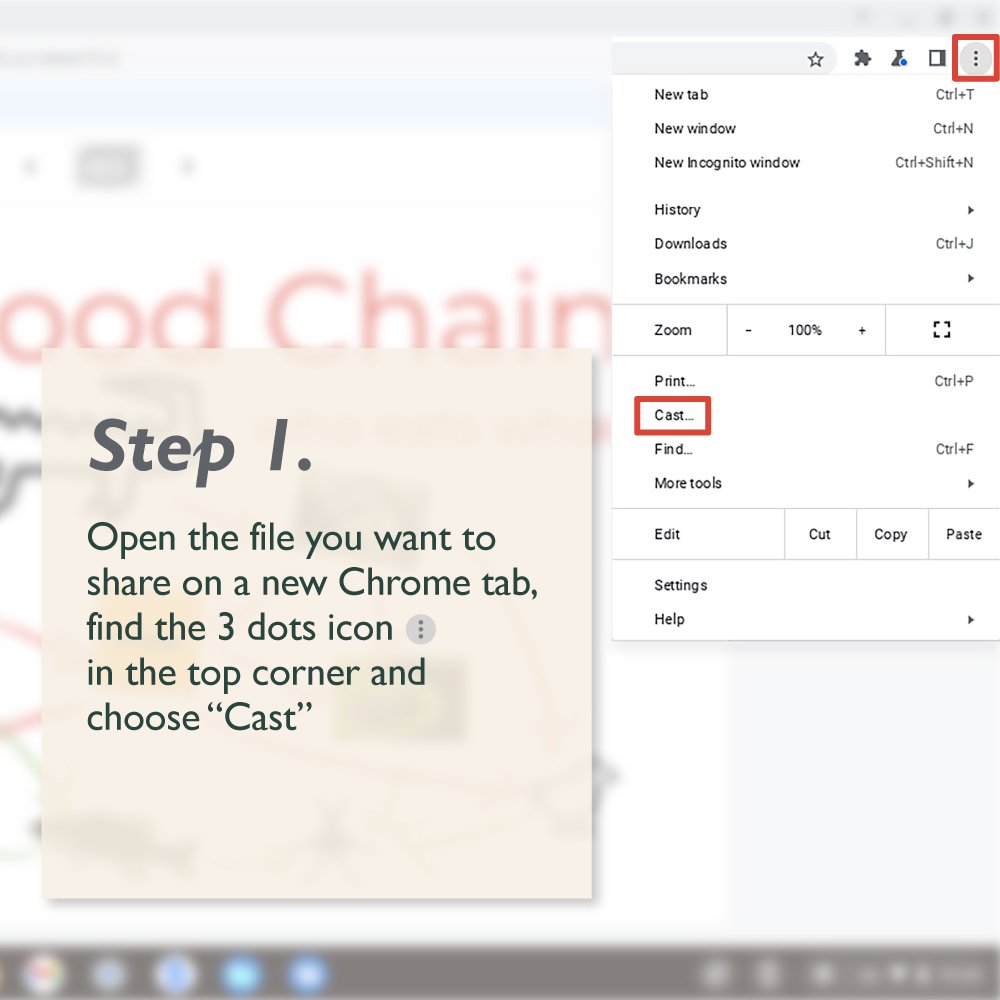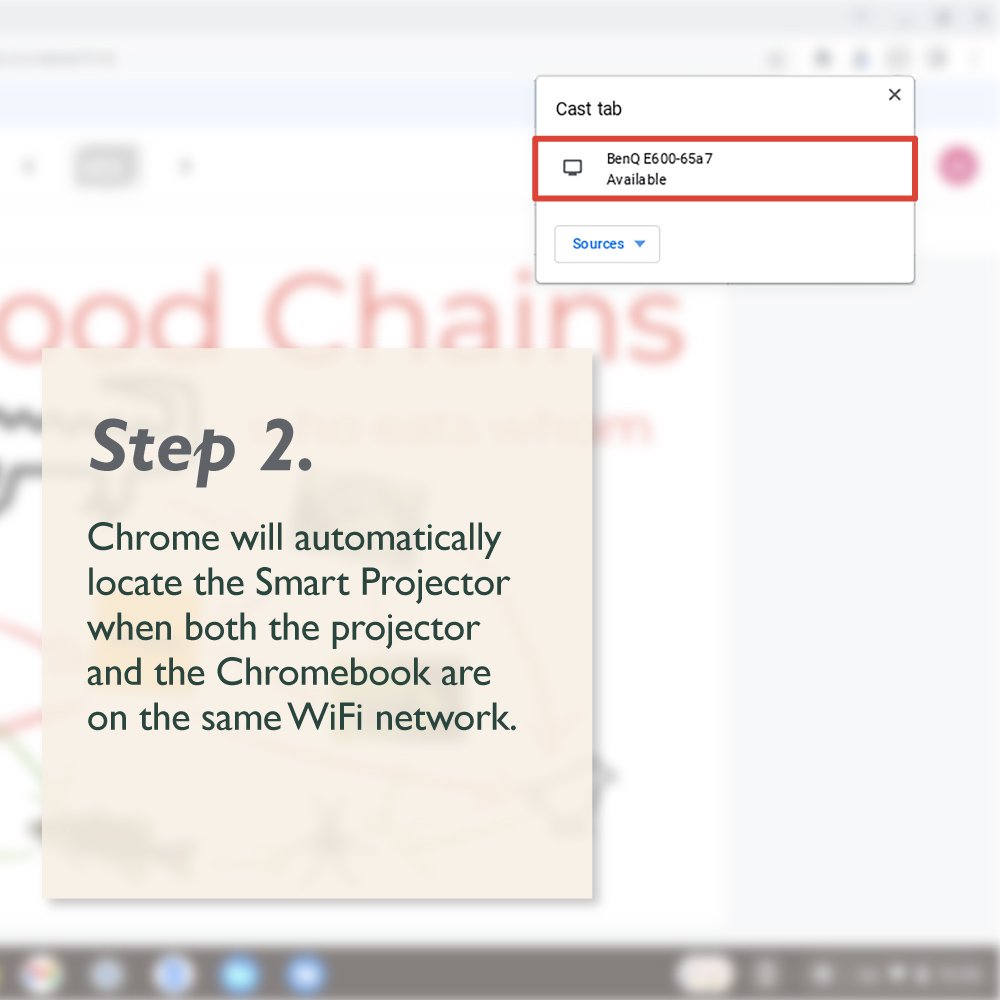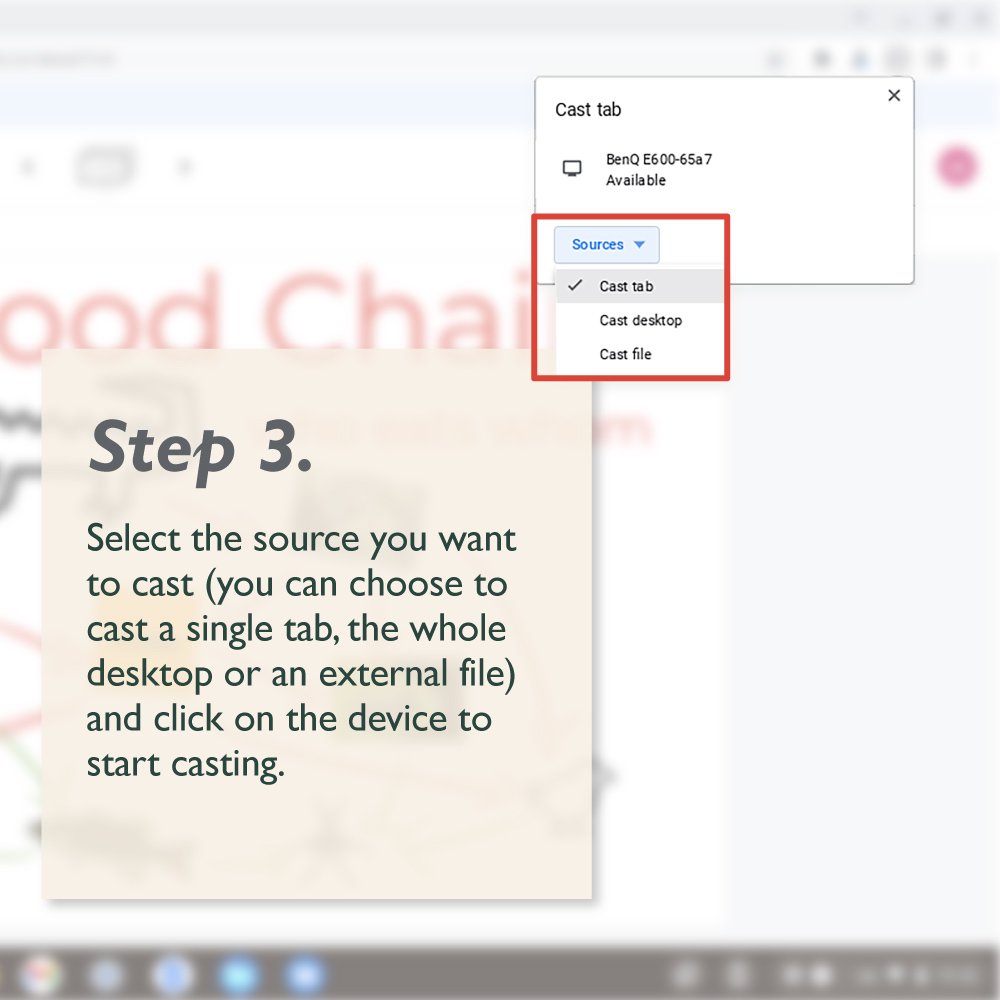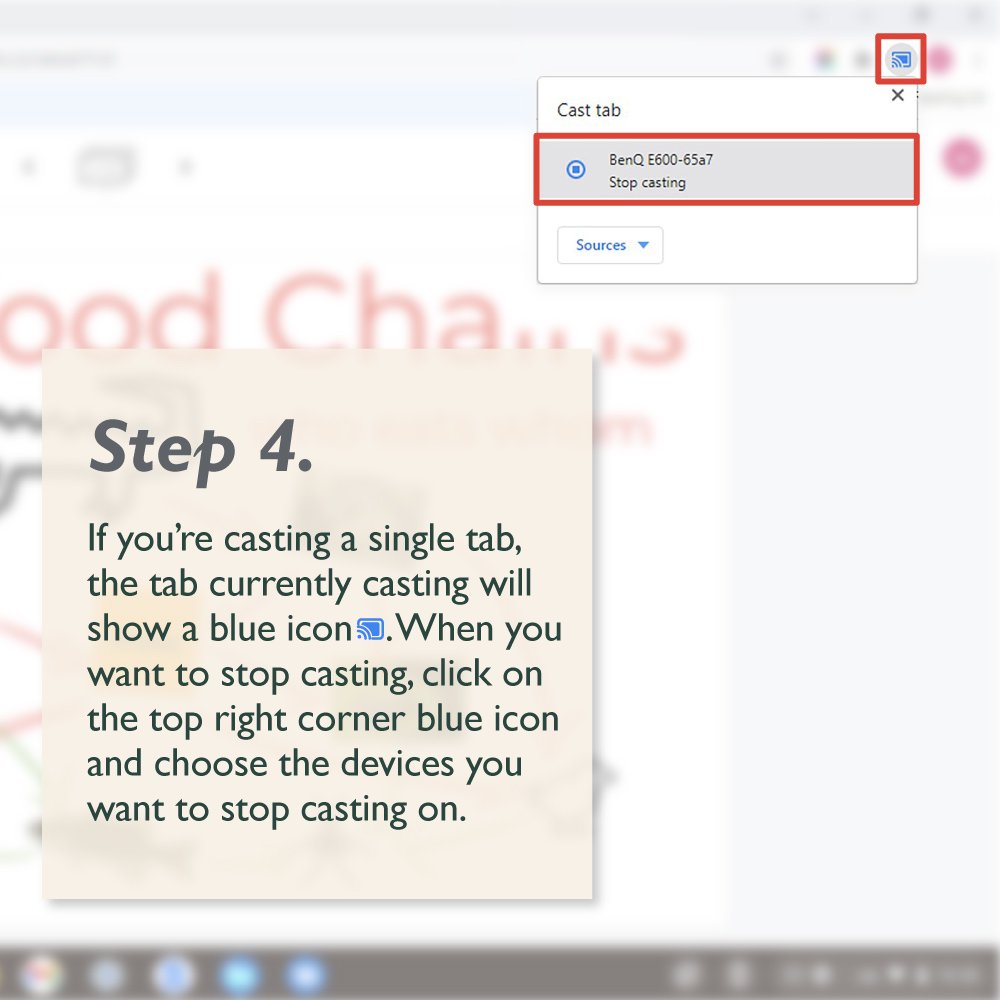Thanks to improved technology, schools no longer have to put up with the constraints of a wired environment and all the hassles that cables bring about.
In this guide we want to help you empower your teachers and students with the flexibility and convenience of wireless projection.


From cumbersome setup to messy classrooms, cables and wires have their place but should be kept to a minimum, and wireless projection helps you do that while better engaging with educators and students alike. With the use of devices such as wireless projectors and paired Chromebooks, learning becomes more fun, efficient, and compelling for everyone involved, while IT departments definitely have an easier time with less workload.
And let’s also make sure to call out student empowerment here. With nearly spontaneous mirroring and wireless projection, every student has the ability to share ideas, provide feedback, ask and answer questions and much more in very creative ways. This encourages participation and also collaboration, as other students chime in and work together on tasks and content. Compared to the old model of a top-down class of students that passively listen to a teacher, this is night and day better. Which is why it’s also popular, and hence the questions we often get about the best way to pair Chromebooks to wireless projectors.
By the way, we already have an article on a very closely related topic, which pertains to the best way to pair your laptop and Chromebook.
Chromebook and Smart Wireless Projector Pairing is a Breeze
You probably already know that Chromebook is Google’s take on the laptop or ultrabook, with elements of a tablet. Chromebooks are made by different manufacturers but always feature the best of Google apps and services built-in and ready to go. That makes Chromebooks a very powerful platform for education, with easy access to all that the Googlesphere has to offer. Of course, Chromebooks run the Chrome browser natively and arguably in its best form. Chrome remains the most popular and best liked browser in the world.
Recently, demand for Chromebooks has been on a steady rise, especially in Europe. We believe this has a lot to do with education and the lessons learned from events of the last two years, which made digital classrooms with wireless capabilities very desirable. Even with supply challenges ongoing, Chromebooks are flying off proverbial shelves.
Going back to smart wireless projectors in schools and classrooms, what you want is support for the apps teachers and students need to create to engage classes and productive curricula. BenQ smart wireless projectors arrive with Chromecast protocols built-in. That means they support Google Cast natively, as part of the ever-popular Chrome browser. With Google Cast, smart projectors easily work with any type of content from Chrome and thus any Chromebook.
Chromecast technology is especially handy for multitasking teachers and students because it uses a tab-based system. While other casting protocols mirror entire devices, with Google Cast educators and learners have more options and can choose to cast specific Chrome tabs. By doing so, a BenQ EH600 smart projector with Google Cast does more than just remove the need for HDMI and Ethernet cables. It allows you to have more going on in class while helping promote privacy and efficiency, as tab-based mirroring lets you only share the tab itself and not system-wide elements like notifications and apps running alongside Chrome.
With Chrome, the EH600, and native support for cloud services like Google Drive, Docs, Slides, and Meet, you can stream directly from Chrome on teacher and student laptops or Chromebooks without the need to log in and out, restart, or do anything else to break the flow of class, which can reshape the way teacher educate and students learn by making things simpler and more efficient.
How to Cast from a Chromebook?
When you’re ready to take advantage of wireless mirroring and casting in classrooms at your school, here are the very simple steps you want to follow to pair with a smart projector:
Four Steps to Screen cast from a Chromebook
Four Steps to Screen cast from a Chromebook
And that’s it. You’re good to go and ready to provide learning environments where sharing, interacting, and working on content together is so much more diverse and engaging. You’ll soon hear from teachers about a boost in student enthusiasm for taking part in class sessions actively, and you will also feel rewarded by classes that are more productive yet less prone to IT complexities than before.