Projector
Monitor
Lighting
Interactive Display | Signage
Remote Work & Learning

The Xbox One X offers genuine 4K ultra HD gaming and Blu-ray playback, but to enjoy those of course you need a compatible 4K TV or monitor. Remember that HDR goes hand in hand with 4K, and the Xbox One X delivers on that front as well. There’s nothing stopping you from having 4K without HDR or the other way around, but honestly, why would you? If you have an Xbox One X you should make sure that both 4K resolution and HDR work, else you’ll be missing out.
Let’s review the simple steps needed to ensure your console is set up properly.
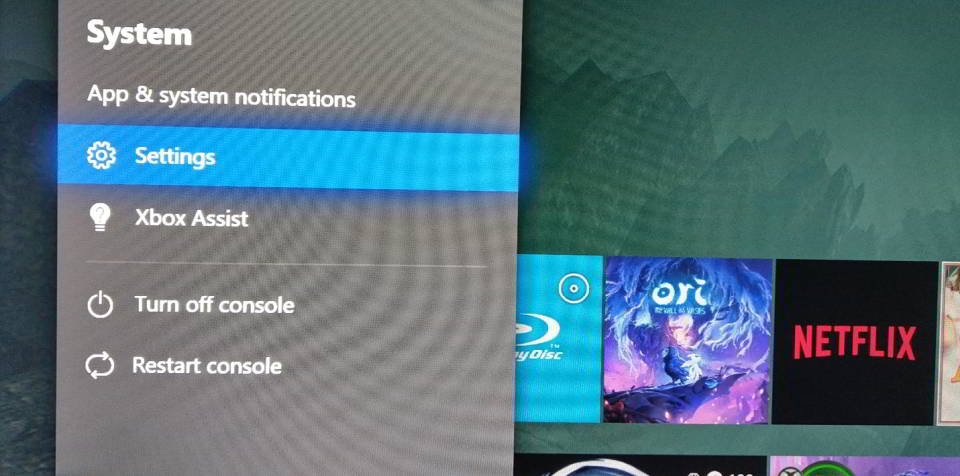
Hit the Xbox button on your controller and go into Settings. Then head over to TV & Display options, where all the video settings reside.
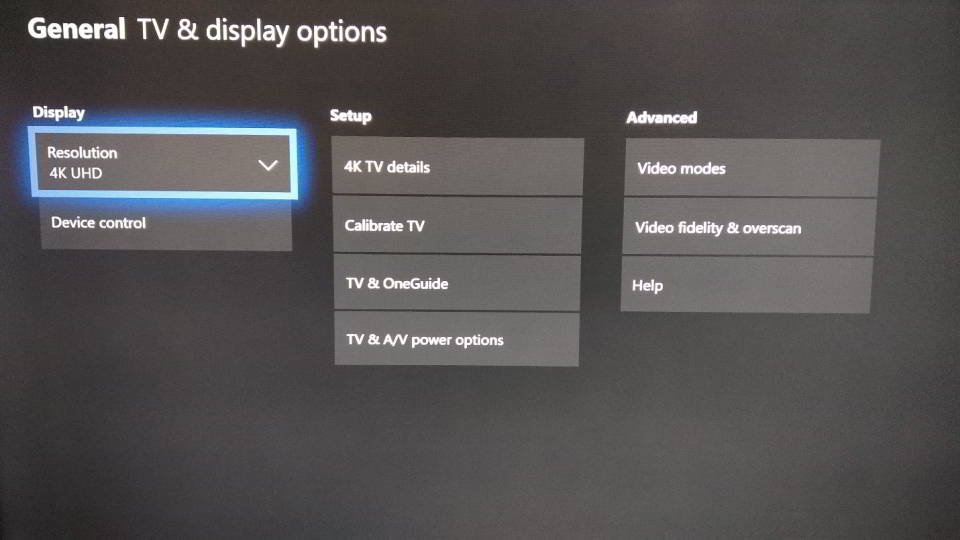
OK, here we get to the good stuff. If your Xbox One X is connected to a 4K TV or monitor, you’ll see 4K UHD under Resolution. If you KNOW your monitor or TV are 4K but you see any other resolution there, change it manually to 4K UHD. If 4K UHD doesn’t appear as an option, either you’re using a connection not capable of carrying 4K, or your display is set to a resolution lower than its native 4K. Make sure to check your display’s settings and verify which resolution it’s running at.
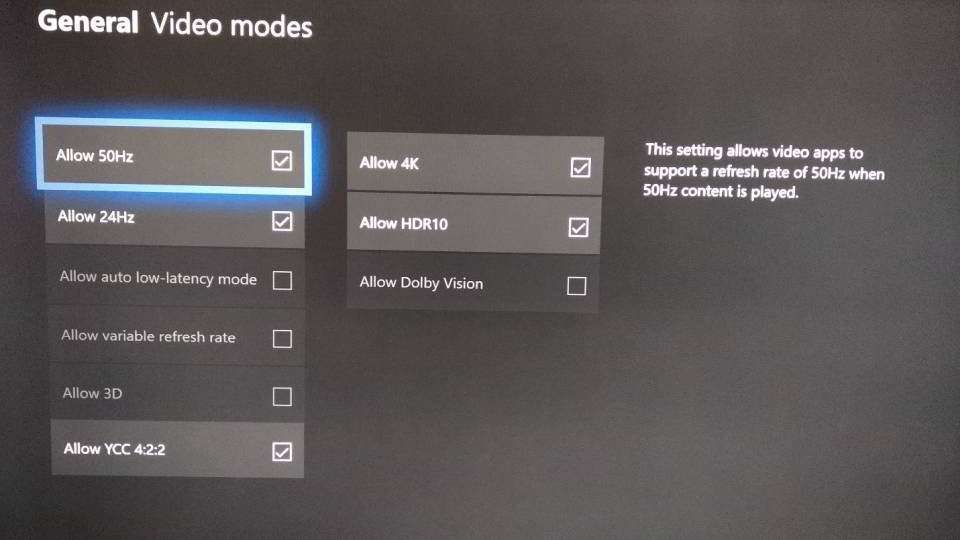
Back out by pressing B and go to Video modes. Again, this screen is very important for verifying what kind of visual fidelity you’re getting. The basic rule: tick every box. If your display doesn’t support one of these specs, it’ll be greyed out like in our example. If you untick Allow 4K or Allow HDR10, those will stop working, so make sure they’re checked.
Since our display uses HDMI 2.0 and not the Xbox One X’s native HDMI 2.1, features that are specific to HDMI 2.1 are greyed out. That includes variable refresh rate and auto low latency mode. Our display also doesn’t support 3D, which is very rare these days anyway. Make sure Allow YCC 4:2:2 is ticked. That will help a lot of content such as Blu-rays and streaming apps display 4K HDR properly without unnecessary compression. If you untick this one, the Xbox One X will force everything to use 4:4:4 chroma sampling, which is fine for gaming, but not ideal for movies and TV content. Allowing the alternate 4:2:2 chroma subsampling improves image quality in content mastered at 4:2:0 or 4:2:2. Furthermore, for streaming apps like Netflix and Prime Video, if the console tries to impose 4:4:4 sampling, bandwidth consumption could increase. Richer colors require more data, and streaming is optimized for 4:2:0. Forcibly upconverting that to 4:4:4 exponentially increases bandwidth demands and could introduce buffering or outright pixelation.
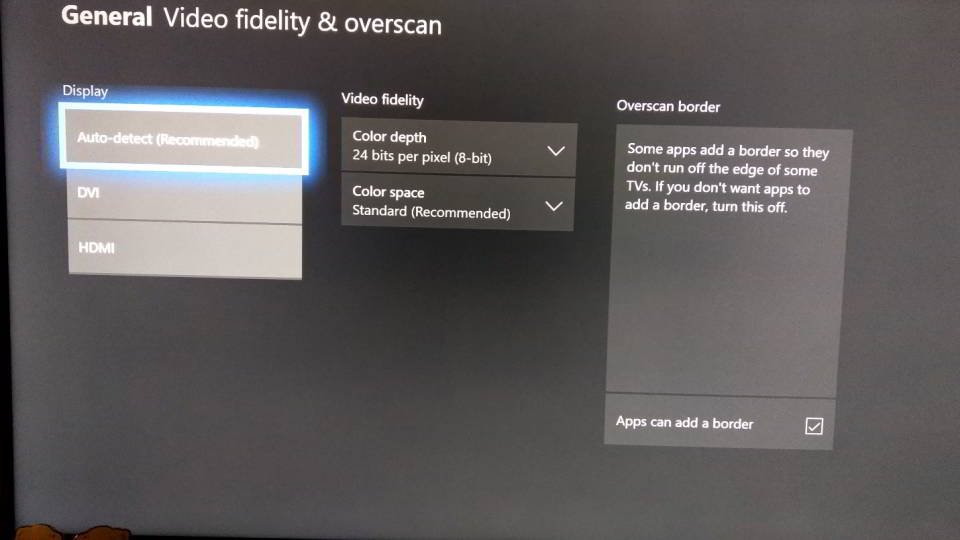
Back out to the main video settings page by pressing B again. Go to Video fidelity & overscan. For Display Overrides, just leave it on auto as shown. The Xbox One X uses HDMI exclusively but will work with adapters like HDMI to DVI. If you change to DVI while using pure HDMI, signal loss may occur.
For bit color depth, in a twist of engineering it’s actually not vital to match the console to your panel. In our example we have a 10-bit panel but the settings are on 8-bit. The Xbox One X has already detected the 10-bit panel and will output visuals accordingly, overriding this setting. Changing it to 10-bit is fine and on the safe side, so to speak. However, forcing 12-bit may result in color crush or shift. In other words, if you DO have a 12-bit panel you can use 10-bit or 8-bit, but if your console detects an 8-bit panel forcing 10-bit isn’t advisable. Forcing down makes no difference, forcing up may hamper display quality.
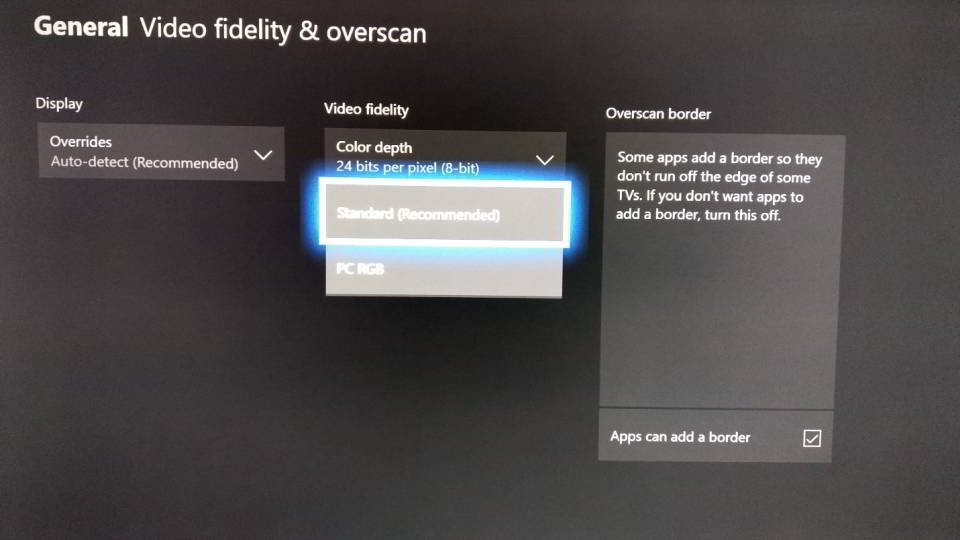
For Color space, if you’re using a PC monitor, you can safely choose PC RGB. You can also use Standard, which is recommended because the Xbox One X’s engineers primarily had TVs in mind when designing the console. TVs use standard or limited RGB while PC monitors run full RGB, which is what PC RGB means here. If you’re on a TV keep the setting on standard, forcing PC RGB will result in crushed blacks and an overly dark image. Standard (limited) RGB on a full RGB monitor may look washed out and bland, but give it a try. It’s the console’s default mode, but you can always experiment by switching to PC RGB.
And that’s it, that’s all there is to it. Of course, make sure you take a look at the settings on your monitor or TV, since it really does take two to tango in the realm of video connections.