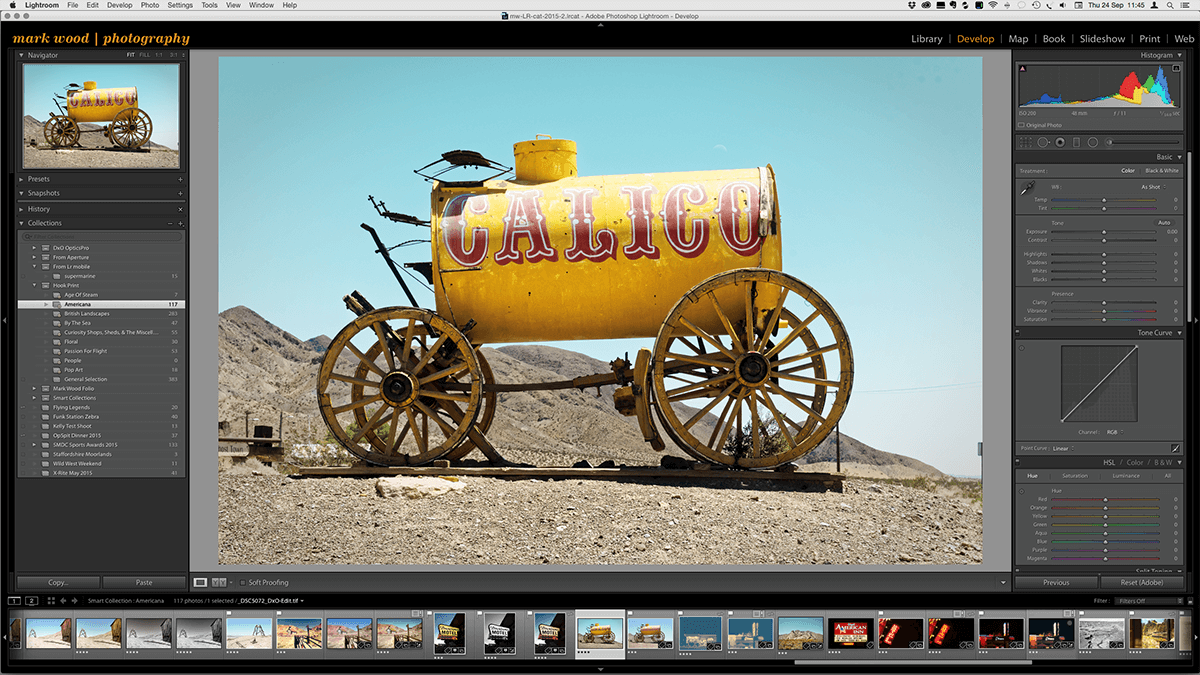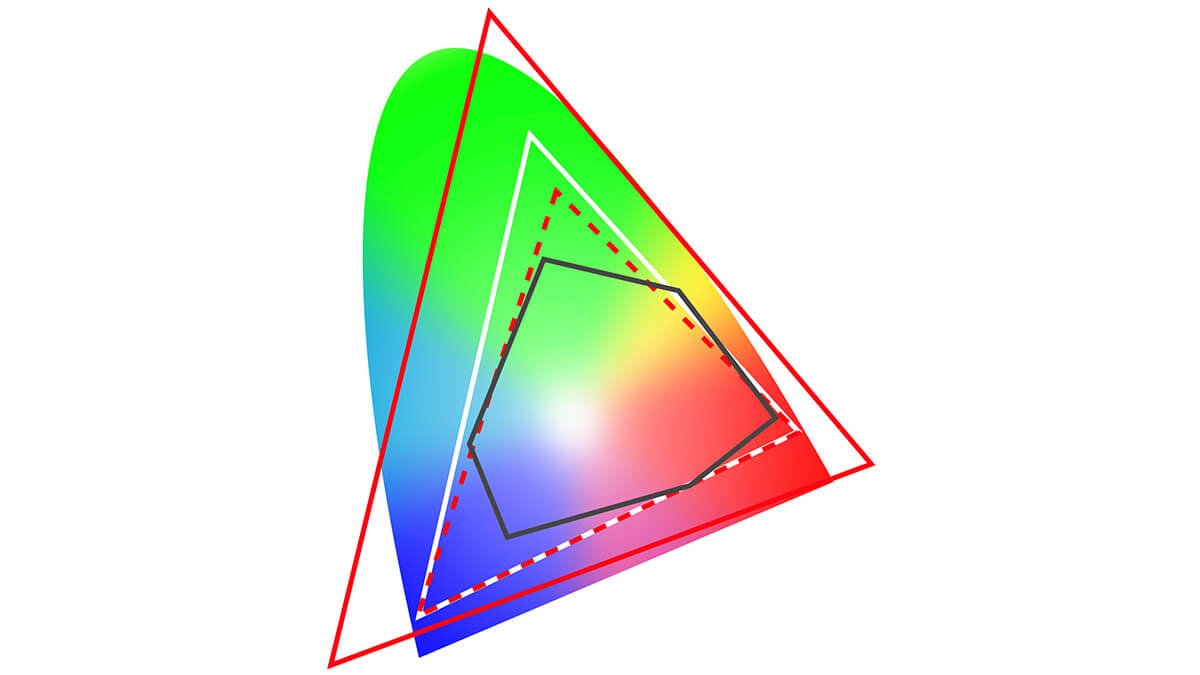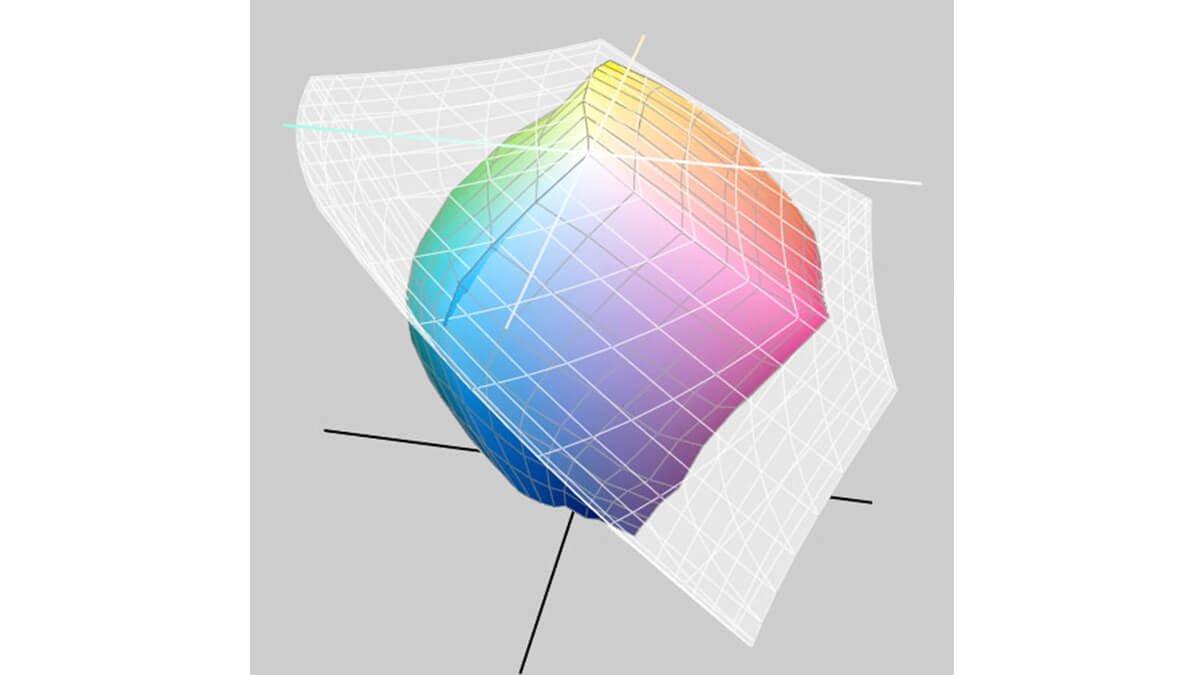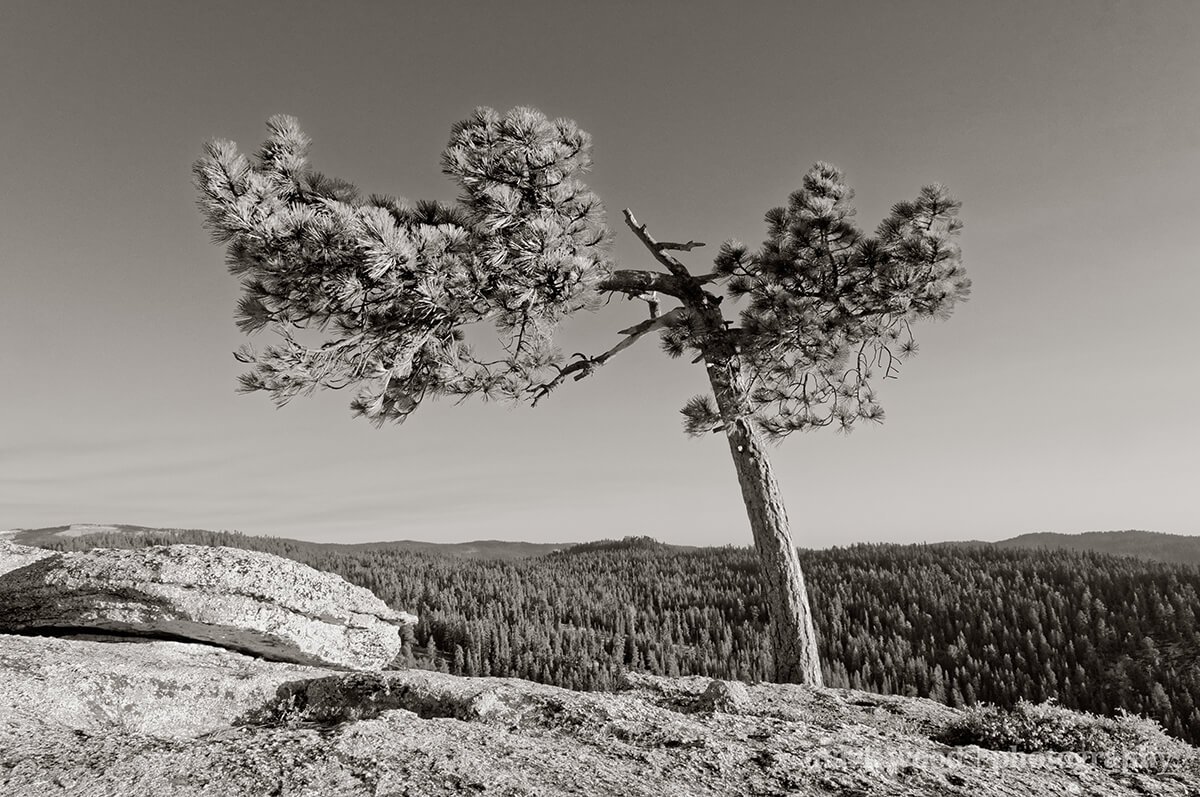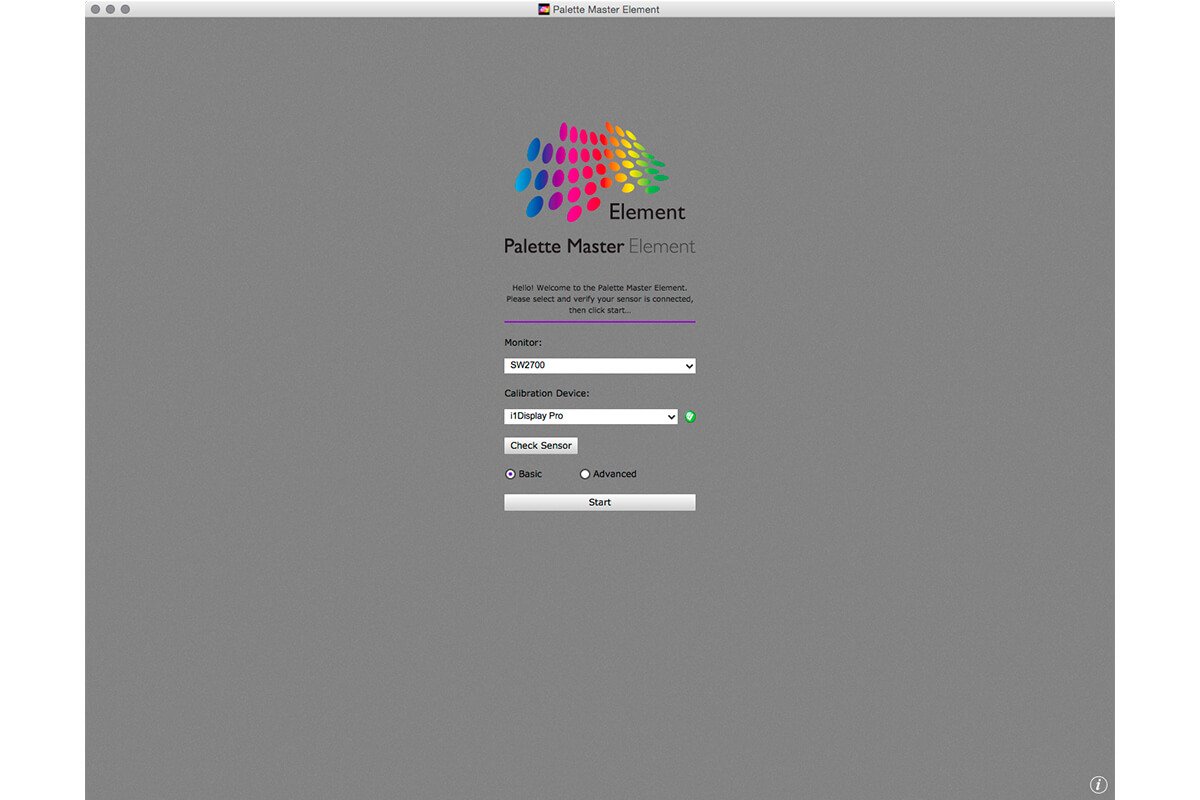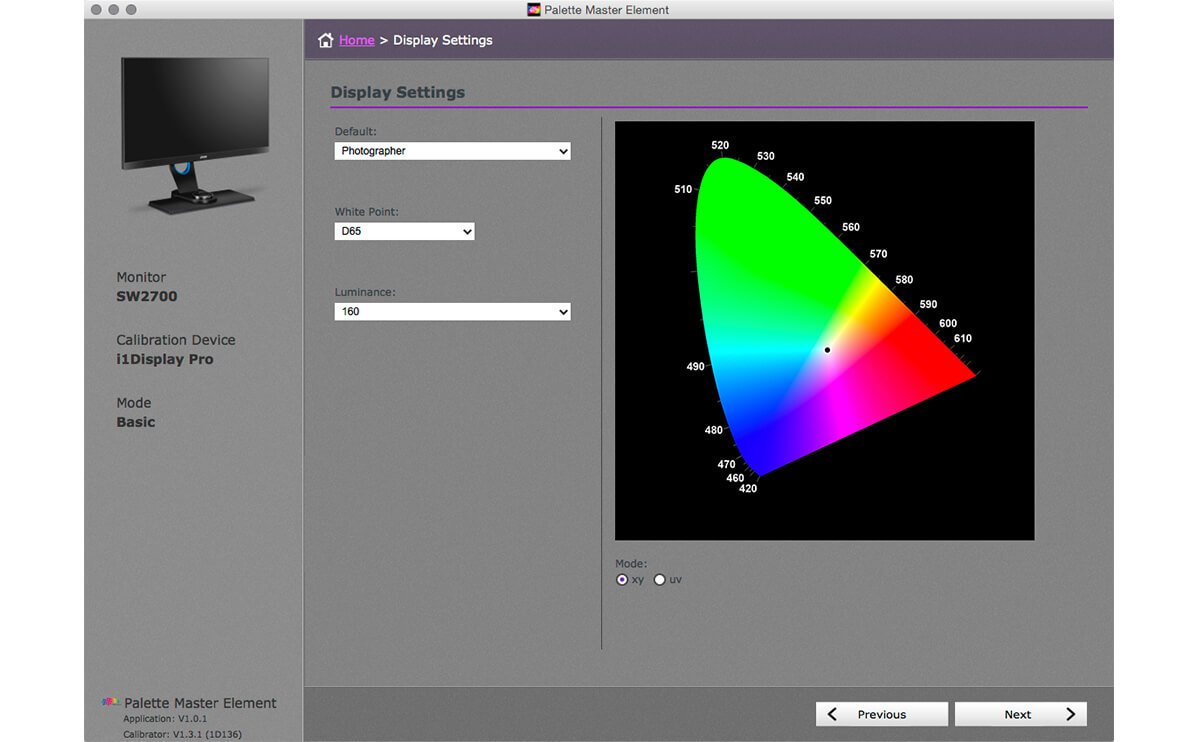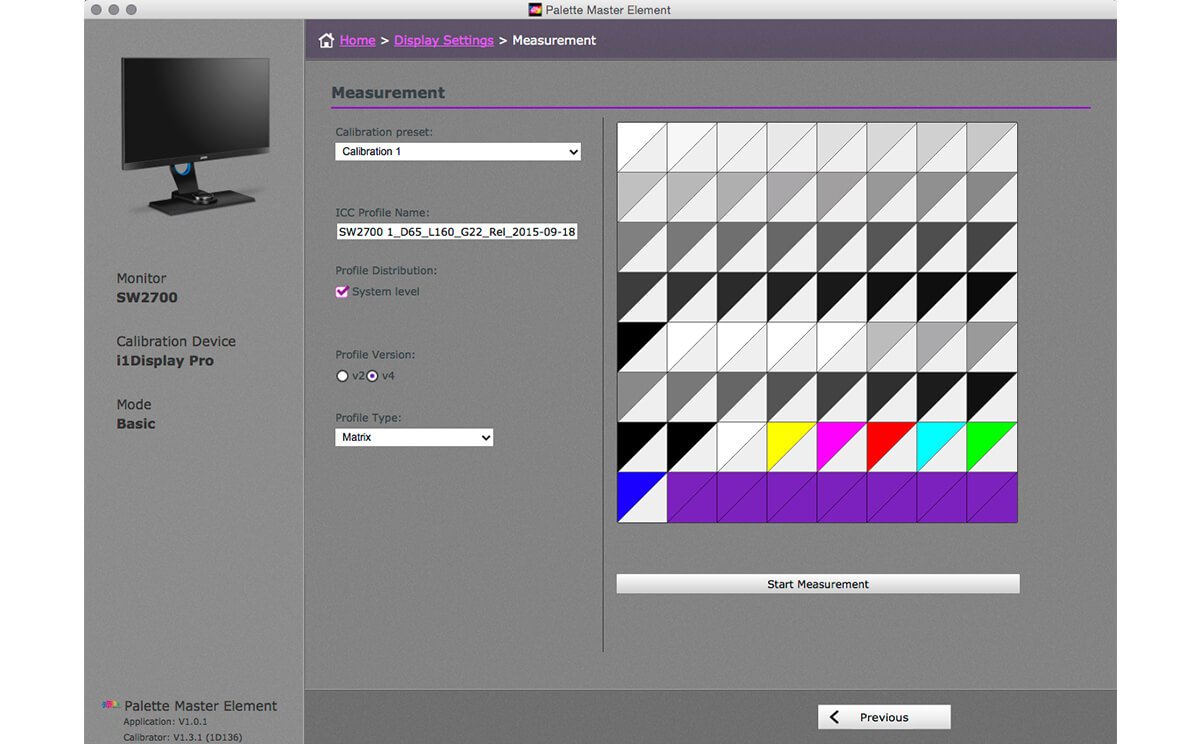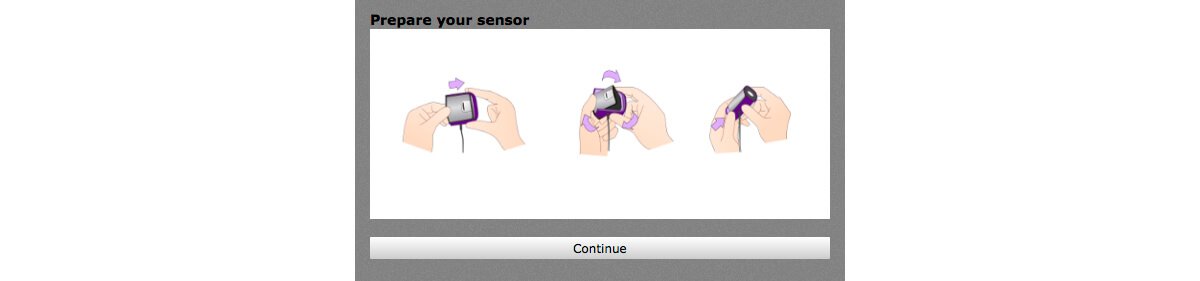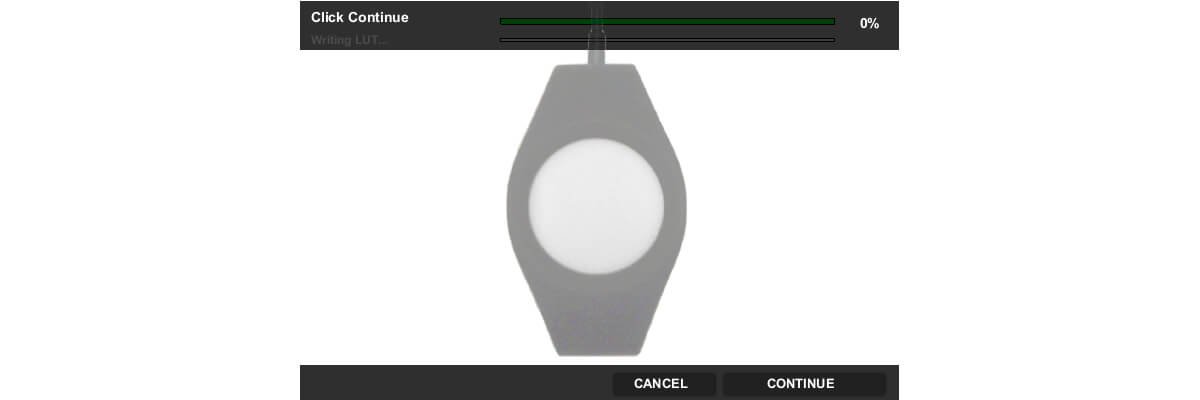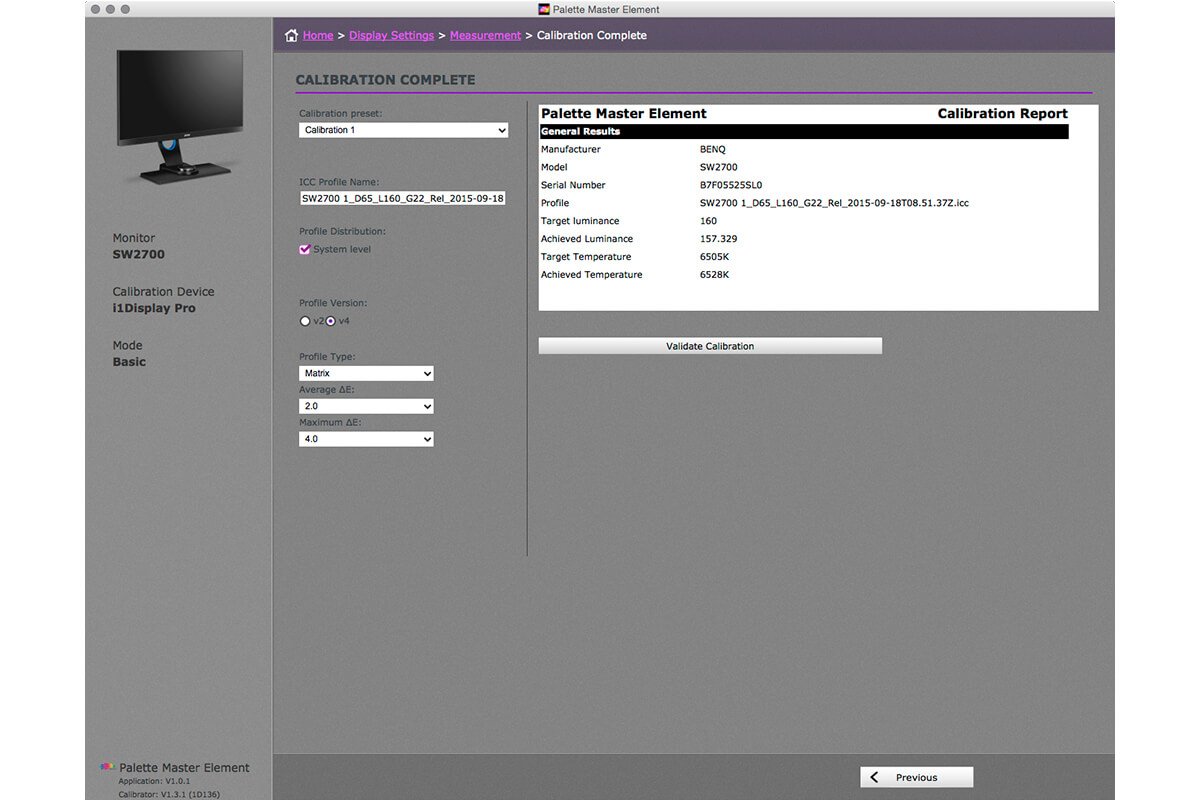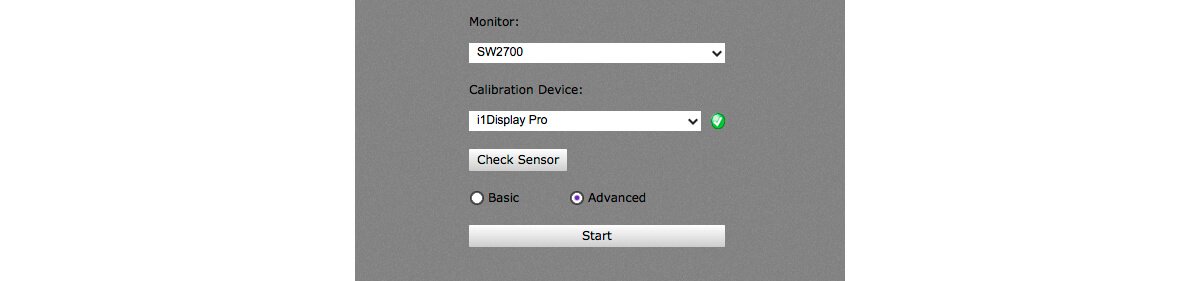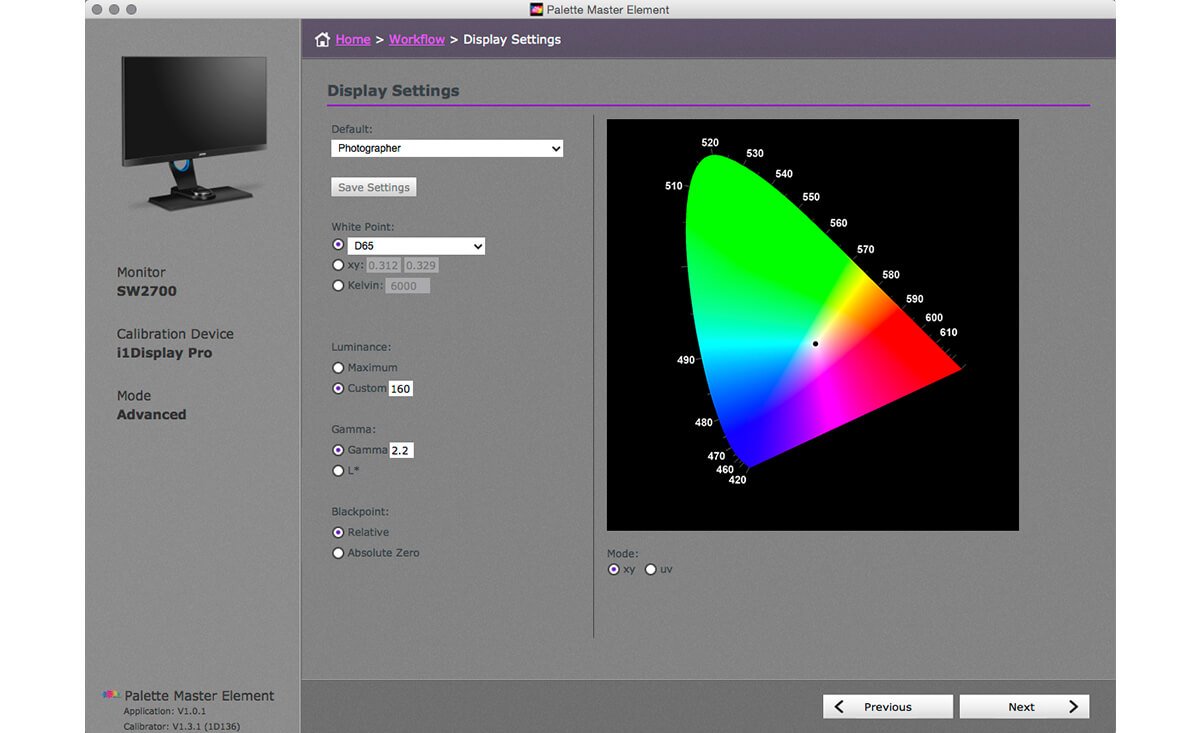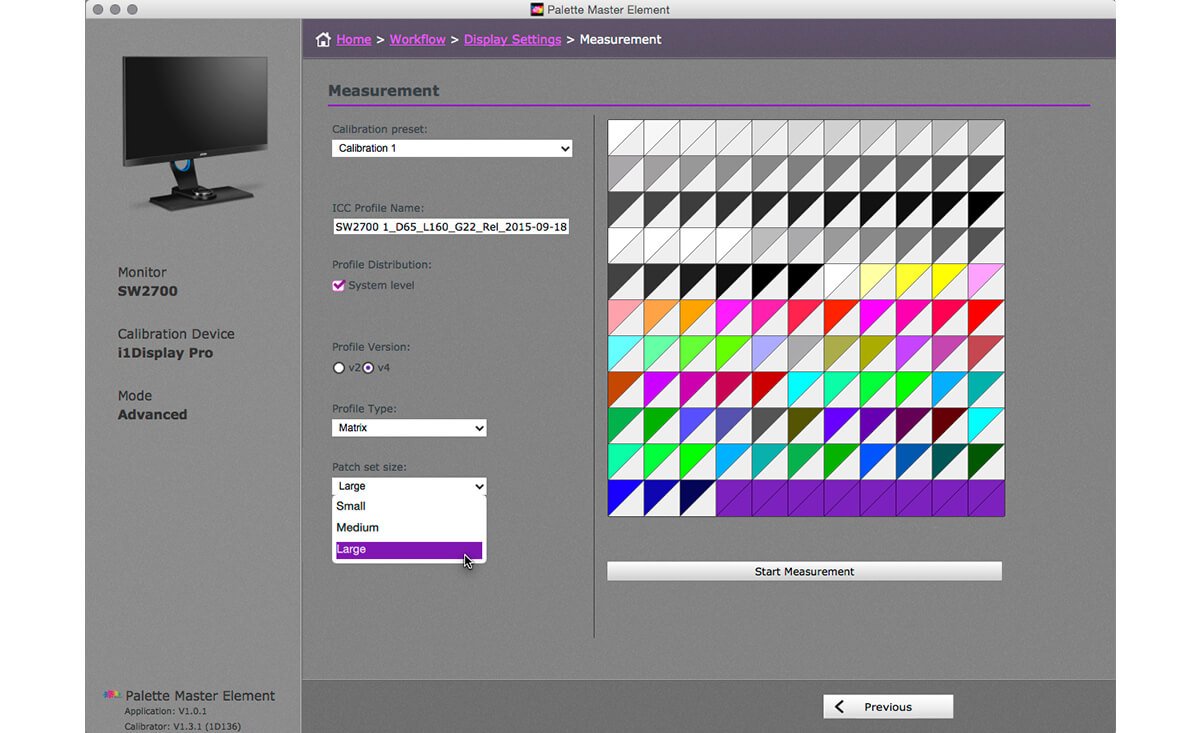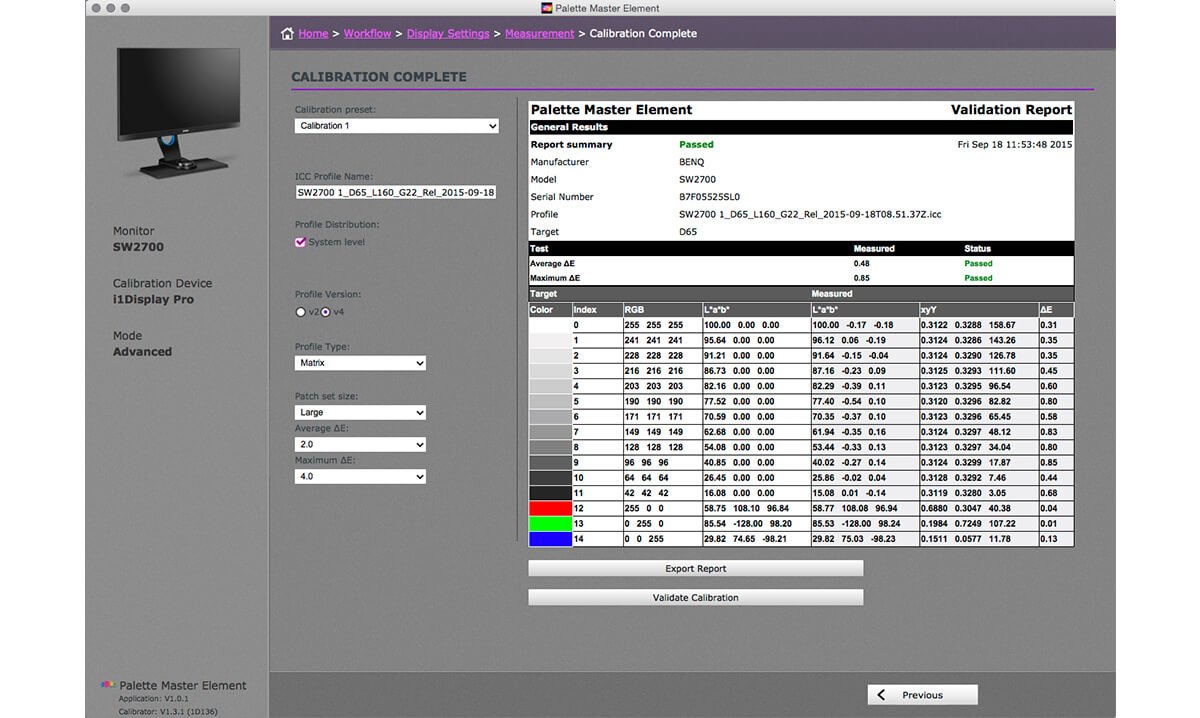Projektor
Utforska alla Projektorserier
Efter Funktion
UtomhusprojektorerEfter Mest eftersökta ord
4K UHD (3840×2160) Kort Kast 2D, Vertikal/Auto Horisonal Keystone LED Laser Med Android TV Med Low Input LagUtforska Mötesrumsprojekter
Immersiv och simulerande projektion SmartEco-projektor GolfsimulatorprojekterBildskärmar
Belysning
Interaktiva Touch Paneler | Signage
Arbete och lärande på distans