What Is The Best Way to Connect Your Chromebook Laptop to a Projector?
- BenQ
- 2020-05-22
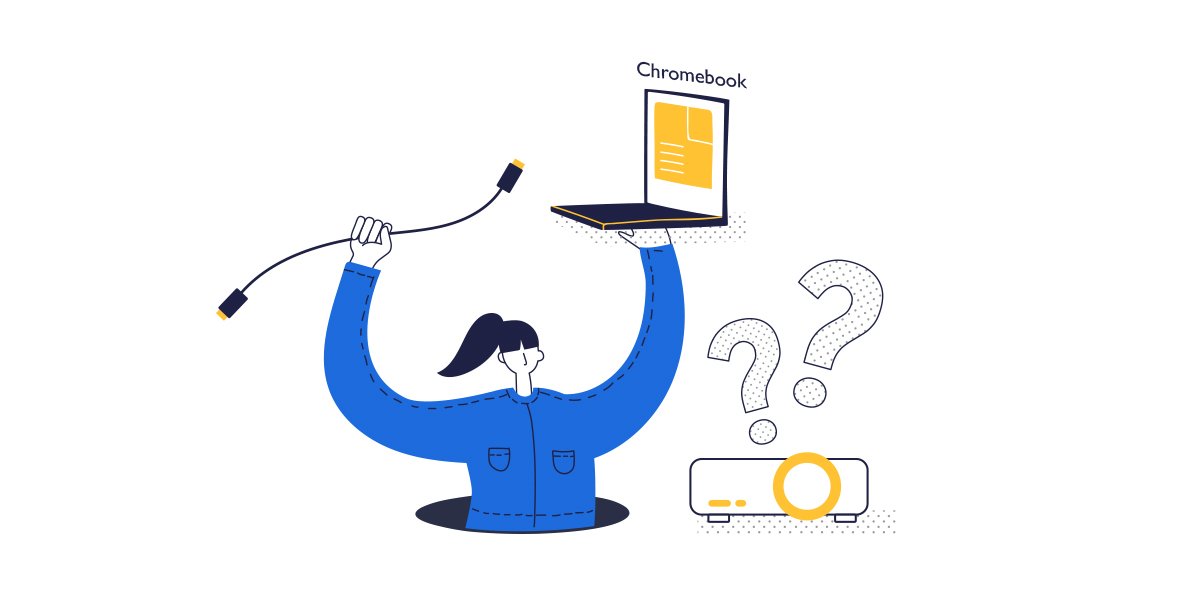
If you use a Chromebook at school, or if your company has shifted to a Chromebook, then at some point you will want to share your images with others on a projector. As the world’s largest DLP projector brand – we have some helpful tips on how to connect your Chromebook laptop to a projector quickly and easily.
Connecting with a cable – or maybe not
While most Windows and Mac notebooks have some sort of HDMI or VGA port where you can connect a projector cable, the latest Chromebooks such as the Google Pixelbook may only have a USB-C port to power an external display. While monitors are starting to include USB-C connectors on their higher-end models, there are virtually no mainstream projectors today that use this interface. You will need to get an adapter to either convert your signal to HDMI or if you have an older projector – VGA.
Connecting to your projector wirelessly
While wireless screen mirroring using Chromebooks is more popular, trying to pick the right one for you can be confusing – especially if you are using this in a meeting room. Here are the popular alternatives on how to get your Chromebook to wirelessly mirror your screen in seconds.
Option # 1 - Using a third party software solution
Looking at Google Play, you can find countless apps to enable you to wirelessly transmit your content to a projector. While apps like AirParrot look rather convenient and inexpensive, there are a few limitations you need to know about.
First – you have to buy extra hardware, such as a Chromecast adapter, or an Apple TV. You then purchase a license for the software – and everyone who wants to use the device is required everyone to download and register the software. Secondly, there are content limitations since most of these don’t support HDCP content, and some have other limitations such as the inability to show YouTube videos. So while the pricing is attractive, you may be giving up functionality that can be important in a classroom or business meeting.
Option #2 Using Wireless Screen Mirroring Device
Using a Wireless screen mirroring device is ideal for connecting a Chromebook to a projector. They enable you to present from anywhere in the room and are designed for easy use. The use of these devices has grown exponentially in the last few years according to Futuresource. We will look at the three most popular models of wireless screen mirroring – Chromecast, BenQ InstaShow, and Barco ClickShare.
Google Chromecast
A Chromebook and Chromecast seems to be a great solution – and it is for a simple screen mirroring for a home projector or casual consumer use. While its $35 price point is attractive, trying to use Chromecast with a projector in a meeting room or classroom creates several problems. Here are a few that you might encounter while using it in collaborative spaces.
- Google Chromecast cannot connect to a WPA-2 Enterprise network, so if your company has a secure network, you may be challenged.
- Using Chromecast with Chromebooks means that everyone is using the same network, which may be a problem if you don’t want visitors on your main network
- Google Cast doesn't mirror the screen, it Only casts it. This may create problems with HDCP content as well, and you don’t have control of where the data is going.
BenQ InstaShow
BenQ InstaShow uses a button to plug into either the HDMI port of your older Chromebook or the USB-C port on your newer model. A receiver is mounted on the projector, and the button creates a secure wireless connection to the receiver in a few seconds – enabling you to mirror your screen directly from your Chromebook – just like a monitor. If you are playing HDCP copy-protected content on your Chromebook this will also be shown on the projector. Best of all, there is no app or driver to install and no licensing or subscriptions to manage after your purchase.
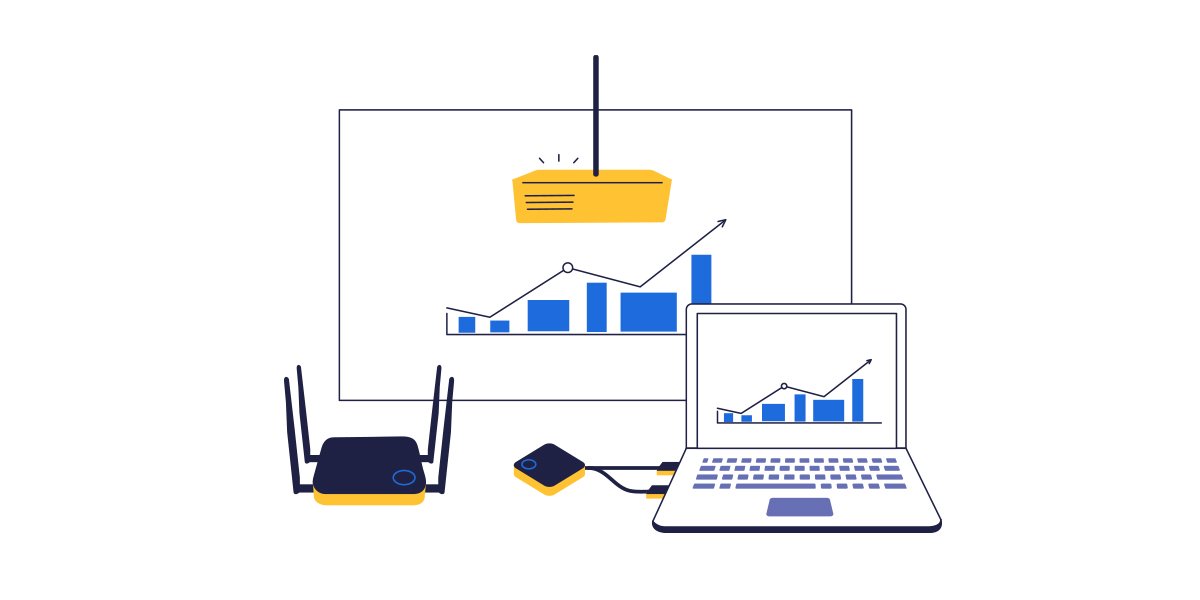
Barco Clickshare
While Barco Clickshare is also a corporate-level solution that uses buttons like the BenQ Instashow, but these typically require an app to be running on the device. Currently, there is no Chromebook app available for the ClickShare system, so if you have a unit you will have to try and use either a webcasting or other solution to try and mirror your Chromebook screen with the projector.
Bottom Line
As Chromebooks transition into mainstream applications such as classroom learning and corporate collaboration, you will want to consider adding a wireless screen mirroring system to your projector to ensure that visitors and employees can quickly connect and share.
Recommended Articles
-
Unpublished: {/content/newb2b/en-uk/resource/trends/instashow-vs-barco-clickshare}
-
Trends & Knowledge
Should I choose Chromecast for Wireless Presentations in A Meeting Room?
When choosing a wireless streaming device for your office, going for Google Chromecast might seem like a good idea to you. While this consumer solution performs great in a living room for entertainment content, it is not necessarily suitable for the business environment where data security is essential.
2020.09.02 -
Trends & Knowledge
How to Connect Laptop to Projector?
Looking to learn how to connect your laptop to a projector? This article explains how to do so with cables or wirelessly.
2020.04.30