Comment lancer une conférence avec InstaShow® ?
- BenQ
- 2023-02-20
La visioconférence est devenue très courante dans la communication en entreprise et les employeurs doivent mettre en œuvre des moyens de faciliter le processus et de le rendre plus efficace. L’un des principaux sujets de préoccupation est l’augmentation du trafic Internet résultant des visioconférences, son impact sur la fluidité des présentations et la pression globale exercée sur la bande passante de l’entreprise. En effet, dans la plupart des réunions virtuelles, chaque participant a besoin de sa propre connexion, gourmande en bande passante. Pour les entreprises qui utilisent InstaShow® dans leurs salles de conférence, le système de présentation sans fil de BenQ représente une solution à portée de main à ce problème.

En quelques étapes simples, InstaShow® peut être complètement intégré aux applications de visioconférence les plus populaires (Zoom, par exemple) afin de permettre à plusieurs participants de diffuser du contenu depuis leurs PC (via un bouton InstaShow®) aux participants à distance en utilisant une seule connexion Internet pour toute la salle. Cela permet à la visioconférence de se dérouler sans faille, tout en allégeant le trafic Internet global de votre entreprise. Pour ce faire, il suffit de suivre les instructions de cet article :
Avant de commencer la visioconférence avec InstaShow®, vous devez préparer les éléments suivants pour chaque salle :
- Un ensemble constitué d’un hôte et de boutons InstaShow®

- Un PC (qui sert d’hôte), doté des éléments suivants :
- Soit un seul port USB-C, soit au moins deux ports USB-A
- Installation de l'application Windows Camera (téléchargement gratuit depuis Microsoft Store)
- Un adaptateur de capture vidéo HDMI vers USB / HDMI vers USB-C


*REMARQUE 1: le type d’USB de l’adaptateur doit correspondre au type de port du PC hôte.
*REMARQUE 2 : pour une qualité d’image optimale, nous vous recommandons d’utiliser un adaptateur de capture vidéo, doté d’un port USB 3.0 ou supérieur.
[Facultatif] Un projecteur ou un écran géant (pour afficher la présentation dans toute la salle)
[Facultatif] Une webcam externe Logitech (pour capturer/diffuser un flux vidéo de la salle de conférence)
Connexion de vos appareils…
Une fois que vous avez préparé les éléments ci-dessus pour chaque salle :
*REMARQUE : assurez-vous que toutes les connexions sont effectuées en utilisant les câbles appropriés.

1. Connectez le port de sortie HDMI de l’hôte InstaShow® au port d’entrée HDMI de l’adaptateur de capture vidéo HDMI vers USB.
2. Connectez le port USB de l’adaptateur de capture vidéo HDMI vers USB au·x port·s USB du PC hôte.
3. Connectez le port de sortie HDMI de l’ordinateur au projecteur ou à l’écran.
4. Connectez la webcam externe au port USB du PC hôte. (Facultatif)
5. Mettez tous les appareils sous tension.
Lorsque toutes les connexions ont été effectuées, démarrez la visioconférence en suivant les étapes ci-dessous sur le PC hôte :
1. Lancez l’application Windows Camera.
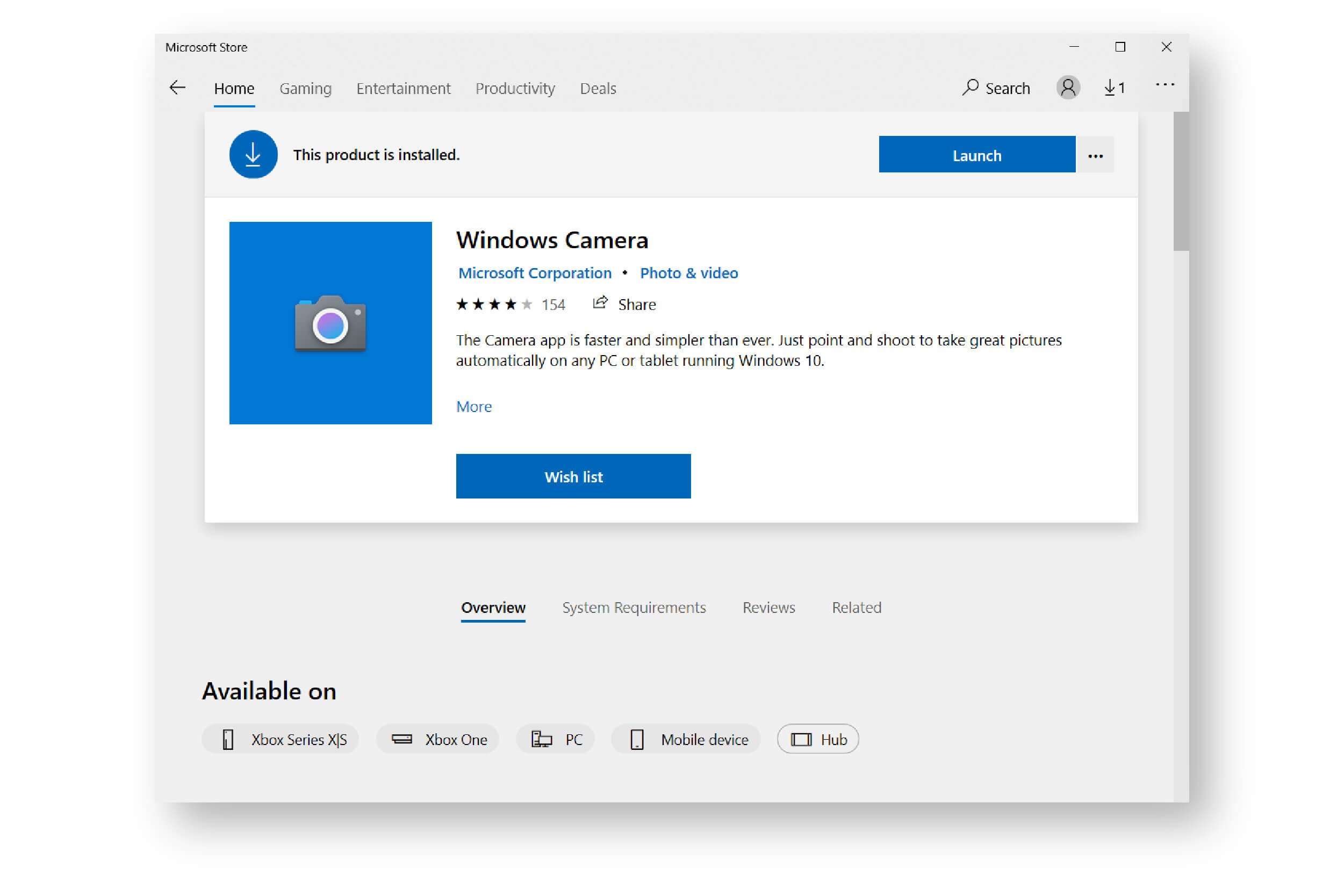
2. Dans un premier temps, l’application affichera une vidéo provenant de la webcam de l’ordinateur portable. Cliquez sur le bouton « Changer de caméra » (coin supérieur droit) dans l'application Windows Camera et l’application basculera pour afficher l’écran d’accueil d’InstaShow®.
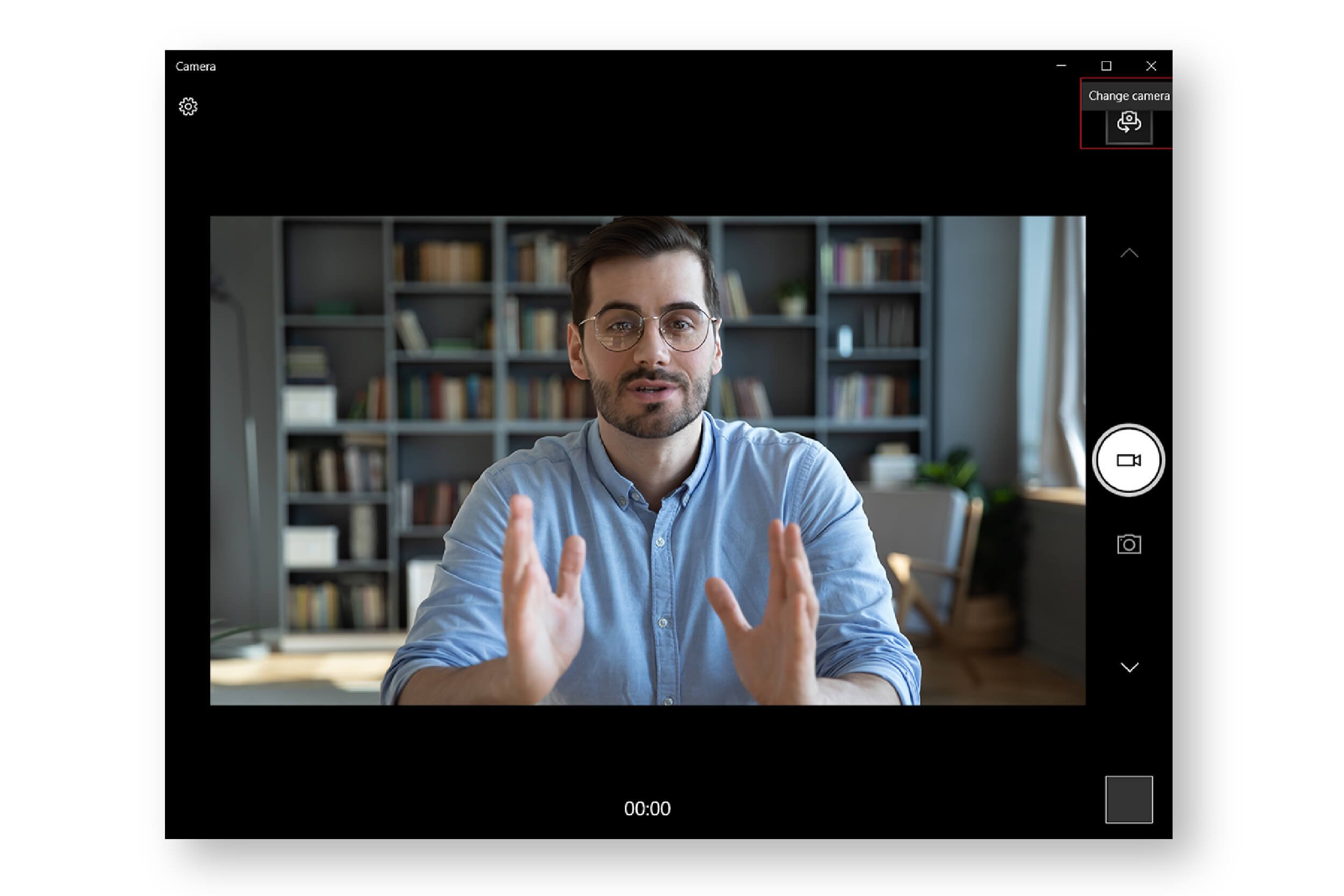
REMARQUE : si après avoir cliqué sur « Changer de caméra », l’écran d’accueil d’InstaShow® ne s’affiche toujours pas, ouvrez le gestionnaire de périphériques de Windows pour vérifier si votre adaptateur de capture vidéo est bien reconnu.
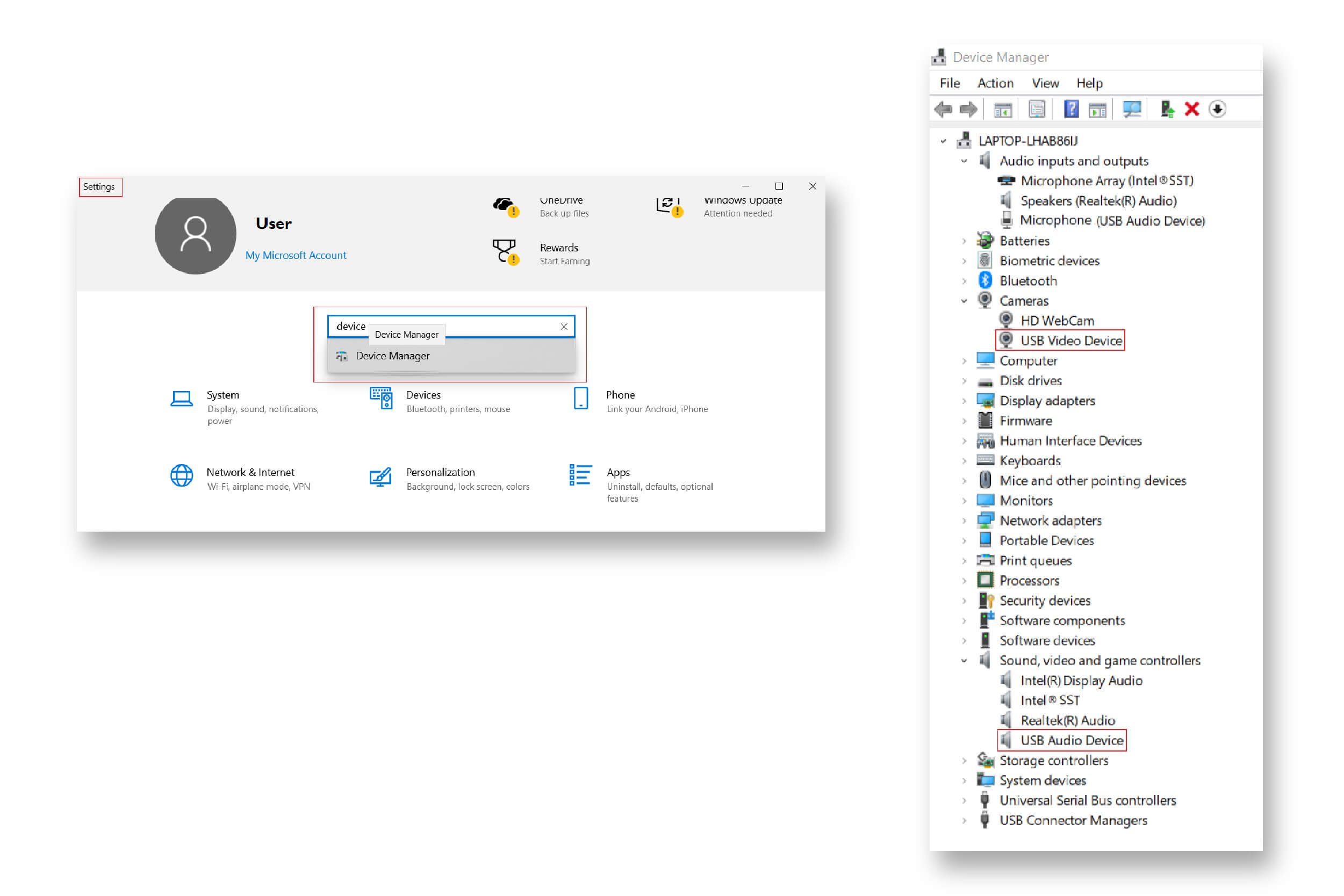
3. Cliquez sur le bouton ou l’option « Partager l’écran » dans l'application de visioconférence.
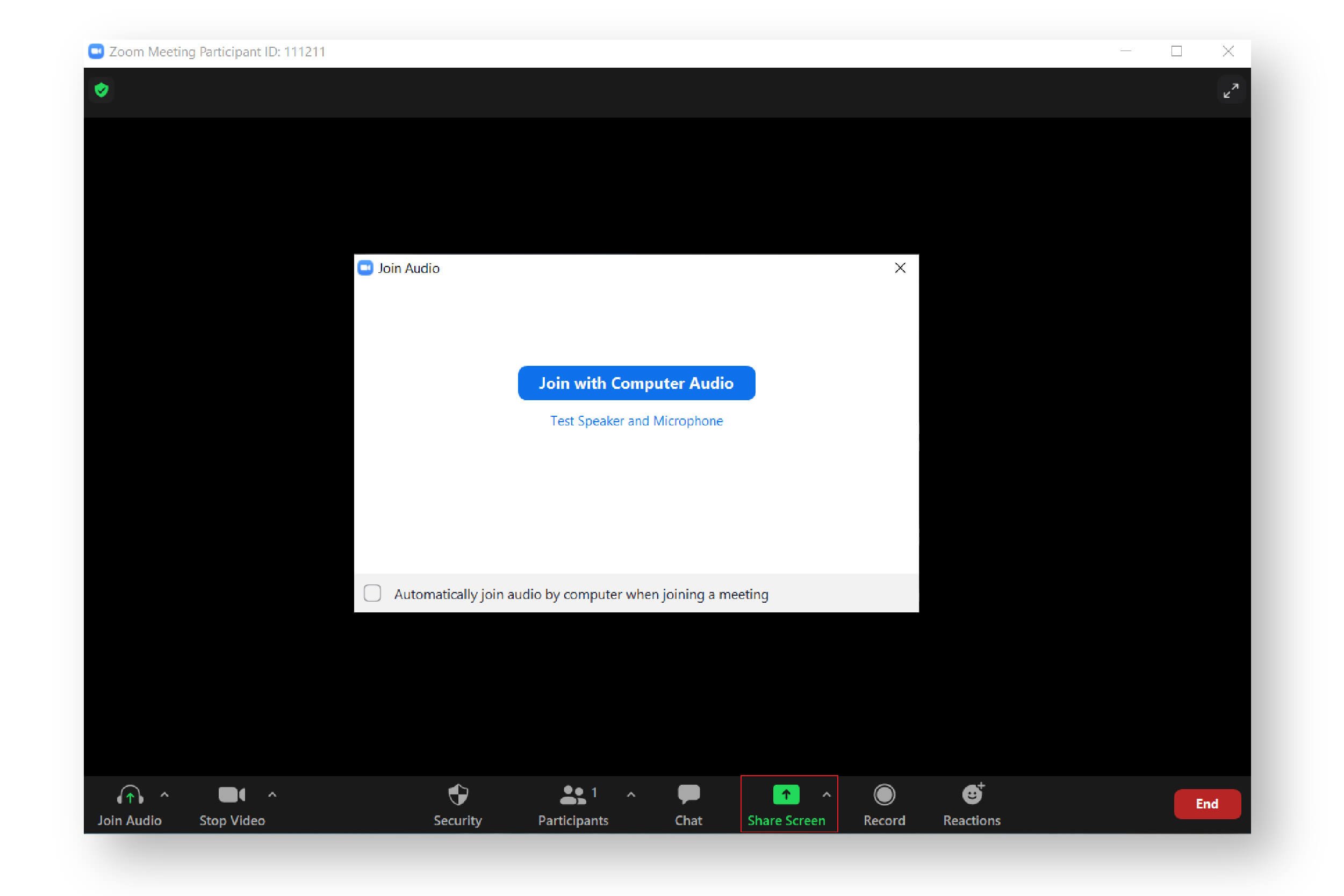
4. Cliquez sur le bouton ou l’option « Partager l’écran » dans l'application de visioconférence.
REMARQUE : vous pouvez également cliquer sur « Nouvelle réunion » pour lancer votre propre réunion et cliquer sur « Partager l’écran ».
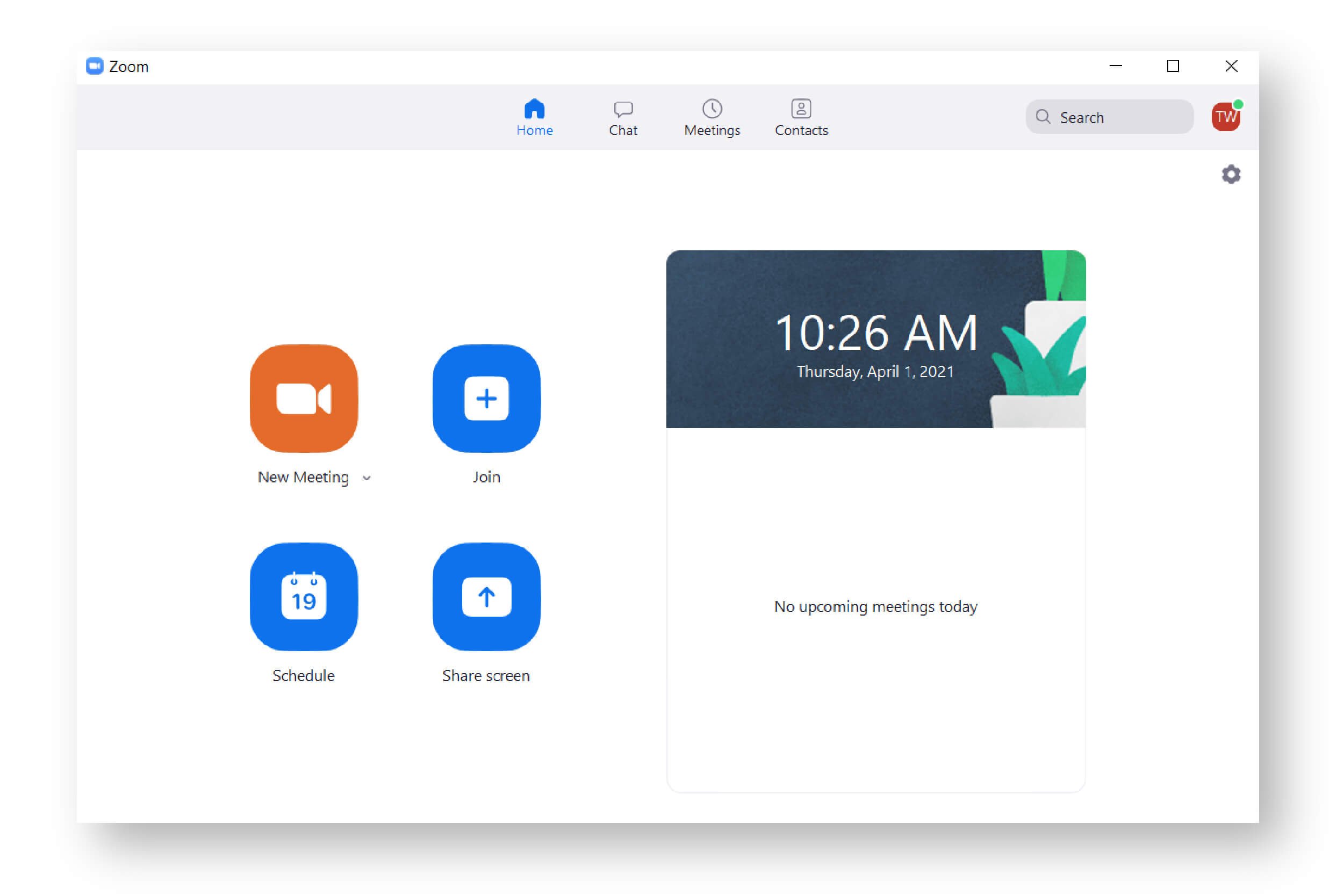
5. Sélectionnez « Caméra » (ou l’option qui affiche l’écran d’accueil d’InstaShow®) dans le menu de l’écran partagé.
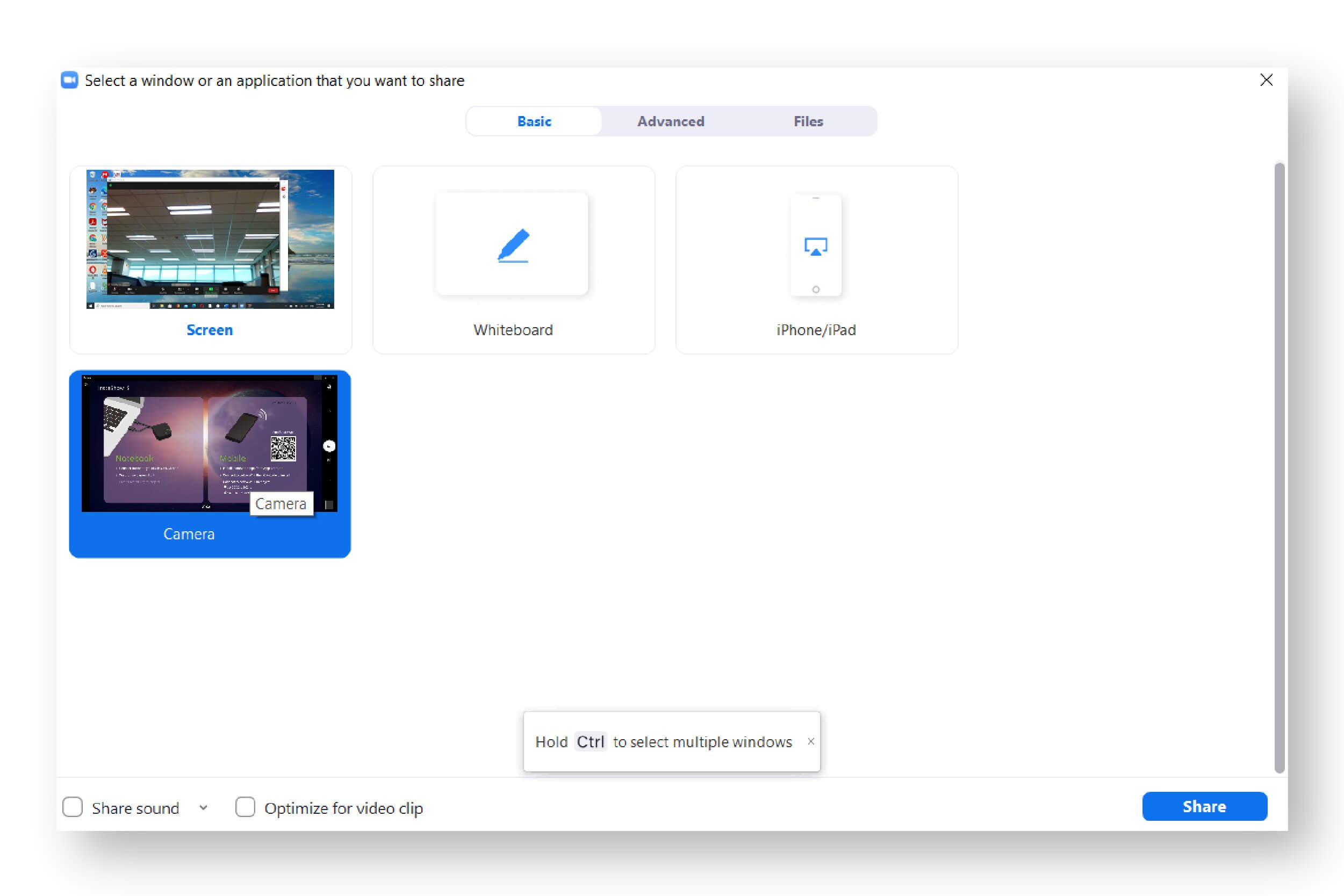
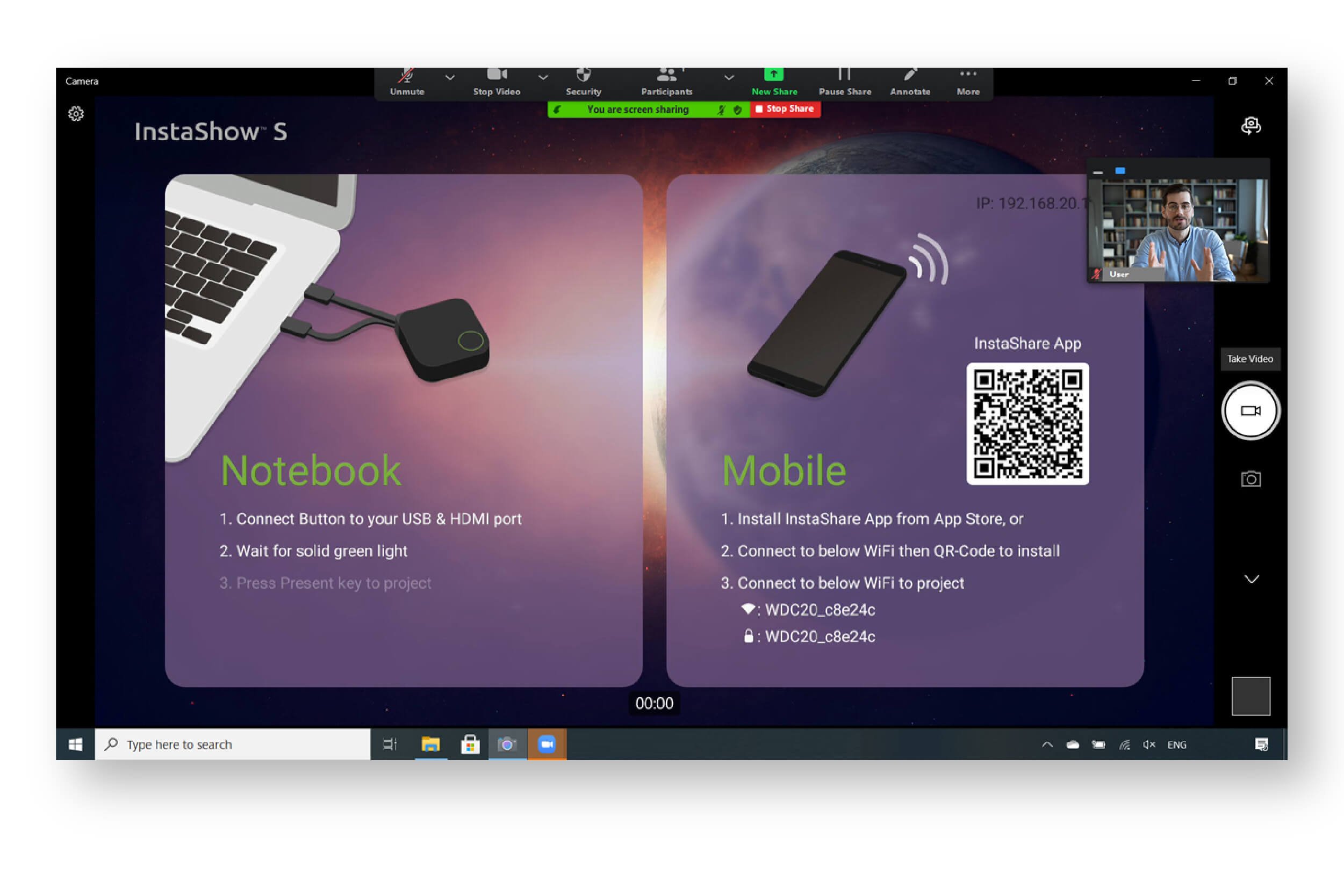
[Facultatif] Sélectionnez l’option de diffusion vidéo dans l'application de visioconférence, puis sélectionnez la webcam externe pour diffuser une vue en direct de la salle de conférence.
Une fois que vous avez suivi toutes les étapes ci-dessus, vous pouvez commencer. Connectez un bouton InstaShow® au PC de tous les participants qui souhaitent présenter du contenu directement depuis leur PC.
*REMARQUE : les fichiers vidéo partagés par les participants à l’aide d’un bouton InstaShow® ne diffuseront pas de son.


