Commencez la vidéoconférence avec un projecteur professionnel intelligent en 4 étapes simples
- BenQ
- 2021-05-06
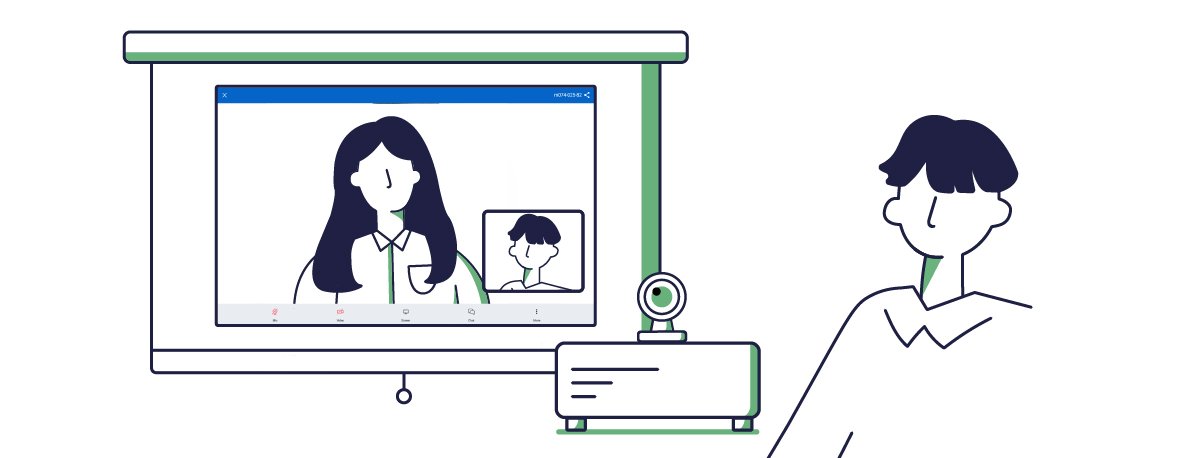
La pandémie mondiale ayant accéléré l'évolution des réunions d'affaires traditionnelles vers des réunions hybrides, les entreprises cherchent de plus en plus à trouver des moyens, tant pour elles-mêmes que pour les équipements qu'elles utilisent, de rationaliser le processus de vidéoconférence afin de rendre leurs réunions plus efficaces. Dans cette optique, la gamme de projecteurs professionnels intelligents de BenQ est devenue l'outil idéal pour lancer une vidéoconférence en un rien de temps. Pour les entreprises qui utilisent ces projecteurs, il suffit de suivre les 4 étapes de base ci-dessous pour démarrer.
REMARQUE : Les descriptions ci-dessous utilisent le projecteur BenQ EH600 comme base pour les étapes décrites. D'autres modèles de projecteurs professionnels intelligents de BenQ peuvent présenter de légères variations dans leurs étapes.
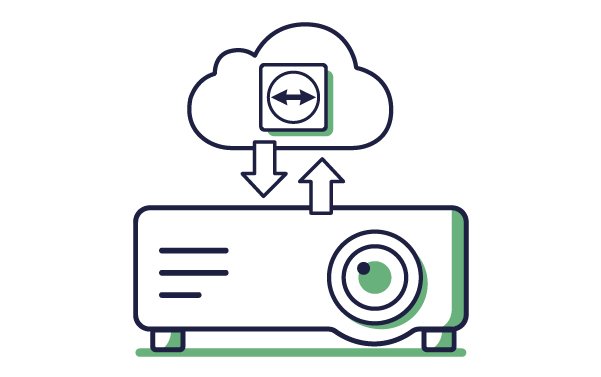
Étape 1 : Télécharger et installer l'application
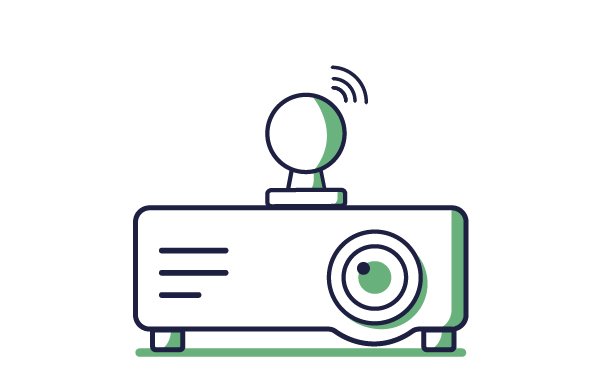
Étape 2 : Connecter une webcam
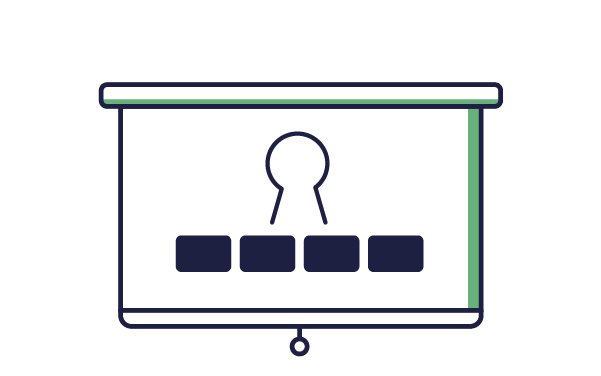
Étape 3 : Démarrer l'application
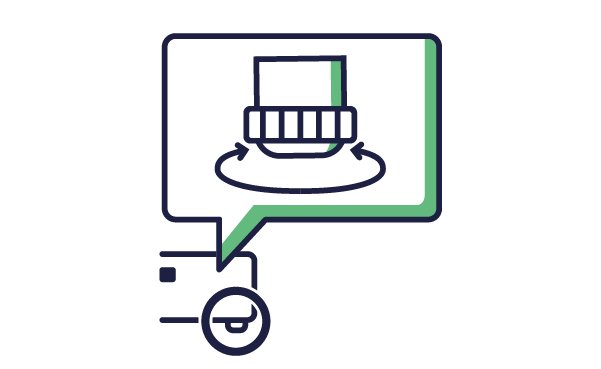
Étape 4 : Ajustez l'angle pour une meilleure vue
Pour télécharger l'application TeamViewer Meeting :
1. Ouvrez le menu All Apps sur le projecteur.
2. Ouvrez l'application BenQ Suggests.

3. Sélectionnez l'icône TeamViewer Meeting dans l'onglet Entreprise.

4. Sélectionnez Télécharger dans la fenêtre de confirmation pour lancer le processus de téléchargement et d'installation.

Une fois le processus d'installation terminé, vous verrez une icône Meeting dans le menu All Apps.
Étape 2 : connectez une webcam et les périphériques nécessaires.
Pour les vidéoconférences où les participants dans la salle de réunion écouteront principalement, il vous suffira de connecter votre webcam à l'autre port USB de votre projecteur. Pour les vidéoconférences où les participants parlent beaucoup, nous vous suggérons de connecter également des haut-parleurs externes afin d'améliorer le son global de la réunion. Pour ce faire, nous vous suggérons d'utiliser un hub USB pour les connexions de la webcam et des haut-parleurs, en raison de l'augmentation des besoins en énergie pour les deux connexions. L'utilisation d'un hub vous permettra également de connecter d'autres accessoires, comme un clavier, en fonction de vos besoins supplémentaires.

Une fois que vous êtes prêt, lancez l'application TeamViewer Meeting et suivez les étapes ci-dessous :
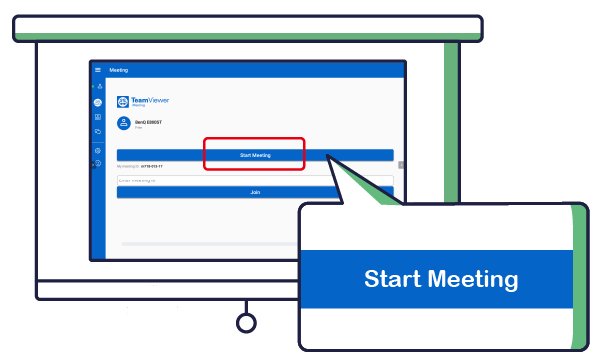
1. Sur la page d'accueil de TeamViewer Meeting, sélectionnez le bouton "Start Meeting".
REMARQUE : Si vous lancez l'application TeamViewer Meeting pour la première fois, il faudra attendre un moment avant que le bouton Start Meeting soit activé, car l'application génère un My meeting ID.

2. Une fois que vous avez réussi à créer une réunion, l'écran suivant s'affiche. Fournissez l'identifiant My meeting ID affiché dans le coin supérieur droit à tous les participants distants de la vidéoconférence.

3. Cliquez sur les boutons Mic et Video en bas de l'écran pour activer le haut-parleur et la webcam. Une fois activés, les boutons respectifs passent du rouge au vert et une fenêtre présentant un flux vidéo de la webcam apparaît dans le coin inférieur droit.
4. Réglez le volume du haut-parleur à un niveau approprié.
Une fois la vidéoconférence lancée, vous devrez peut-être ajuster l'orientation de votre projecteur et/ou de votre webcam en fonction de votre configuration physique. Nous vous suggérons de :
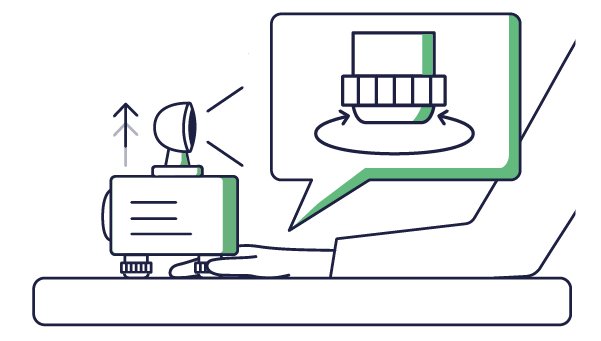
1. Relevez l'angle de projection du projecteur à l'aide des composants de réglage de la hauteur du projecteur.
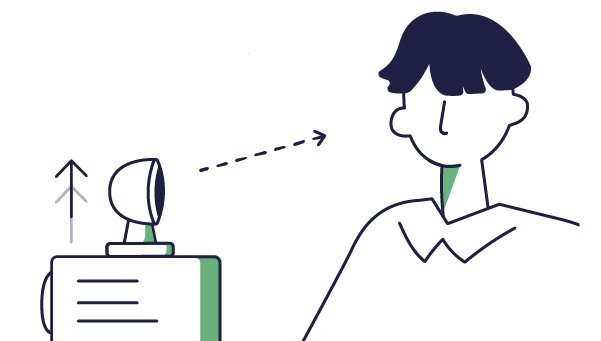
2. Placez la webcam à un niveau légèrement supérieur à votre tête, puis réglez l'objectif pour qu'il pointe vers vos yeux afin de garantir un contact visuel correct pour la vidéo.
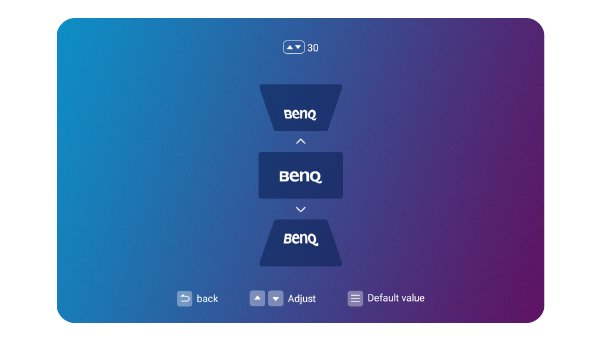
3. Ajustez les réglages de la distorsion trapézoïdale à l'aide de la télécommande ou du menu des réglages pour compenser toute distorsion de l'image due aux réglages décrits ci-dessus.
REMARQUE : lors du réglage de la distorsion trapézoïdale, une valeur plus élevée réduira la partie inférieure de l'image tandis qu'une valeur plus faible réduira la partie supérieure de l'image.
Lorsque vous êtes prêt à mettre fin à votre vidéoconférence, sélectionnez le bouton retour de votre projecteur (ou le bouton droit de la souris) et sélectionnez LEAVE dans la boîte de dialogue de confirmation. Tous les participants seront déconnectés de la réunion.

