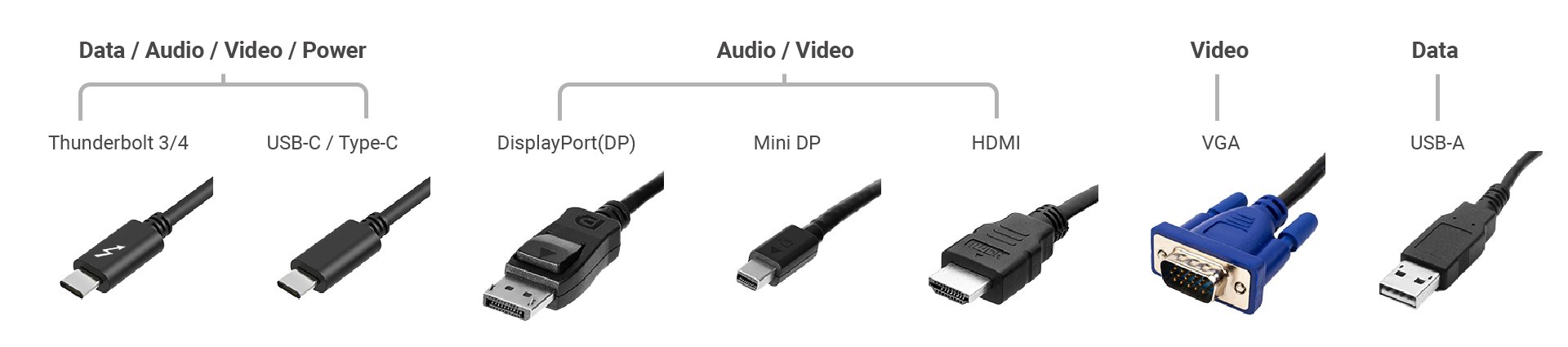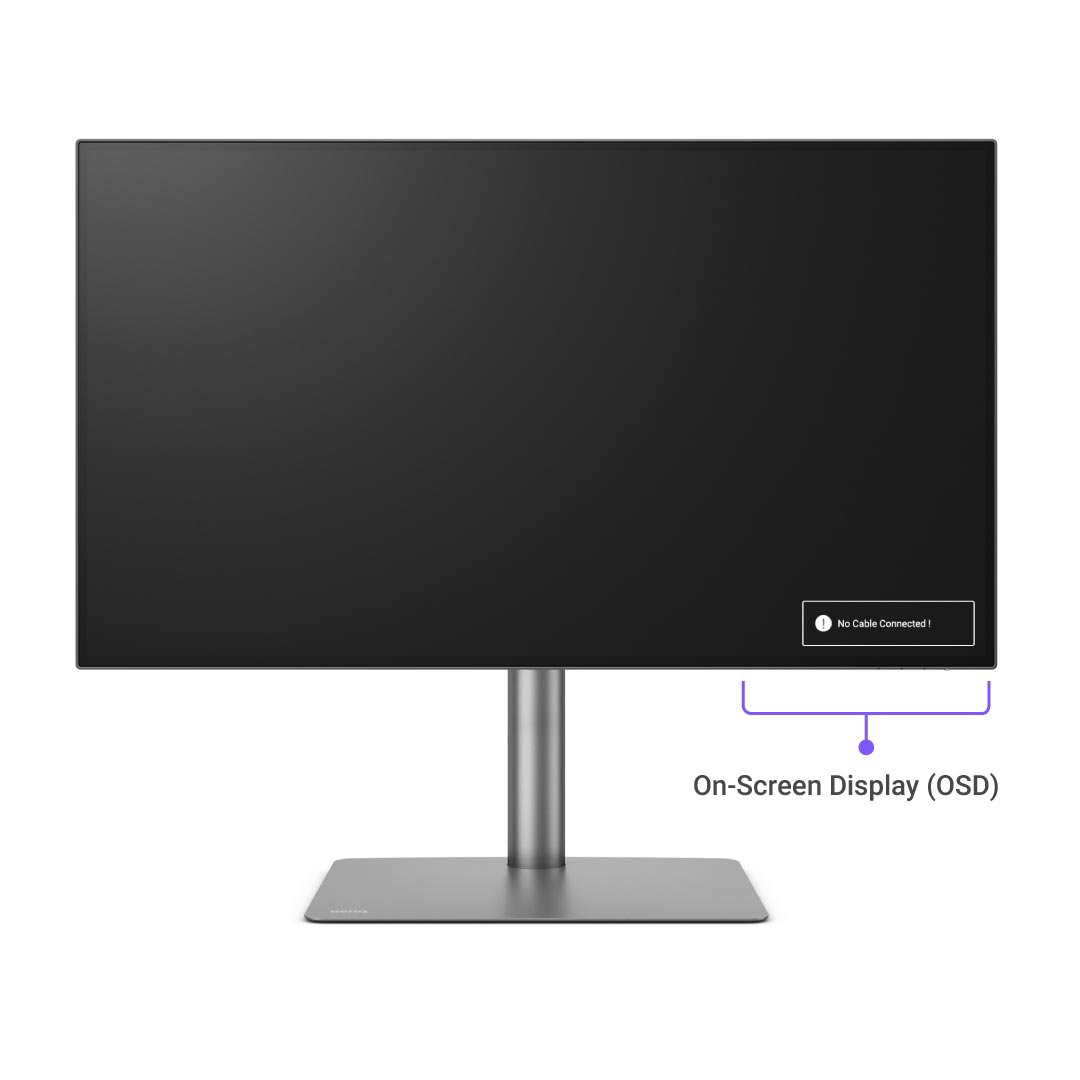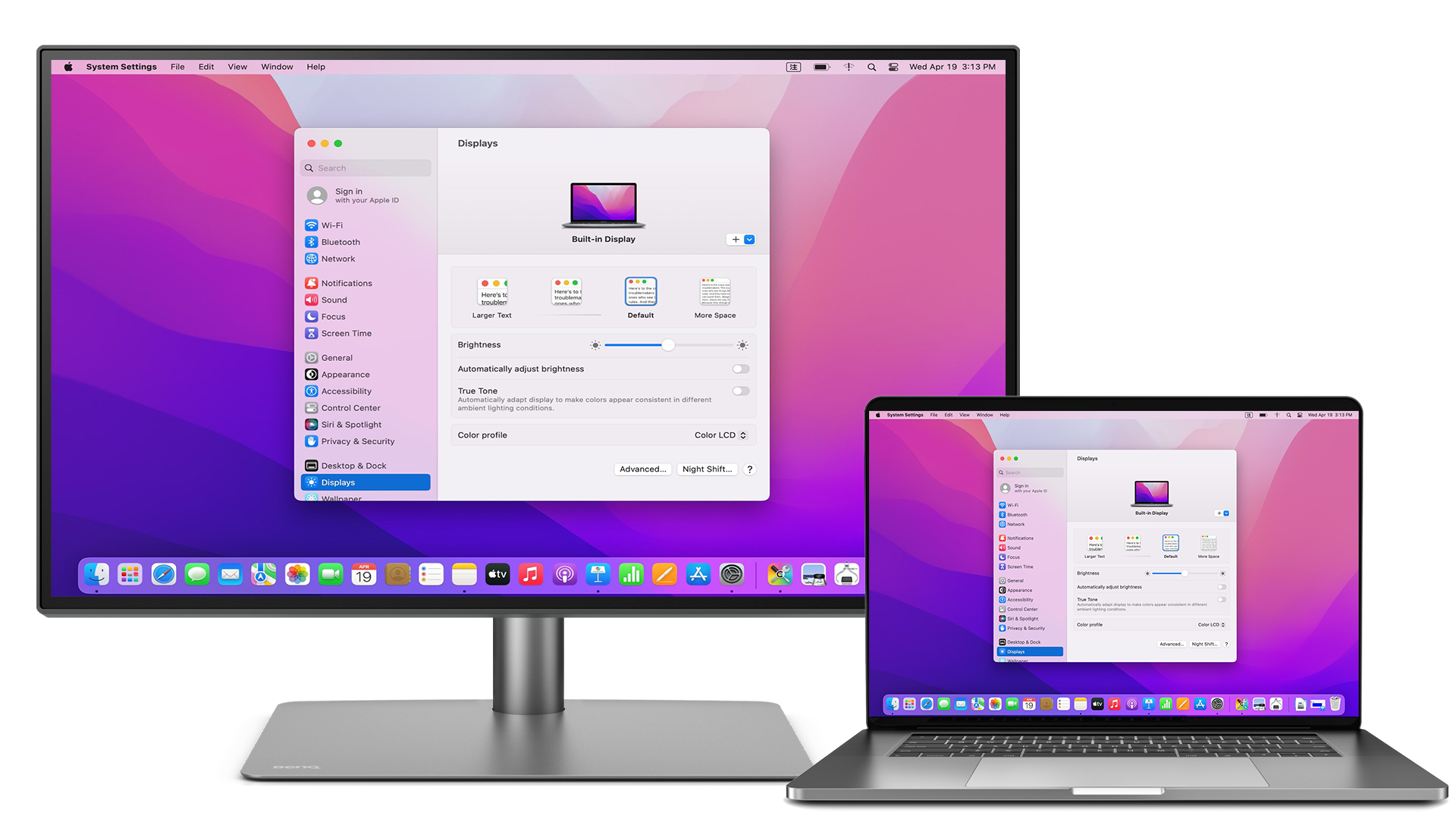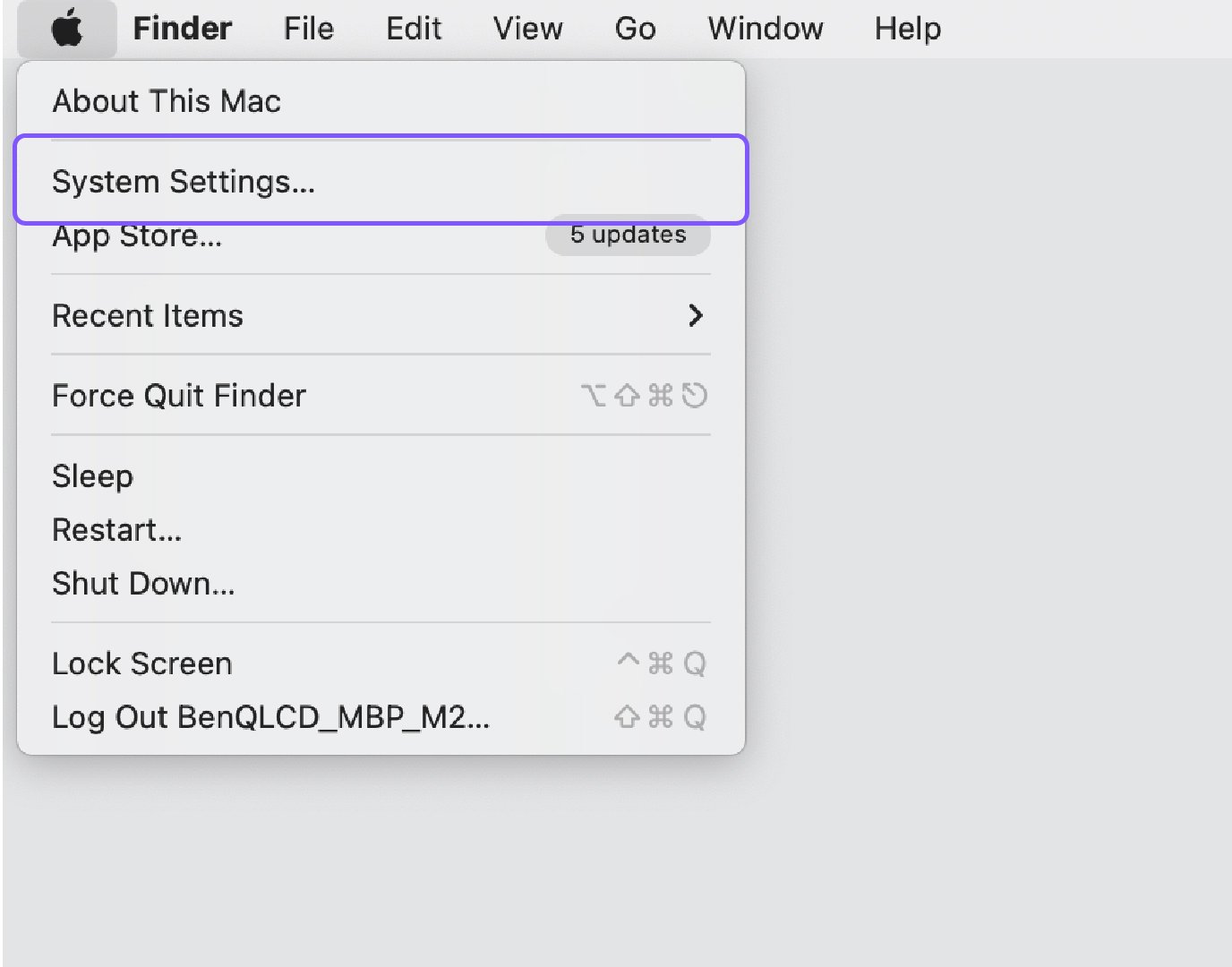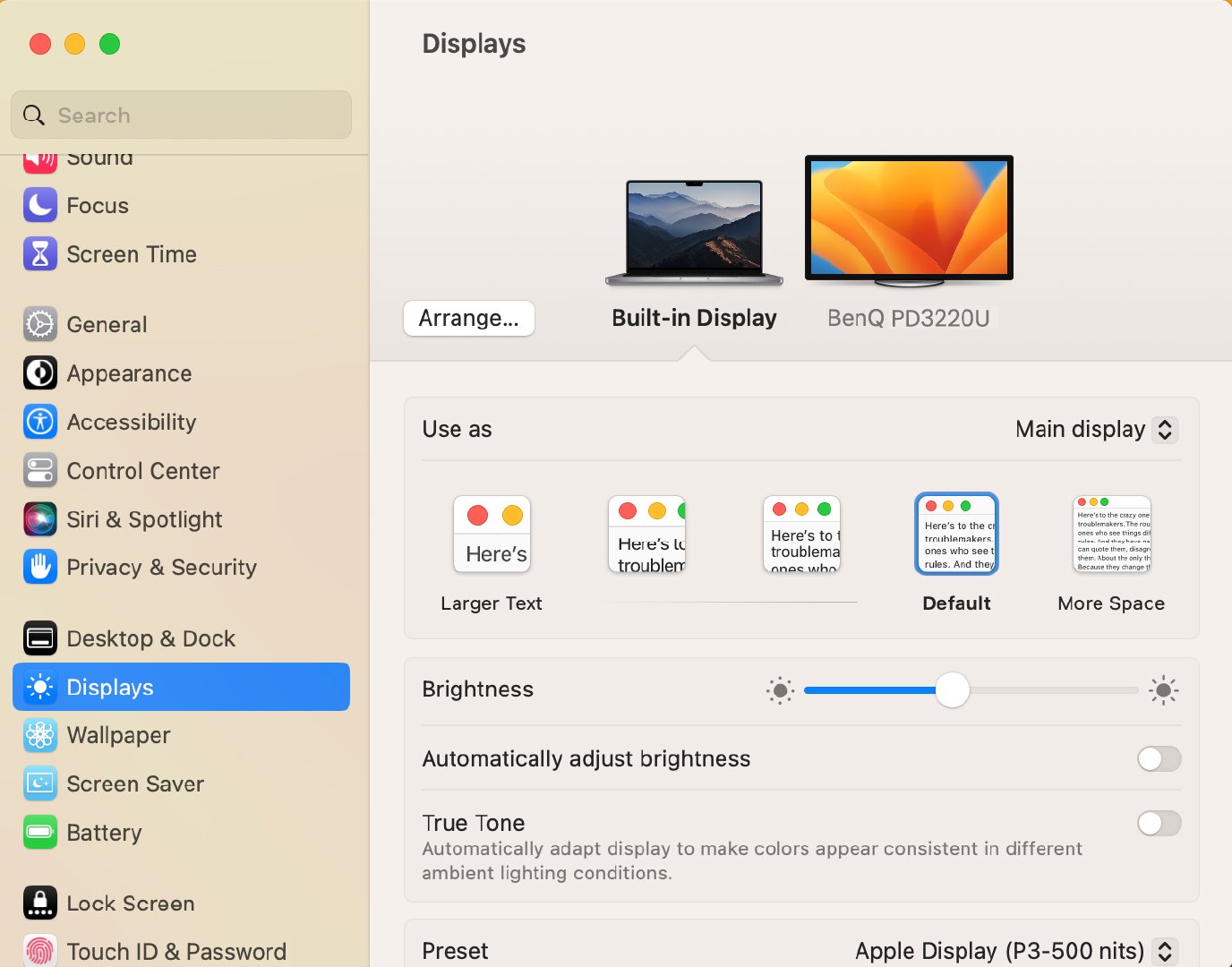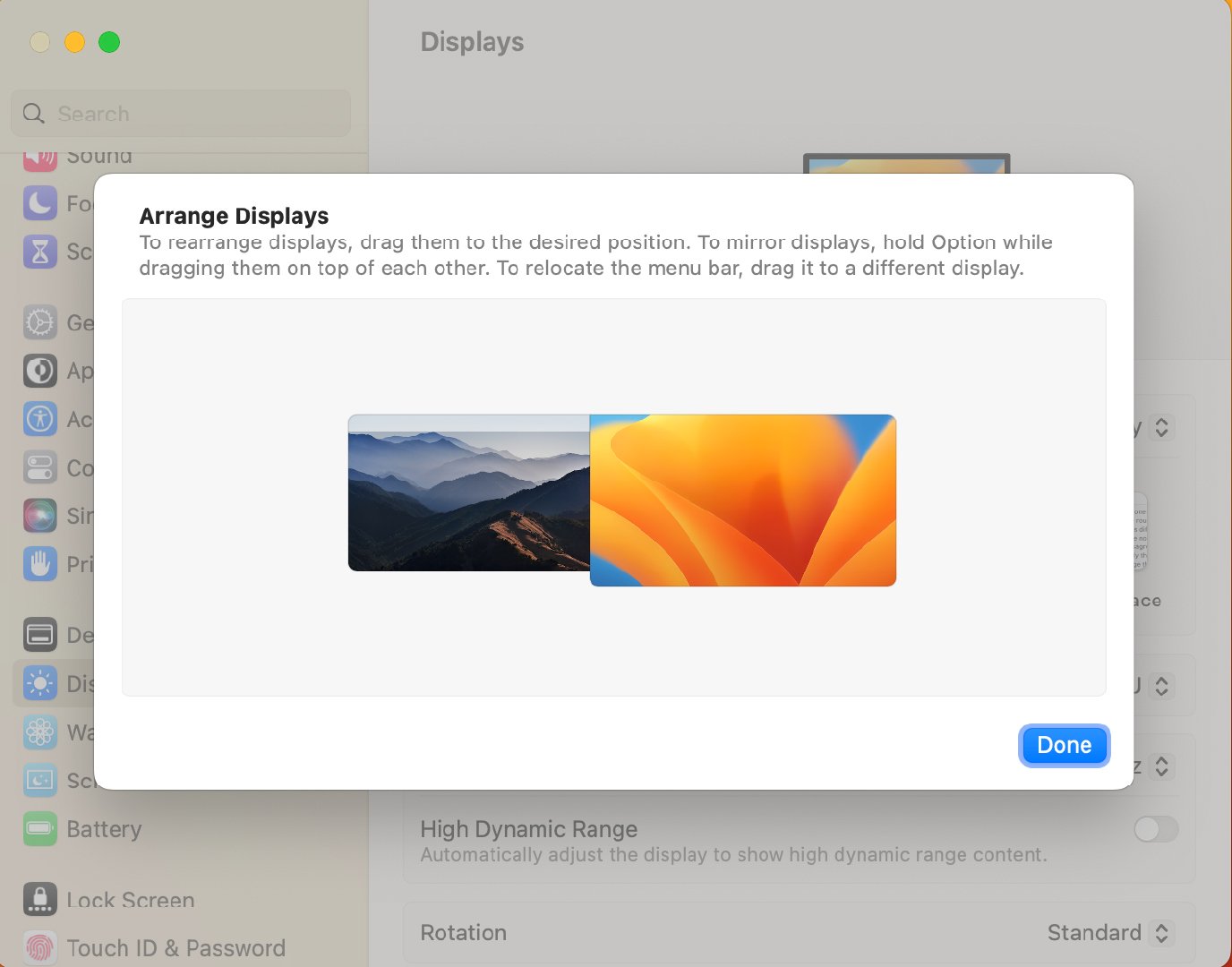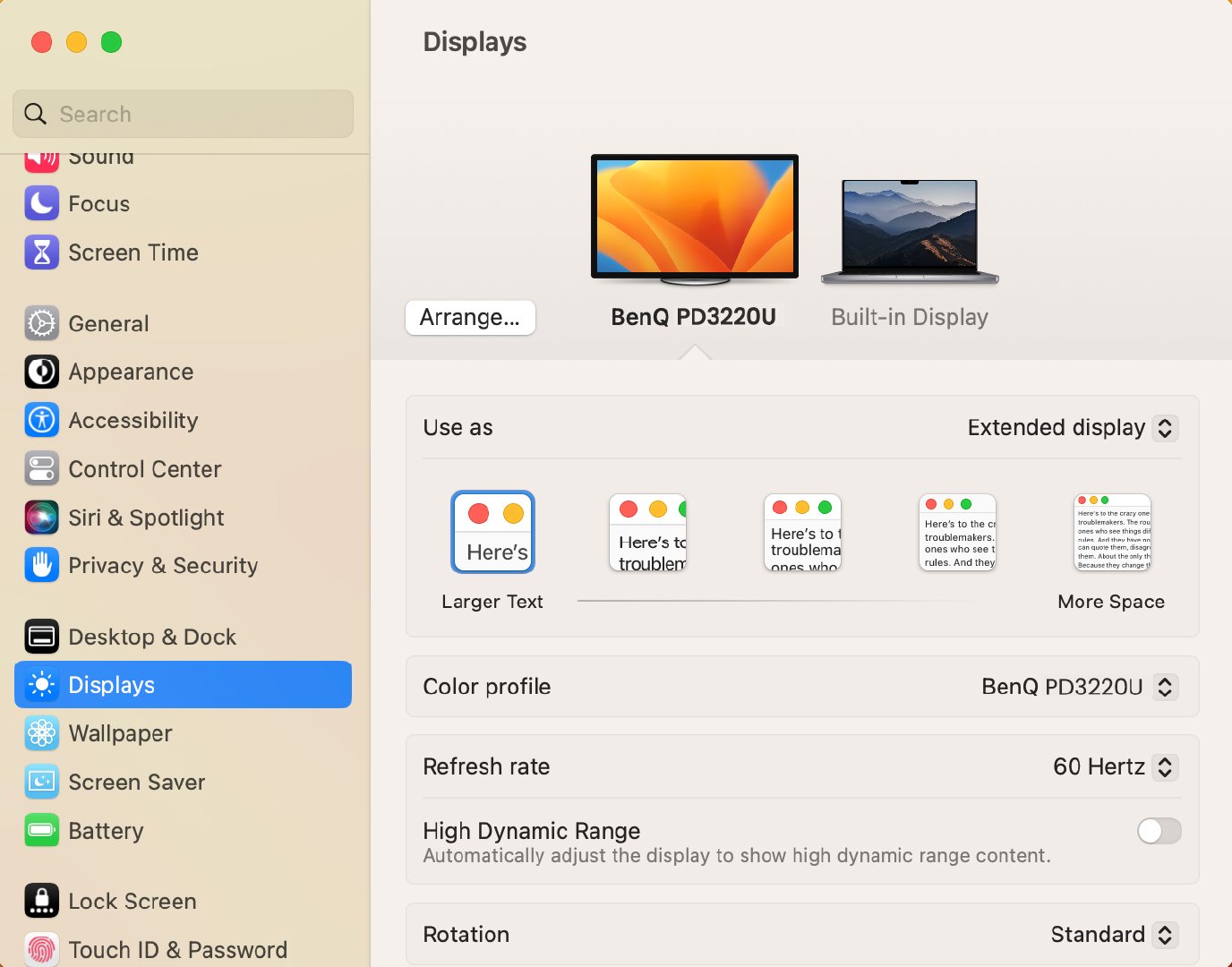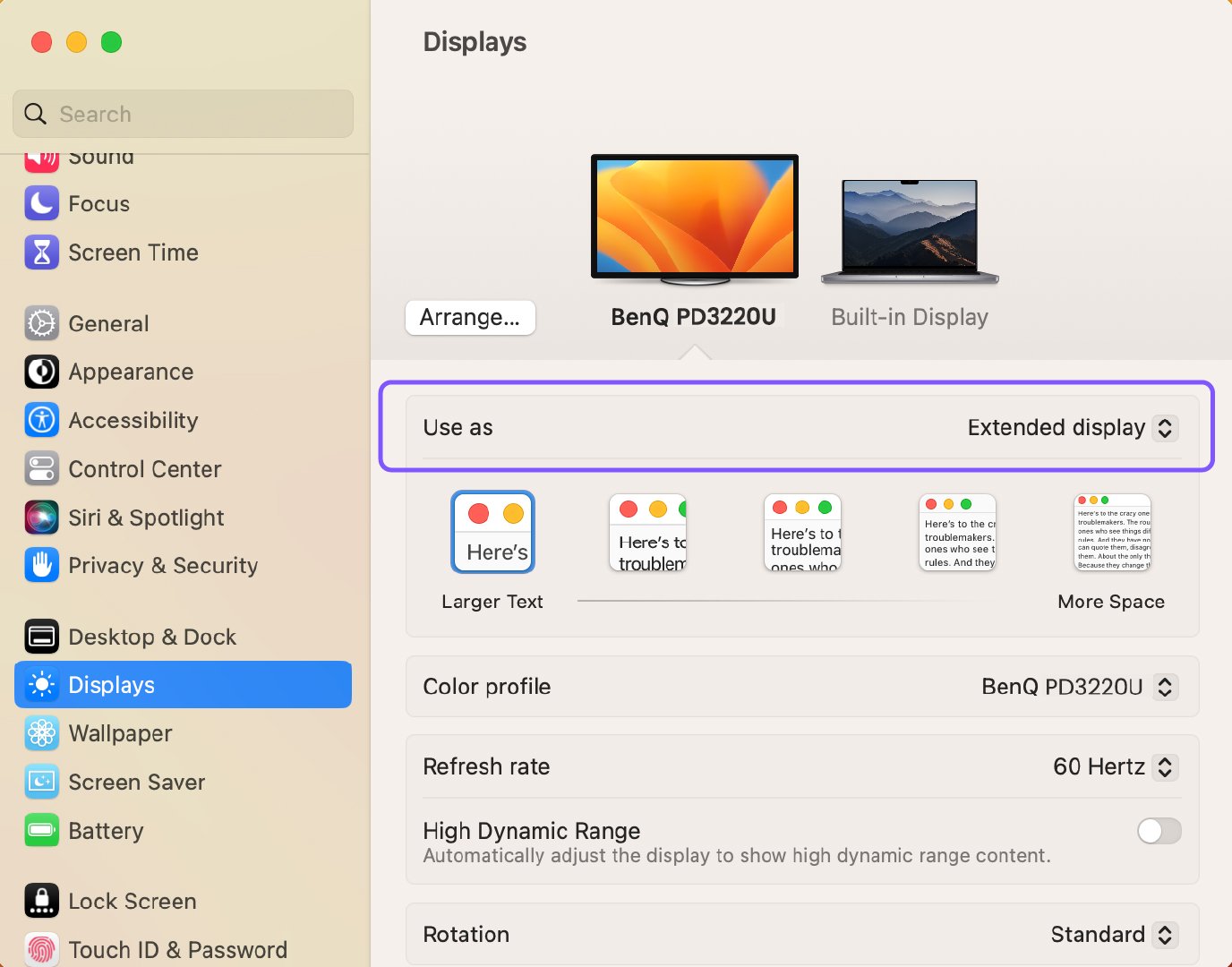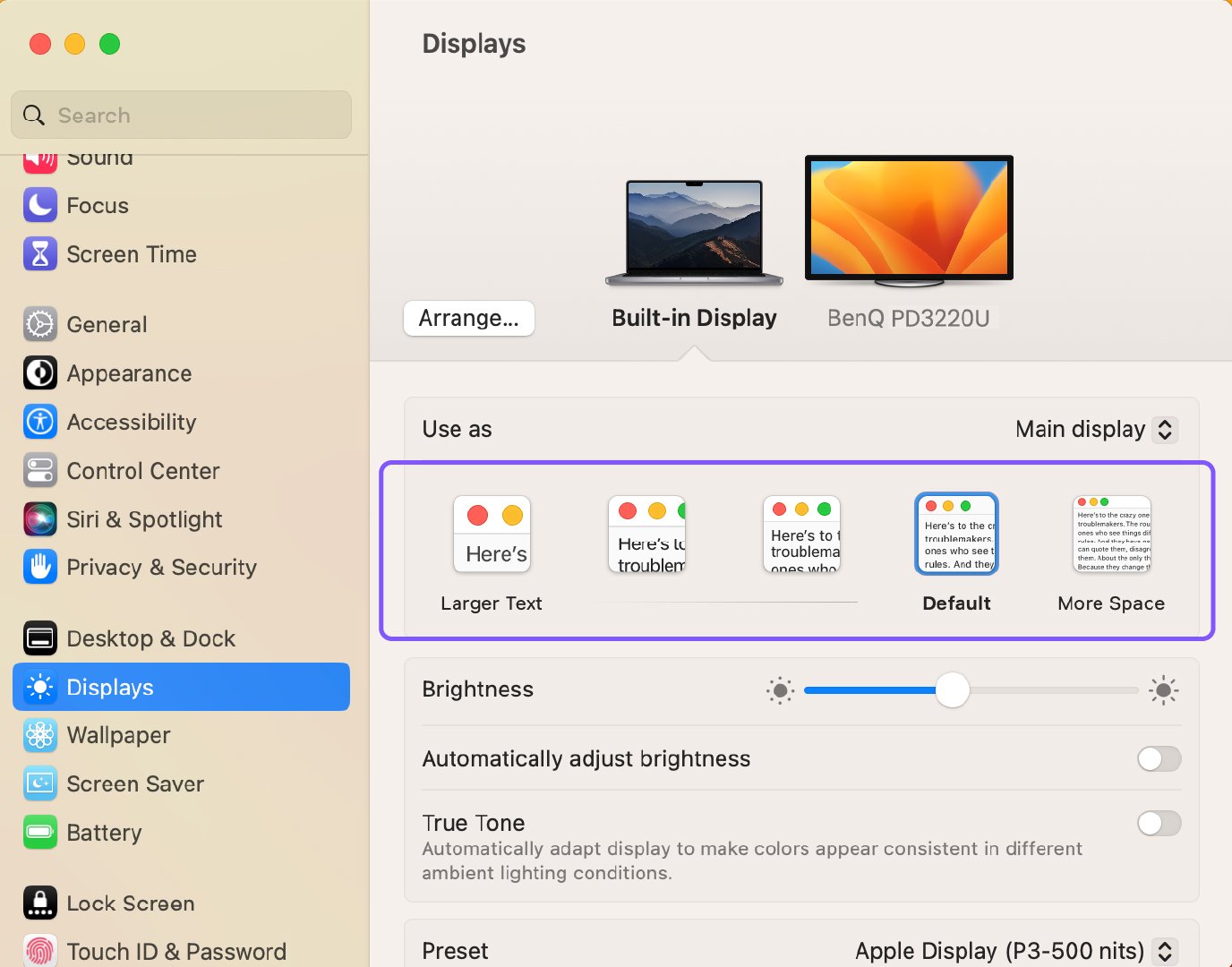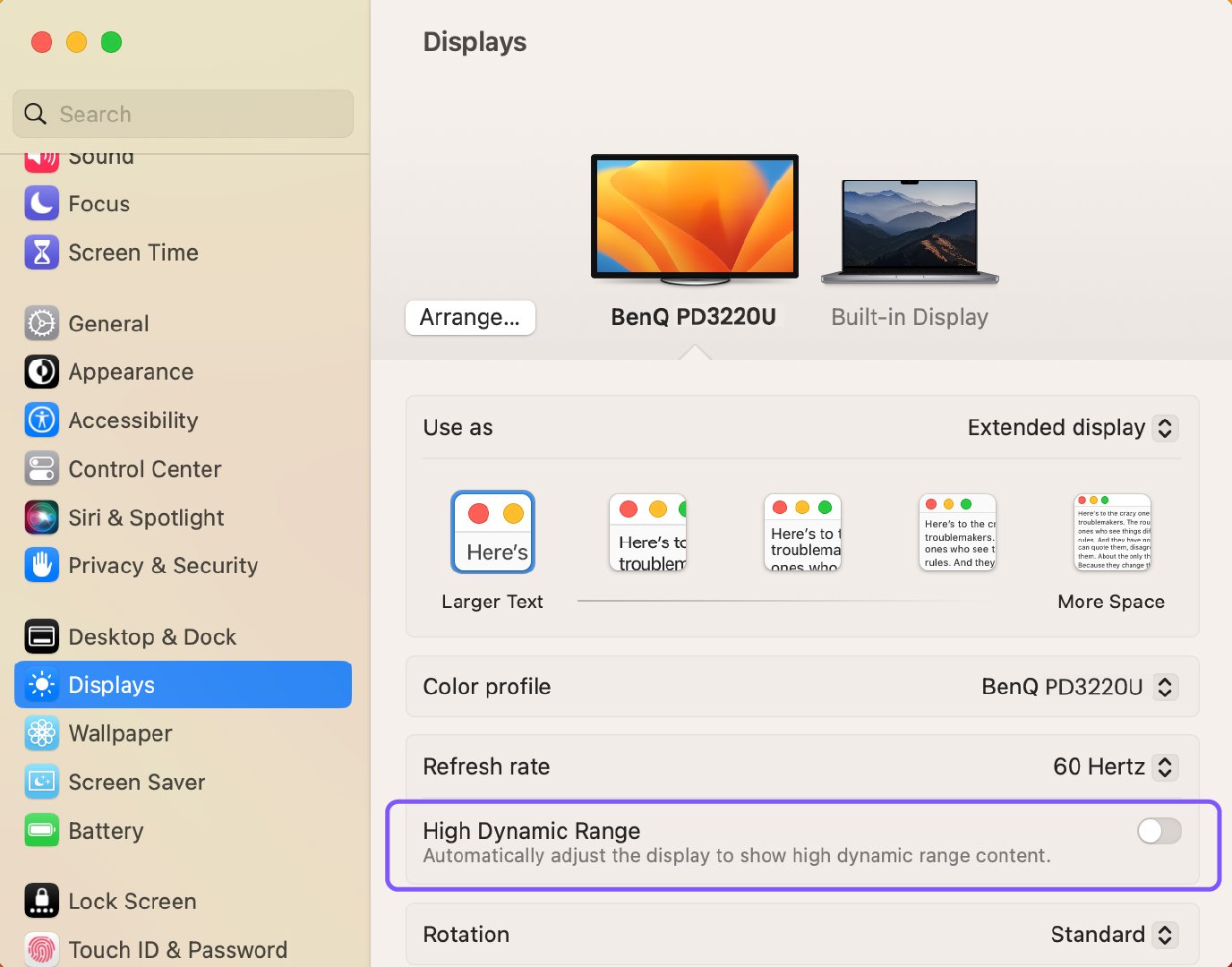Identifica il tuo dispositivo Mac e l'ID modello e specifiche del monitor BenQ
1. Trova prima la tua "versione Mac": scegli il menu Apple > Informazioni su questo Mac > Panoramica
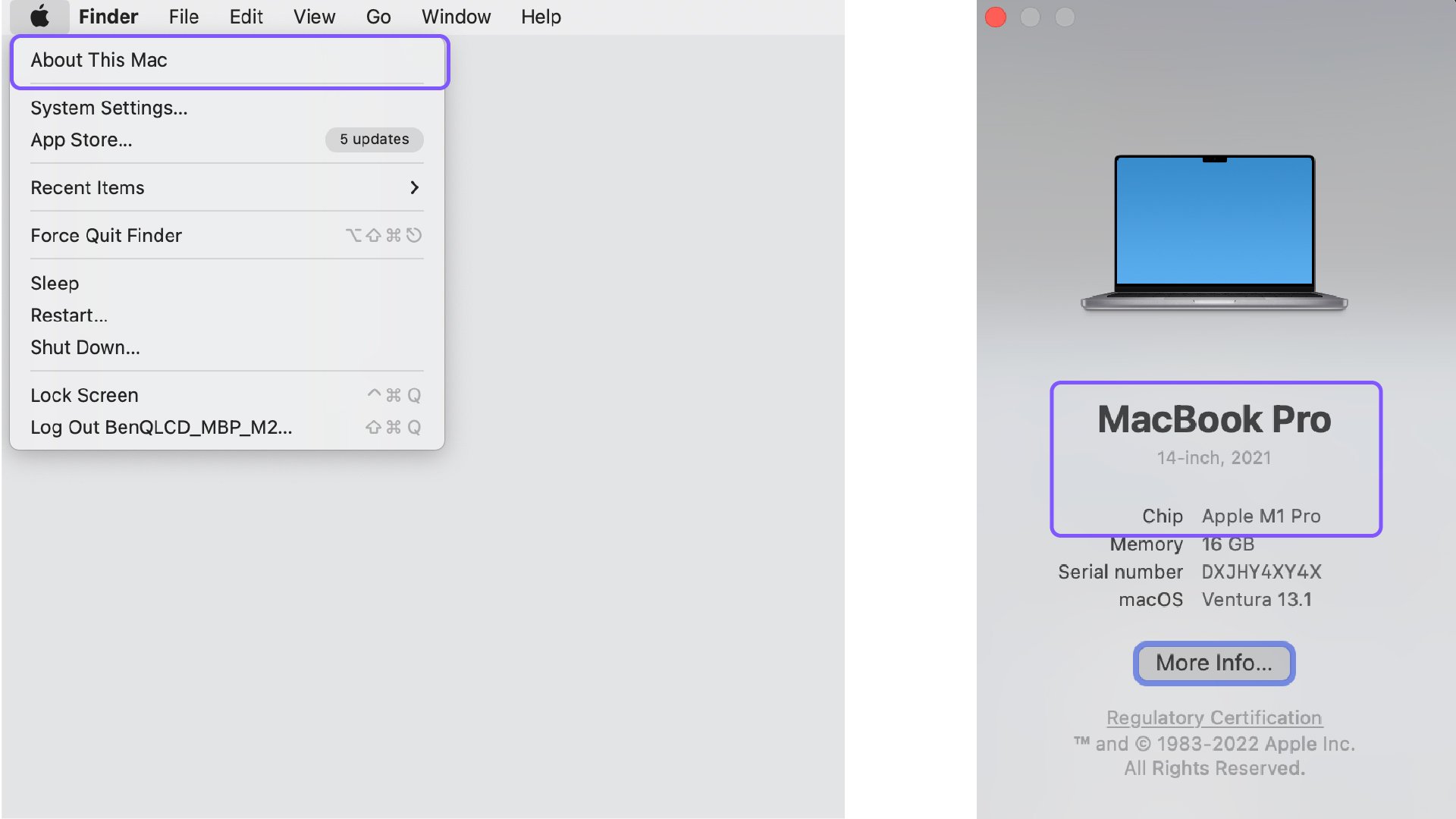
2. Usa la tua versione verificata di Mac e cerca le porte disponibili nella sezione "Ricarica ed Espansione" tramite https://support.apple.com/specs
3. Guarda sul retro del tuo monitor BenQ e trova "ID modello" sull'etichetta nella parte inferiore del pannello posteriore.

4. Controlla la sezione “acquista” e “specifiche” della pagina prodotto del modello “BenQ ID” che stai cercando per avere una panoramica delle porte di connettività disponibili. https://www.benq.eu/en-eu/monitor.html