Start videoconferencing met een smart business projector in 4 eenvoudige stappen
- BenQ
- 2021-05-06
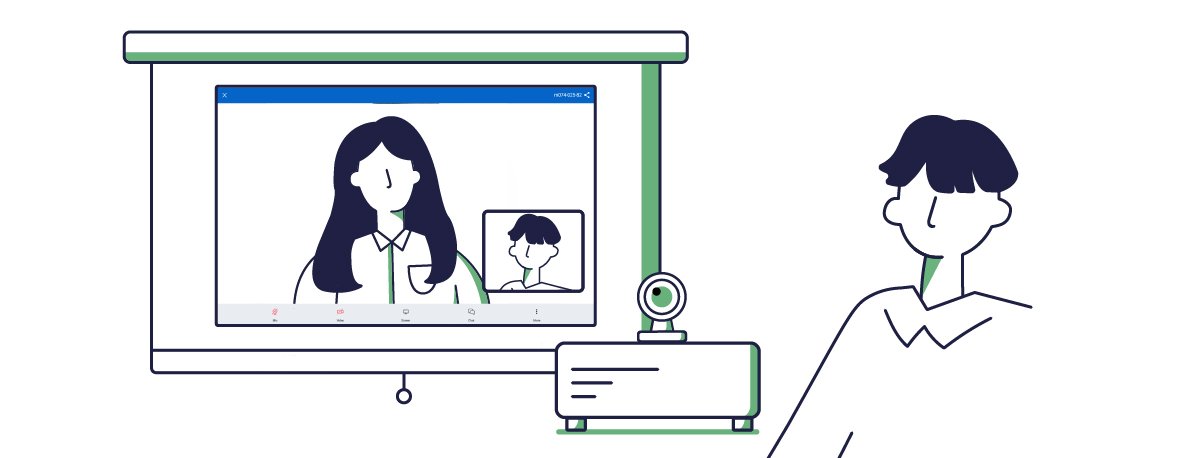
Nu de wereldwijde pandemie de evolutie van traditionele zakelijke bijeenkomsten naar hybride vergaderingen heeft versneld, zijn bedrijven steeds meer op zoek gegaan naar manieren waarop zowel zijzelf als de apparatuur die zij gebruiken kunnen helpen het video-conferencing proces te stroomlijnen om hun vergaderingen efficiënter te maken. Met dit in gedachten zijn de slimme zakelijke projectoren van BenQ ideale hulpmiddelen geworden om in een mum van tijd een videoconferentie te starten. Bedrijven die gebruik maken van deze projectoren hoeven alleen maar de onderstaande 4 basisstappen te volgen om aan de slag te gaan.
OPMERKING: De onderstaande beschrijvingen gebruiken de BenQ EH600 projector als basis voor de beschreven stappen. Andere smart business projectormodellen van BenQ kunnen kleine variaties in hun stappen hebben.
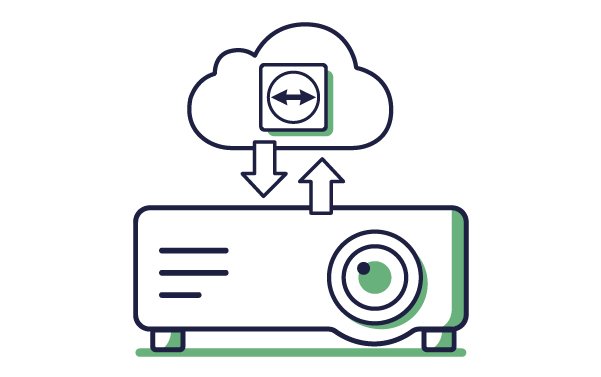
Stap 1: Download en installeer de app
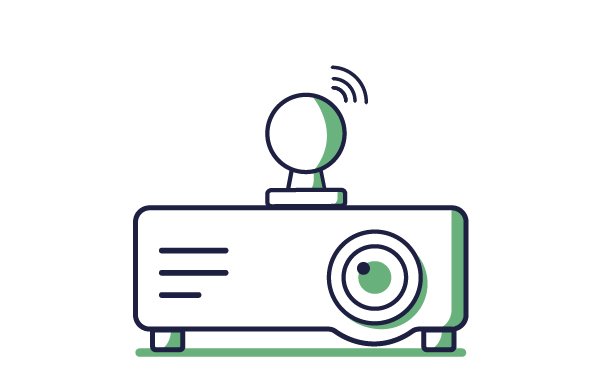
Stap 2: Sluit een webcam aan
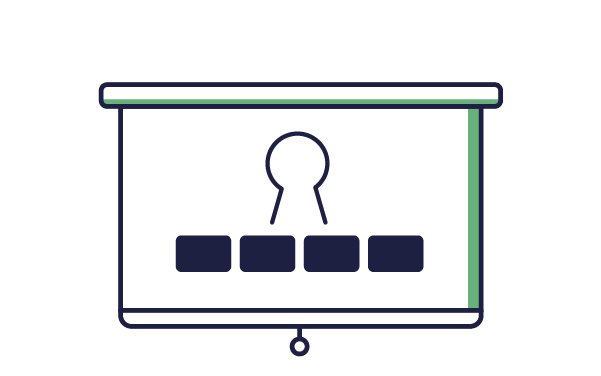
Stap 3: Start de app
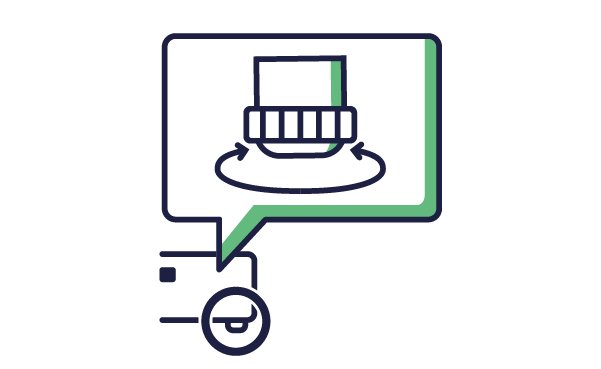
Stap 4: Verstel de hoek voor een beter zicht
Om de TeamViewer Meeting App te downloaden:
1. Open het menu All Apps op de projector.
2. Open de BenQ Suggests app.

3. Selecteer het TeamViewer Meeting icoon in het Corporate tab.

4. Selecteer Download in de pop-up bevestiging om het download- en installatieproces te beginnen.

Zodra het installatieproces is voltooid, ziet u een pictogram Meeting in het menu All Apps.
Stap 2: Sluit een webcam en eventuele randapparatuur aan
Voor videoconferenties waarbij de deelnemers in de vergaderruimte voornamelijk zullen luisteren, hoeft u alleen uw webcam aan te sluiten op de andere USB-poort van uw projector. Voor videoconferenties waar de deelnemers veel zullen praten, raden wij u aan ook externe luidsprekers aan te sluiten om het geluid van de vergadering te versterken. Om dit te doen raden wij u aan een USB hub te gebruiken voor de webcam en luidspreker aansluitingen, vanwege de hogere stroomvereisten voor beide aansluitingen. Het gebruik van een hub maakt het ook mogelijk om andere accessoires aan te sluiten, zoals een toetsenbord, op basis van eventuele extra behoeften.

Zodra u klaar bent, start u de TeamViewer Meeting app en volgt u de onderstaande stappen:
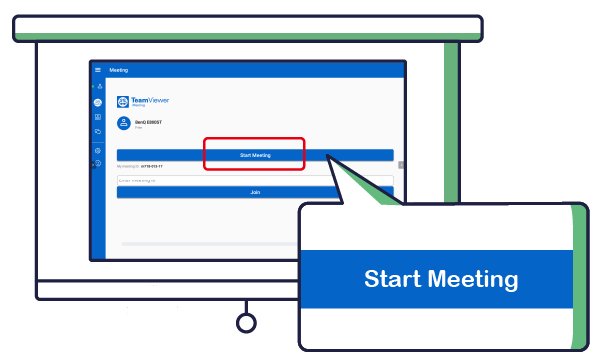
1. Selecteer op de TeamViewer Meeting startpagina de knop Start Meeting.
OPMERKING: Als u de TeamViewer Meeting app voor de eerste keer start, duurt het even voordat de knop Meeting starten wordt geactiveerd, omdat de app een ID voor Mijn vergadering genereert.

2. Zodra u met succes een vergadering heeft aangemaakt, zal het volgende scherm worden getoond. Geef de My meeting ID die rechtsboven in beeld staat door aan alle deelnemers op afstand aan de video-conferentie.

3. Klik op de knoppen Mic en Video onderaan het scherm om zowel de luidspreker als de webcam in te schakelen. Zodra deze zijn ingeschakeld, verandert elke knop van rood in groen en verschijnt rechtsonder een venster met een videostream van de webcam.
4. Stel het volume op de luidspreker in op een geschikt niveau.
Als de video-conferentie eenmaal begonnen is, kan het nodig zijn om de projector en/of de webcam bij te stellen op basis van uw fysieke opstelling. Wij stellen voor dat u:
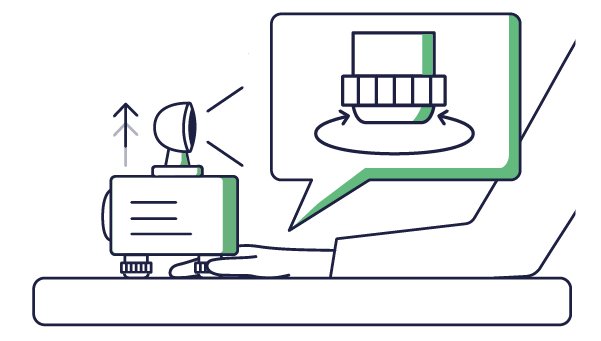
1. Verhoog de projectiehoek voor de projector met behulp van de hoogte-instellingsonderdelen op de projector.
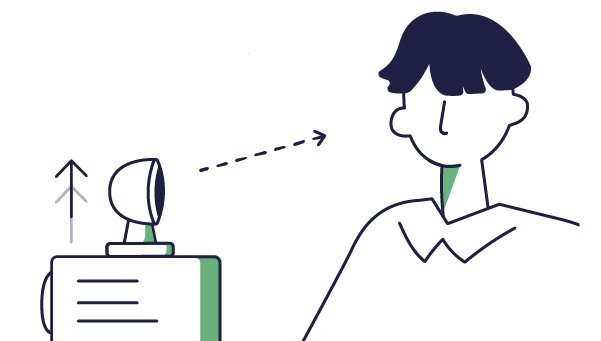
2. Plaats de webcam op een hoogte iets boven uw hoofd en stel vervolgens de lens zo in dat hij op uw ogen is gericht om voor het juiste oogcontact voor de video te zorgen.
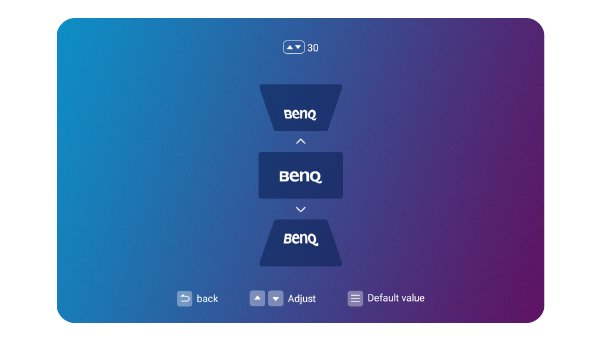
3. Pas de keystone-instellingen aan via de afstandsbediening of het instellingenmenu om eventuele vervormingen van het beeld als gevolg van de hierboven beschreven aanpassingen te compenseren.
OPMERKING: Bij het instellen van keystone zal een hogere waarde het onderste deel van het beeld verkleinen, terwijl een lagere waarde het bovenste deel van het beeld zal verkleinen.
Wanneer u klaar bent om uw video-conferentie te beëindigen, selecteert u de terug-knop op uw projector (of de rechtermuisknop) en selecteert u LEAVE in het bevestigingsdialoogvenster. Alle deelnemers worden afgemeld bij de vergadering.

