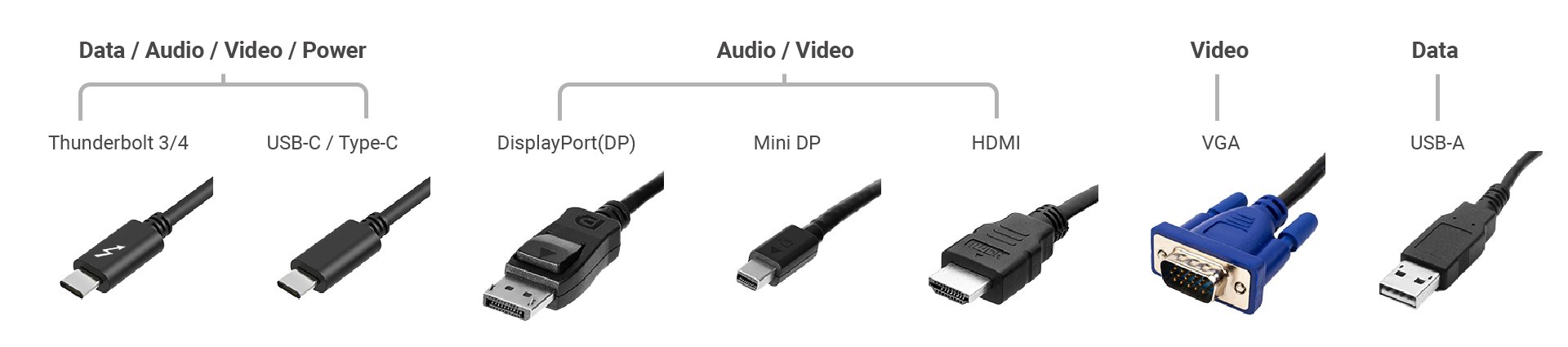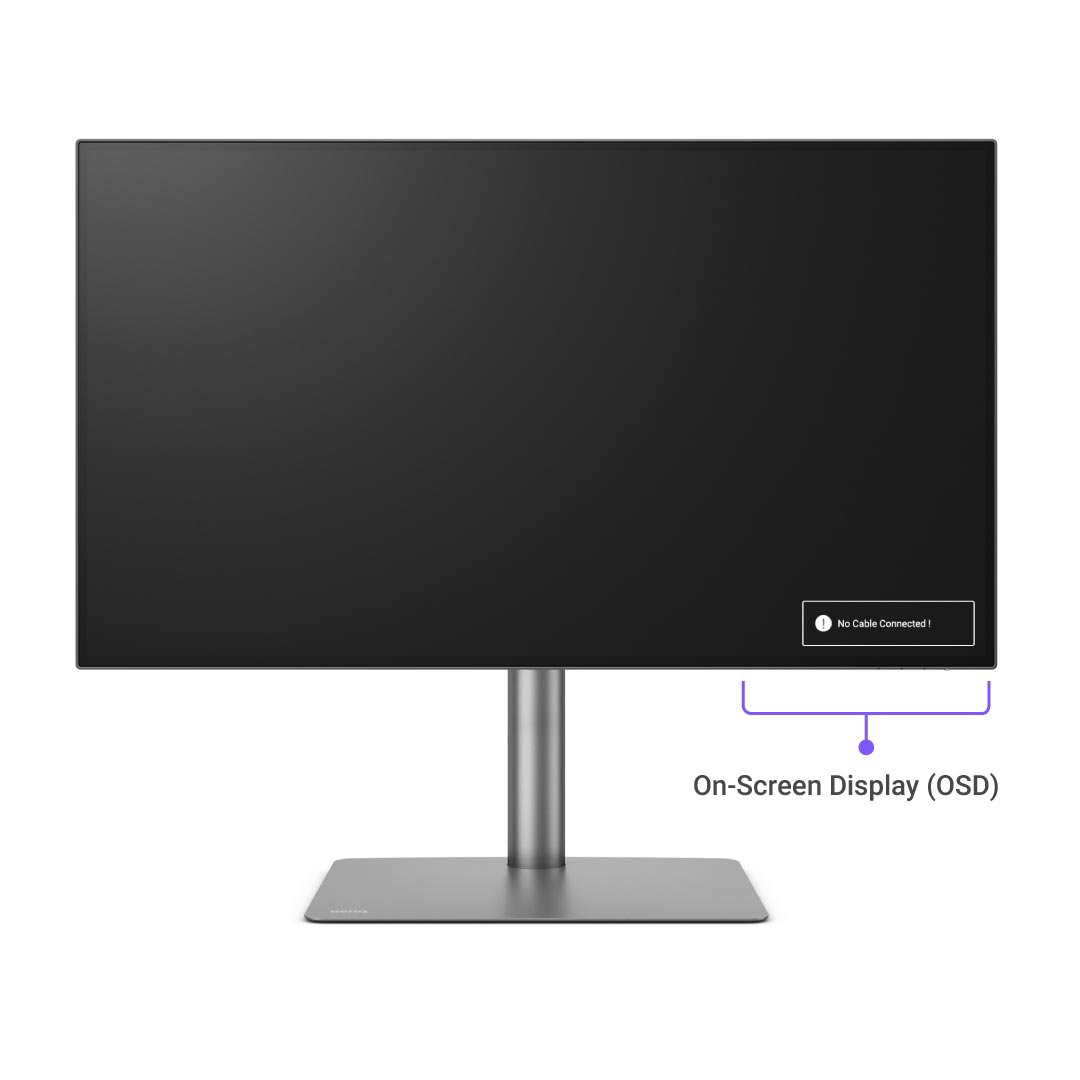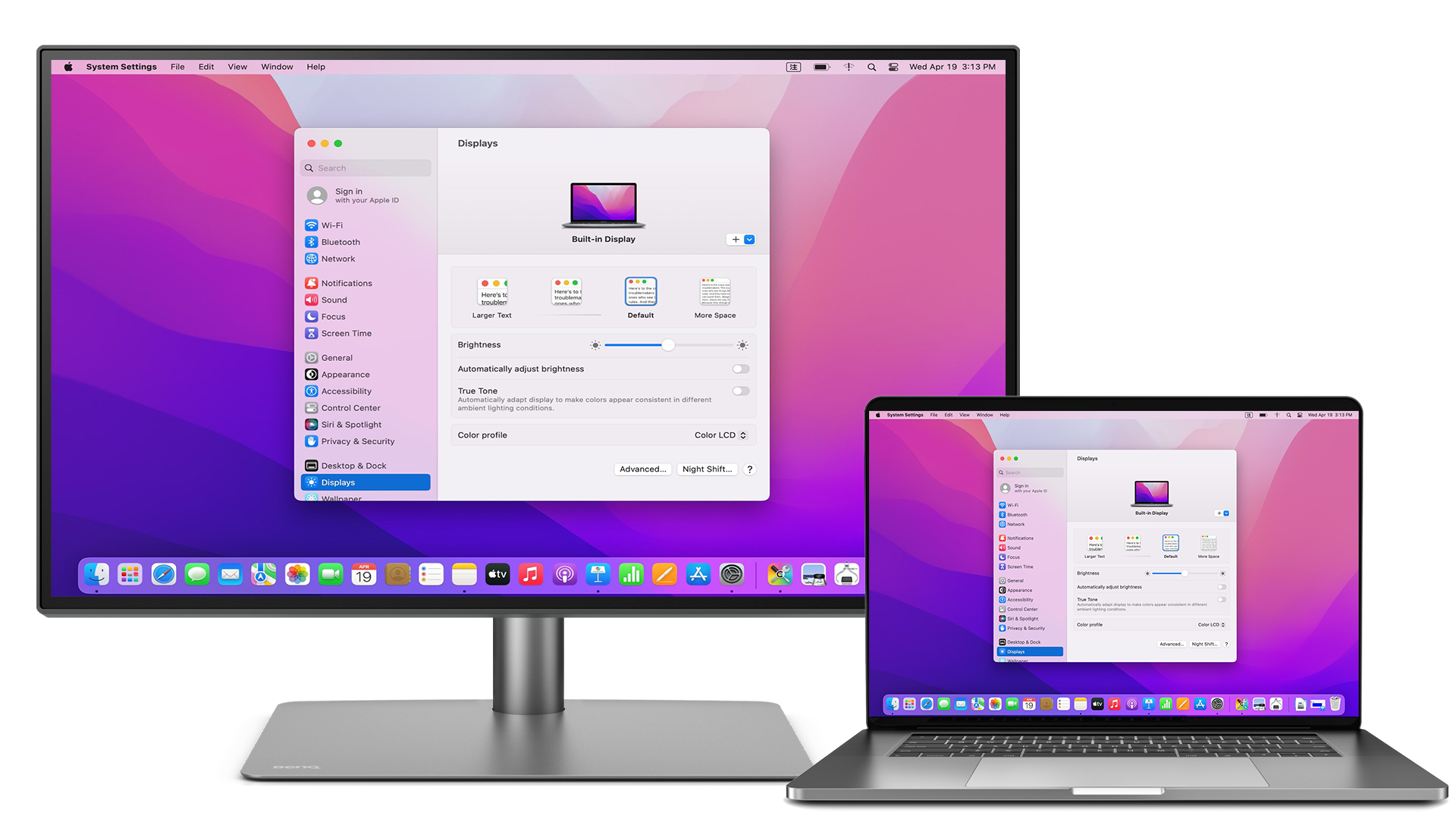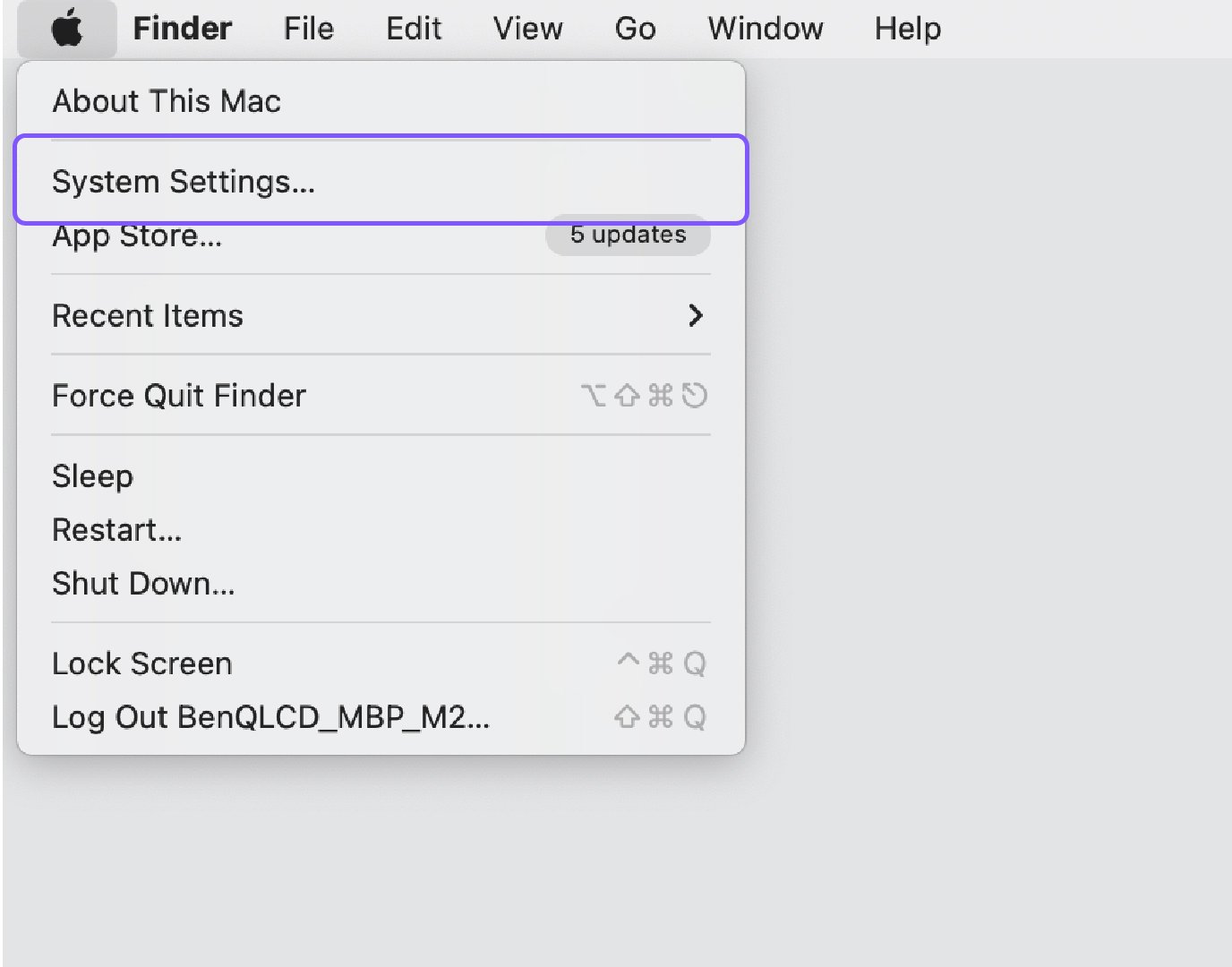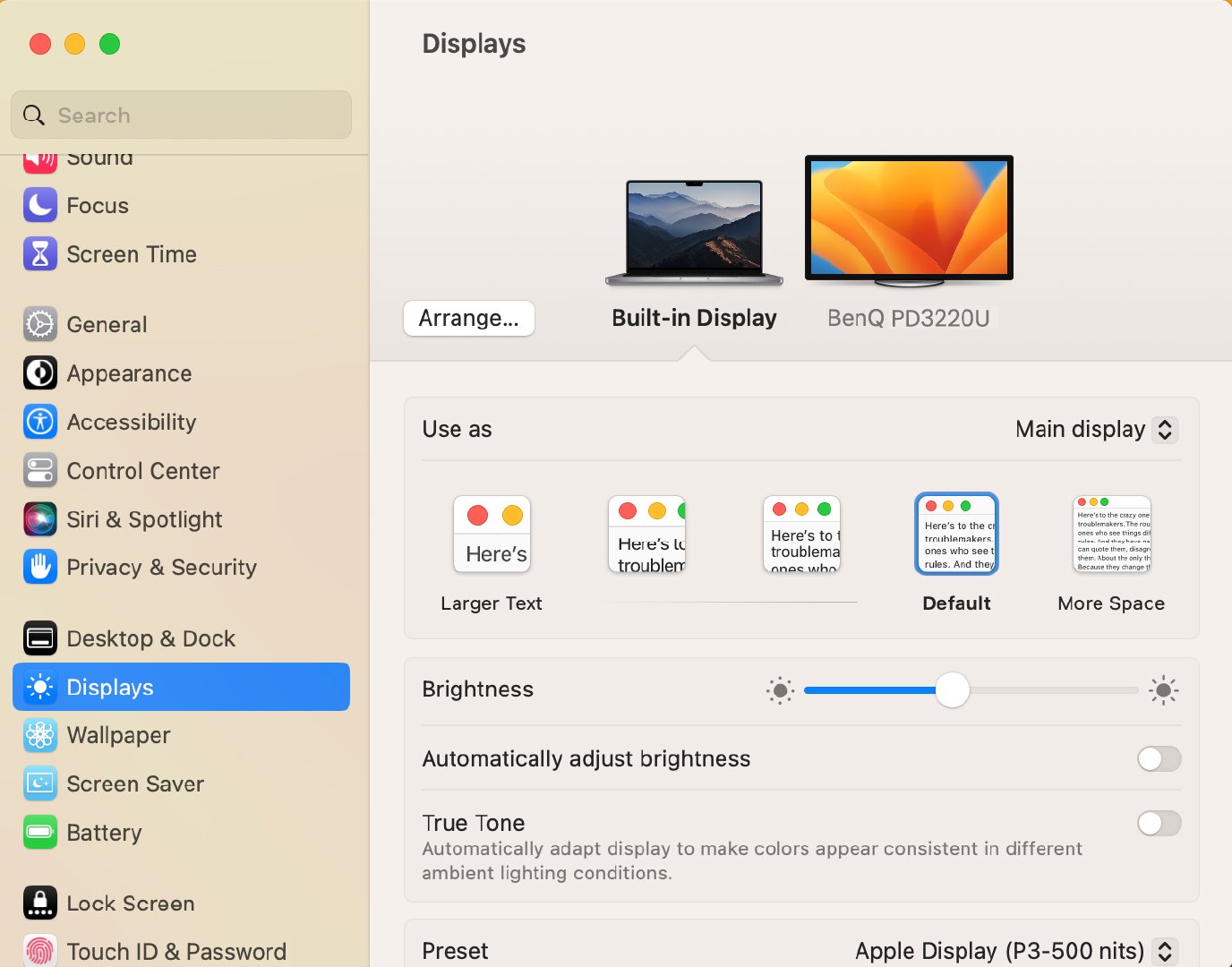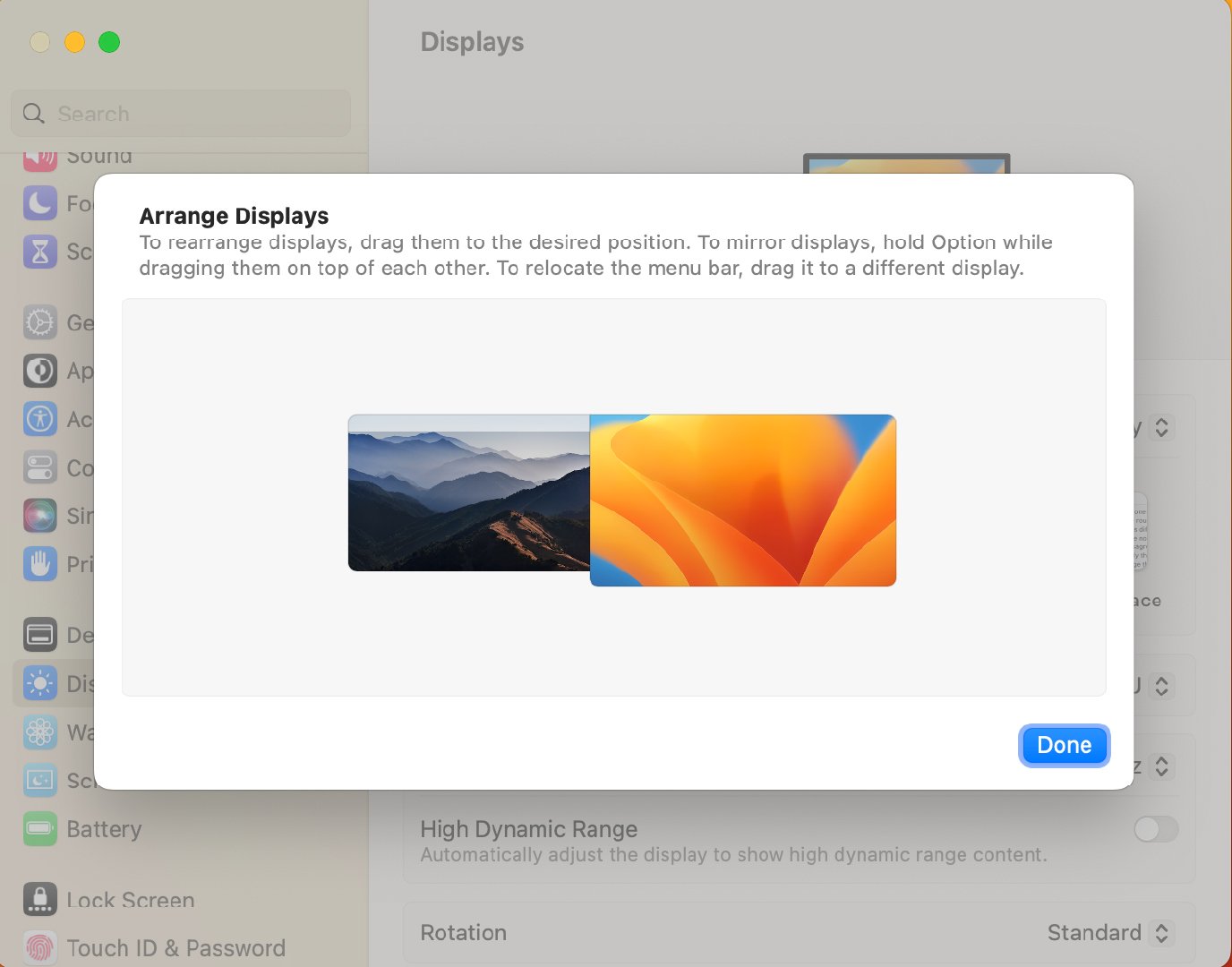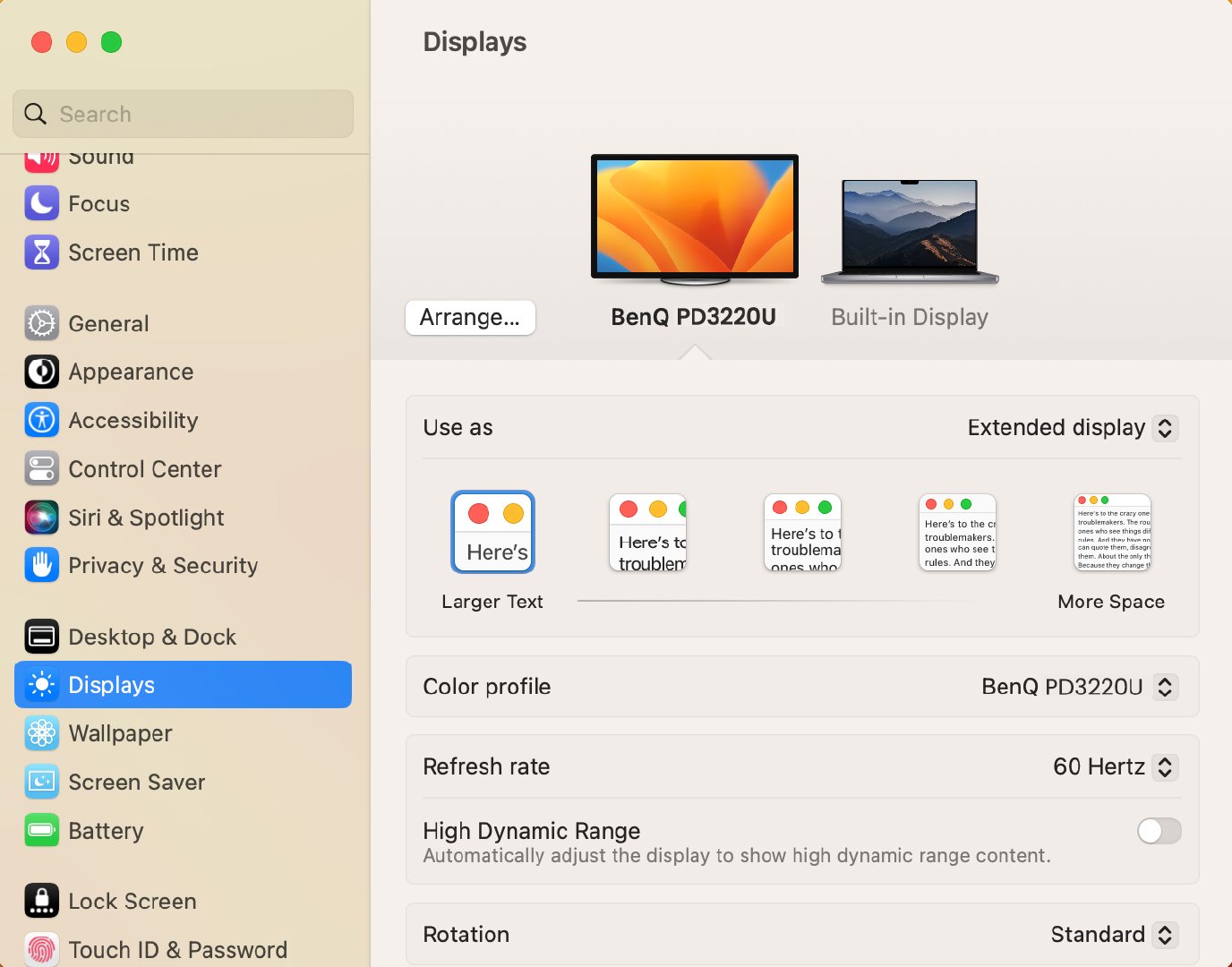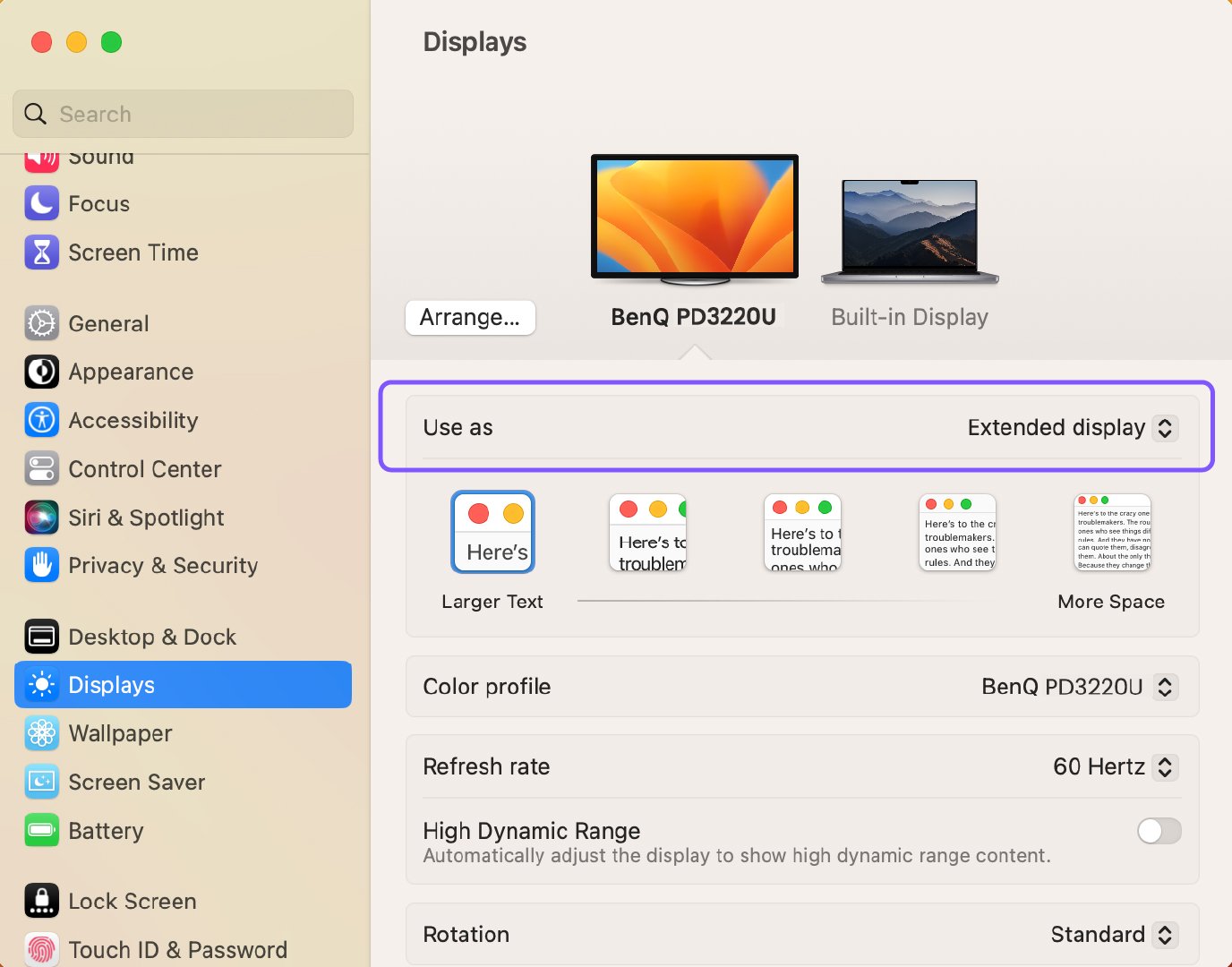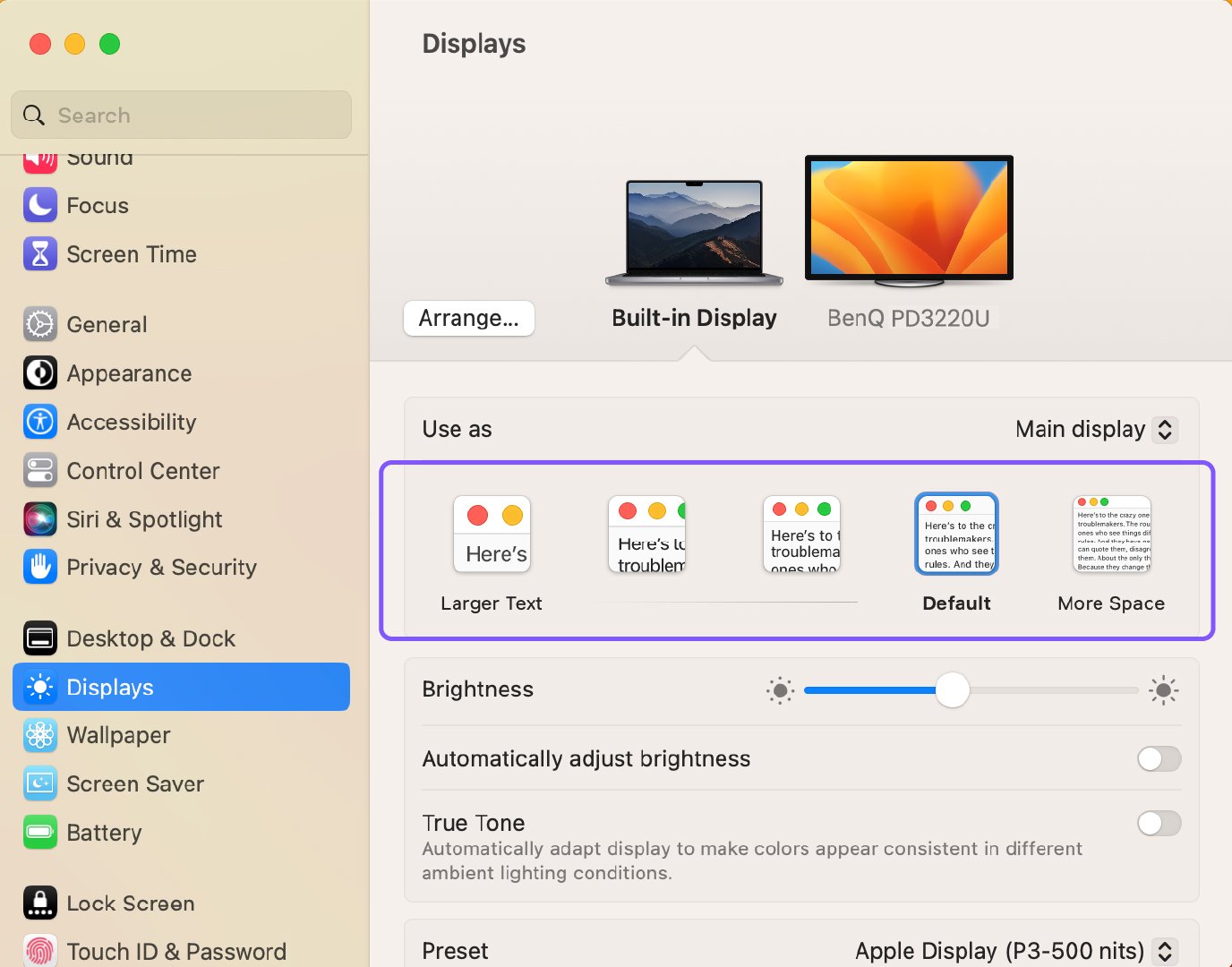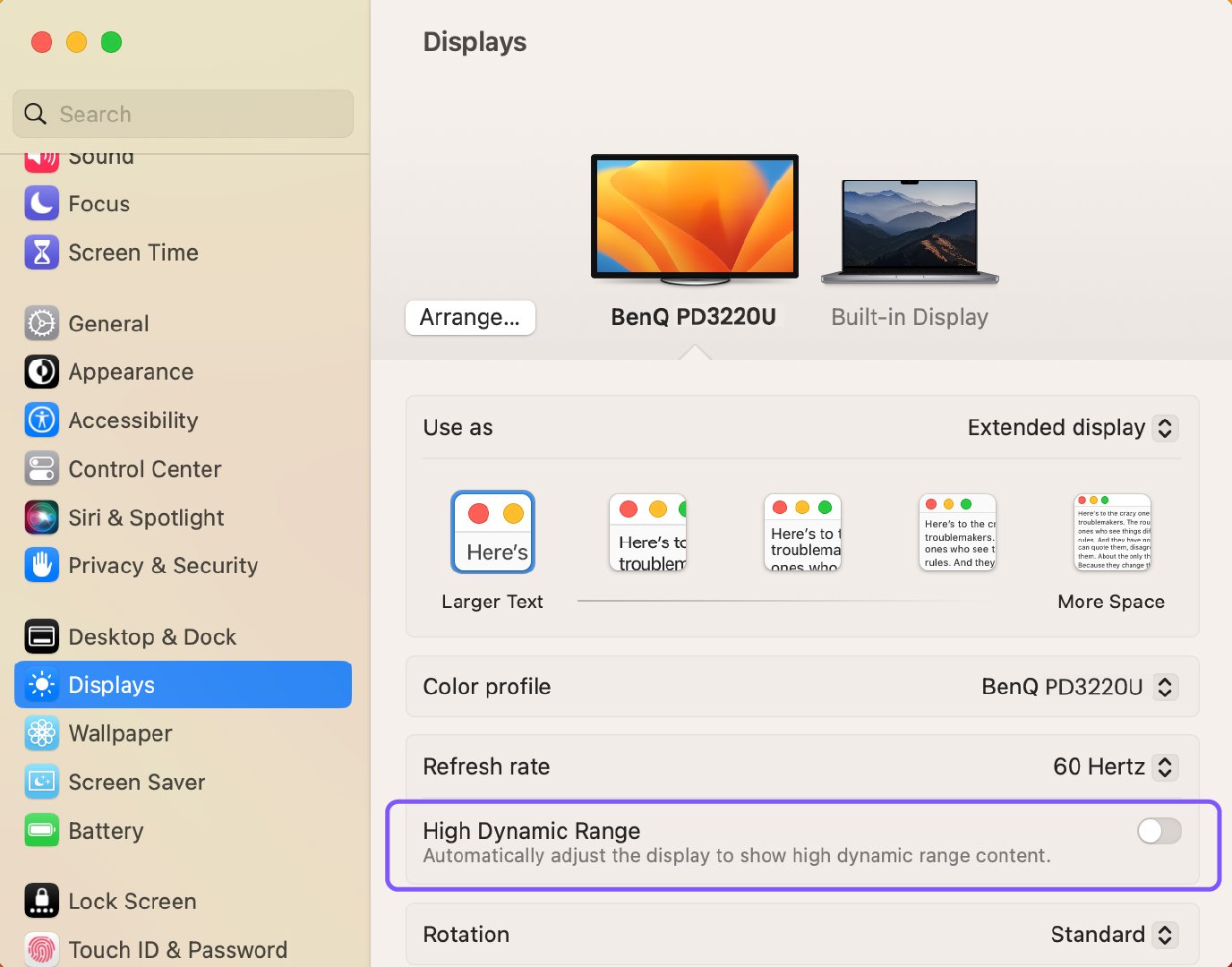Rozpoznaj swoje urządzenie Mac i model monitora BenQ oraz specyfikacje
1. Najpierw znajdź swoją „wersję Mac”: wybierz menu Apple > O tym Macu > Przegląd
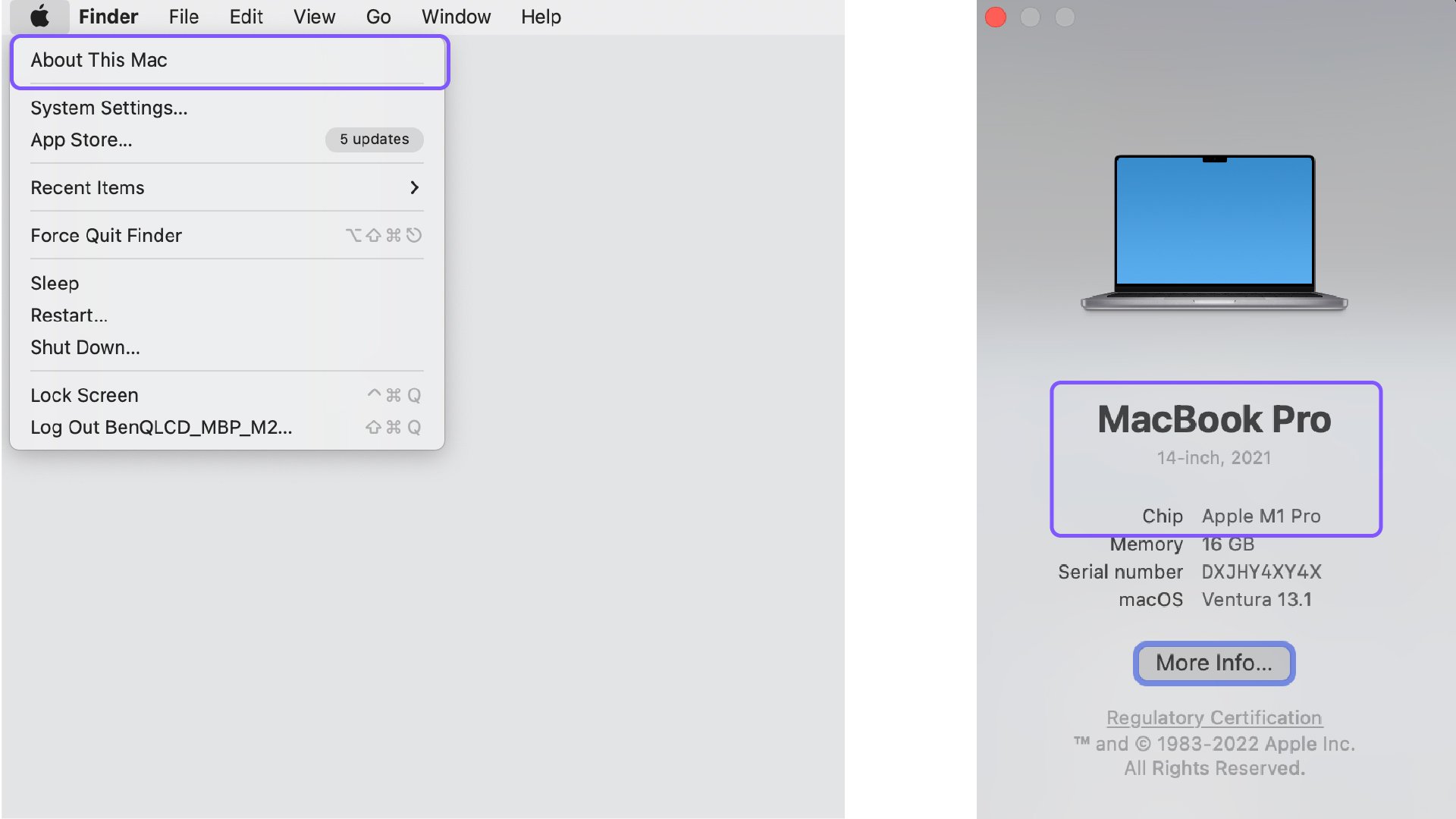
2. Użyj zweryfikowanej wersji Maca i sprawdź dostępne porty w sekcji „Ładowanie i rozszerzenia” za pośrednictwem https://support.apple.com/specs
3. Spójrz na tył monitora BenQ i znajdź „model ID” na etykiecie na dolnej stronie panelu tylnego.

4. Sprawdź sekcje „kup” i „specyfikacje” na stronie produktu dla konkretnego „modelu BenQ”, którego szukasz, aby uzyskać przegląd dostępnych portów łączności. https://www.benq.eu/pl-pl/monitor.html