Proiectoare
Monitoare
Iluminat
Interactive Display | Signage
Remote Work & Learning
Explore Docks and Hubs
USB-C Hybrid Dock
În 5 minute sau mai puțin, puteți obține imaginea care se potrivește jocului, stilului și preferințelor dvs.
Jocurile open world au crescut în popularitate de-a lungul anilor datorită experienței imersive pe care o oferă. Cele mai multe jocuri dispun de imagini frumoase și detalii realiste pentru a oferi o imersiune maximă. Pentru a vă bucura de aceste imagini, este important să cumpărați un monitor de jocuri care să ofere setări versatile, astfel încât să puteți juca jocul în felul dvs. Aici intervine MOBIUZ: fiecare monitor dispune de tehnologiile noastre Color Vibrance, Light Tuner și HDRi pentru a vă ajuta să experimentați o imersiune maximă.
Unele monitoare de gaming suportă doar conținutul Standard Dynamic Range (SDR), dar având în vedere că sunt disponibile acum multe jocuri și conținuturi HDR, asigurați-vă că aveți în vedere monitoarele care suportă High Dynamic Range sau HDR. Toate monitoarele MOBIUZ detectează automat conținutul HDR și aplică culorile HDR fără pași suplimentari. Suplimentar, aceste monitoare includ, de asemenea, modurile exclusive BenQ Game HDRi și Cinema HDRi. Prin studierea a peste 100 de stiluri diferite de culori pentru jocuri și prin efectuarea de cercetări cu jucători experți, aceste două moduri de culoare au fost create pentru a permite un joc de supraviețuire ultra-realist, un RPG care îți trezește sufletul sau o experiență de groază spațială care îți frânge inima.
Reglarea fină a nivelului de contrast este o modalitate excelentă de a crește profunzimea unei imagini, dar dacă exagerați, veți pierde detalii. Light Tuner-ul exclusiv MOBIUZ permite o reglare fină de mare precizie a contrastului. Conceput de experții laboratorului de culoare BenQ în colaborare cu un număr de jucători dedicați, Light Tuner permite ajustarea luminozității, contrastului și saturației unei imagini. Cu 20 de niveluri de ajustare diferite, puteți alege cu ușurință nivelul de contrast potrivit pentru jocul dvs.
Până și subtilele diferențe de culoare pot afecta percepția unei persoane asupra detaliilor vizuale; monitoarele de jocuri MOBIUZ sunt echipate cu o funcție exclusivă Color Vibrance care vă permite să faceți mici ajustări ale culorilor. De asemenea, această caracteristică suportă reglarea pe 20 de niveluri, astfel încât jucătorii să se poată ajusta rapid în funcție de aspectul vizual dorit al jocului.
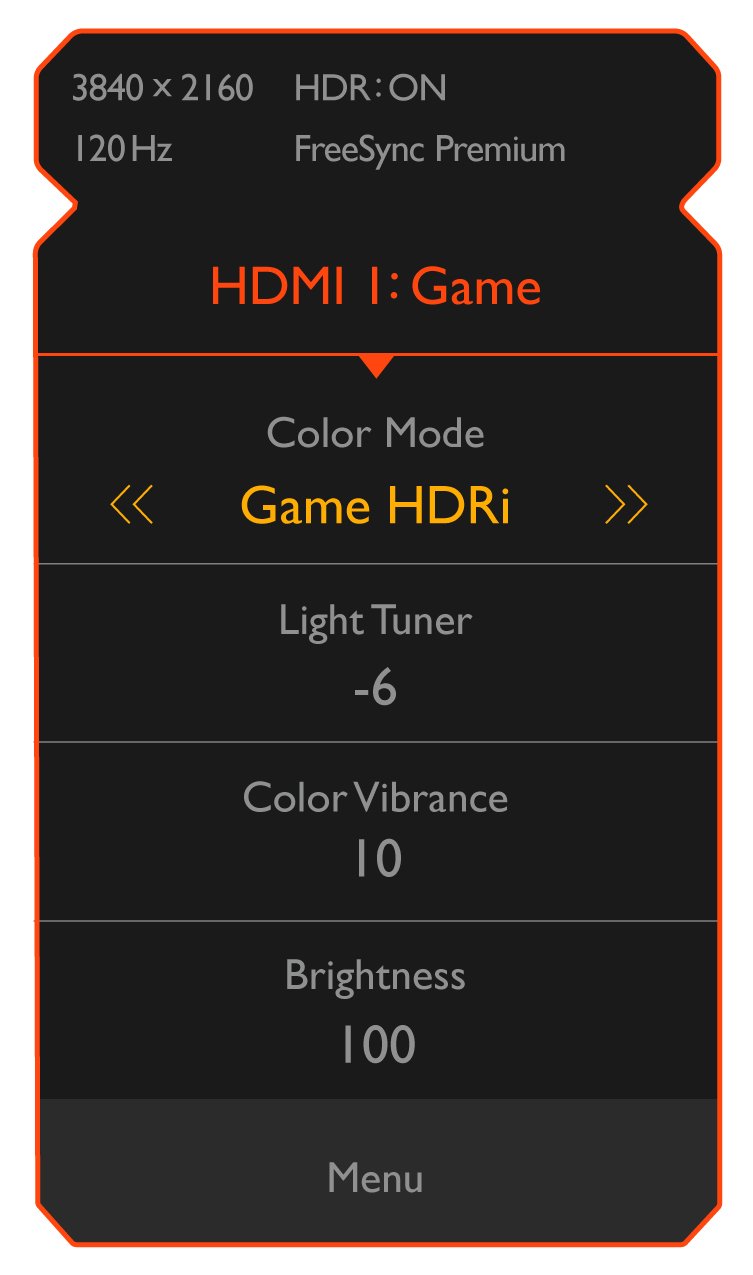
Prin intermediul meniului OSD rapid, faceți clic în dreapta și puteți schimba cu ușurință modurile de culoare.
Pentru rezultate optime, setați mai întâi tonul de bază cu Light Tuner pentru setările de contrast. Pentru acest pas, puteți seta o valoare de la -10 la -1 pentru a consolida detaliile unei imagini și, în același timp, pentru a-i spori profunzimea. Acest tip de ajustare este potrivit pentru jocurile horror sau pentru jocurile care prezintă peisaje uimitoare, unde veți avea un sentiment mai mare de imersiune în timp ce jucați. Pe de altă parte, valorile Light tuner de la 1 la 10 sporesc detaliile din zonele întunecate, asigurând în același timp că imaginea nu devine supraexpusă. Această funcție este potrivită pentru jocurile de tip First Person Shooter (FPS), sporindu-vă capacitatea de a detecta inamicii parțial ascunși care se ascund în scenele mai întunecate.
În setarea Color Vibrance, valoarea implicită este setată la 10, iar valorile mai mari vor face ca culorile să fie mai vii, fiind potrivite pentru jocurile în care se preferă imagini mai izbitoare. Valorile mai mici ale Color Vibrance reduc saturația în funcție de preferințe.
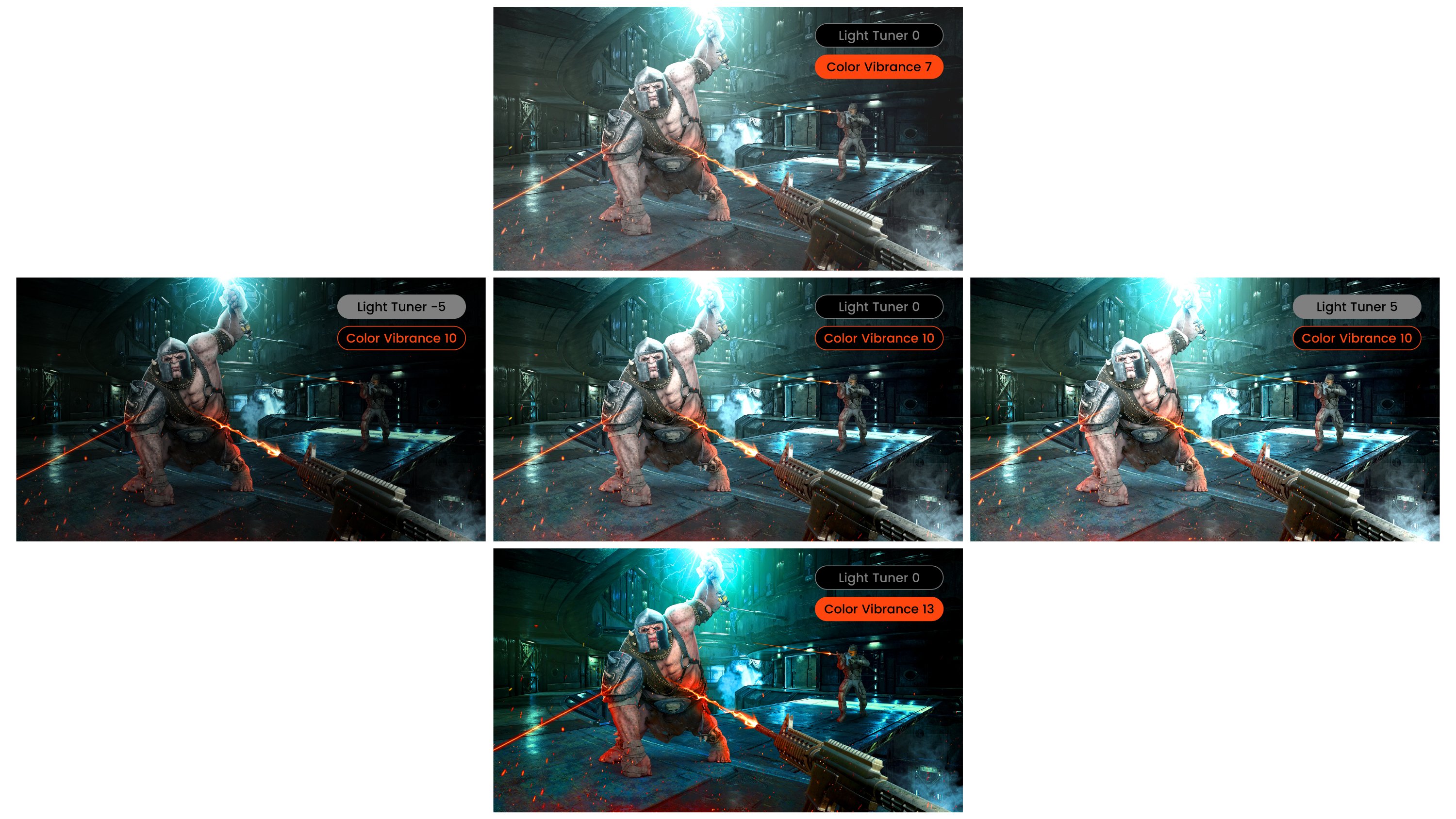
În cazul în care doriți să treceți la nivelul următor de reglare, puteți seta manual valorile pentru luminozitate, contrast, gamma și temperatura de culoare. În cazul în care mergeți prea departe sau ajungeți într-un punct la care nu vă așteptați, apăsați pur și simplu funcția de resetare și începeți din nou.
Brightness |
Adjusts the balance between light and dark. Affects the brighter areas of the image more noticeably. |
Brightness Contrast | Adjusts the balance between light and dark. Affects the brighter areas of the image more noticeably. Adjusts the degree of difference between darkness and lightness. Affects the brighter areas of the image more noticeably. |
Brightness Gamma | Adjusts the balance between light and dark. Affects the brighter areas of the image more noticeably. Adjusts the tone luminance. The default value is 3 (the standard value for Windows). Affects the darker areas of the image more noticeably. Learn more: What is Gamma? |
Brightness Color Temperature | Adjusts the balance between light and dark. Affects the brighter areas of the image more noticeably. The blend of the Red, Green, and Blue primary colors can be altered to change the color tint of the image. Go to the succeeding R (red), G (green), and B (blue) menus to change their settings. Decreasing one or more of the colors will reduce their respective influence on the color tint of the image. (e.g., if you reduce the Blue level the image will gradually take on a yellowish tint. If you reduce Green, the image will become a magenta tint.) • R (0 ~ 100) • G (0 ~ 100) • B (0 ~ 100) Usually used by professional image specialists, such as photographers, in tandem with a colorimeter. |
|
Calvin Ali |
Zoe “Kashi” Chen |
Gaming Experience | Calvin Ali 20 years, started from Nintendo 64 | Zoe “Kashi” Chen 12 years, started from PS3 |
Favorite Game | Calvin Ali Halo: Reach | Zoe “Kashi” Chen Bloodborne |
Monitor Used | Calvin Ali EX2710U | Zoe “Kashi” Chen EX3415R |
Console | Calvin Ali Xbox Series X | Zoe “Kashi” Chen Play Station 5 |
Setting Preference | Calvin Ali • Used Cinema HDRi color mode • Color Vibrance set to 12 • Brightness lowered to 45 | Zoe “Kashi” Chen • Used Game HDRi color mode • Light Tuner increased to -4 • Brightness increased to 100 • Sharpness increased to 10 |
Reaction | Calvin Ali I personally prefer images with more three-dimensionality and richer colors so that despite dark and rainy in-game settings, the image is still saturated. And because I always play in an unlit room, an image that is too bright doesn’t work for me. Being able to easily adjust the monitor is much more efficient, which is what I want. | Zoe “Kashi” Chen I was pleasantly surprised by my first look at the Game HDRi mode, but I still wanted to be able to see the details on the ground in the dark spaces clearly when hiding in the grass, so I used the Light Tuner to turn the dark areas brighter. Beyond that my gaming room is well lit, so I used a higher brightness level to make sure I could see the images on the monitor clearly. Finally, because I’m really into the lore behind all the in-game loot, I tweaked the sharpness to the max so I can read all the item descriptions clearly. |
Cu un monitor de jocuri BenQ MOBIUZ, setarea aspectului potrivit pentru fiecare joc pe care îl jucați poate fi mai ușoară ca niciodată. Indiferent dacă alegeți unul dintre modurile prestabilite HDRi, utilizați Light Tuner sau Color Vibrance pentru a ajusta sau intrați în setările detaliate ale gamei și temperaturii de culoare, aveți posibilitatea de a seta imaginea așa cum doriți.