Projektoren
Monitore
Lampen
Zubehör
Interaktive Displays
Fast alle Beamer werden mit Bildmodi geliefert, die bereits vorab kalibriert wurden – vor allem High-End-Modelle. Diese durchlaufen werkseitig eine umfangreiche Bildkalibrierung für die wichtigsten Anwendungsfälle, wie z. B. Kino oder Gaming. Im Kino-Modus steht dann beispielsweise die Farbgenauigkeit im Vordergrund, im Gaming-Modus eine möglichst niedrige Latenzzeit.
Es gibt jedoch auch Momente, in denen du deine eigene Kalibrierung durchführen möchtest. Dafür könntest du einen professionellen Kalibrator beauftragen, der deinen Projektor richtig einstellt. Dieser Service ist jedoch meistens ziemlich kostspielig. Außerdem bringt dir selbst die sorgfältigste manuelle Kalibrierung nichts, wenn du deinen Gaming Beamer dann an einen anderen Ort mit mehr Umgebungslicht aufstellst.
Mit den Infos aus diesem Artikel kannst du deinen Gaming Beamer ganz einfach selbst kalibrieren.
Beachte folgende Dinge vor der eigentlichen Kalibrierung:
1. Sorge dafür, dass dein Raum so dunkel wie möglich ist. Selbst die genaueste Kalibrierung wird in hellen Räumen nahezu hinfällig.
2. Halte dein Spiel bei einer Szene an, die sowohl dunkle als auch helle Bereiche zeigt – am besten mit einer Spielfigur, die du kennst und auch etwas Text. Dies dient als Referenz für vor und nach der Kalibrierung. Du kannst auch Black und White Level Testbilder aus dem Internet verwenden oder einen Film pausieren. Da der Schwerpunkt dieses Artikels jedoch auf Gaming liegt, empfehlen wir dir, Gaming-Bilder für die Kalibrierung zu verwenden.
3. Beginne im Gaming-Modus, um die geringste Latenz zu haben. Gute Gaming Beamer ermöglichen auch im Gaming-Modus eine umfassende Kalibrierung und blenden wichtige Bildeinstellungen nicht aus.
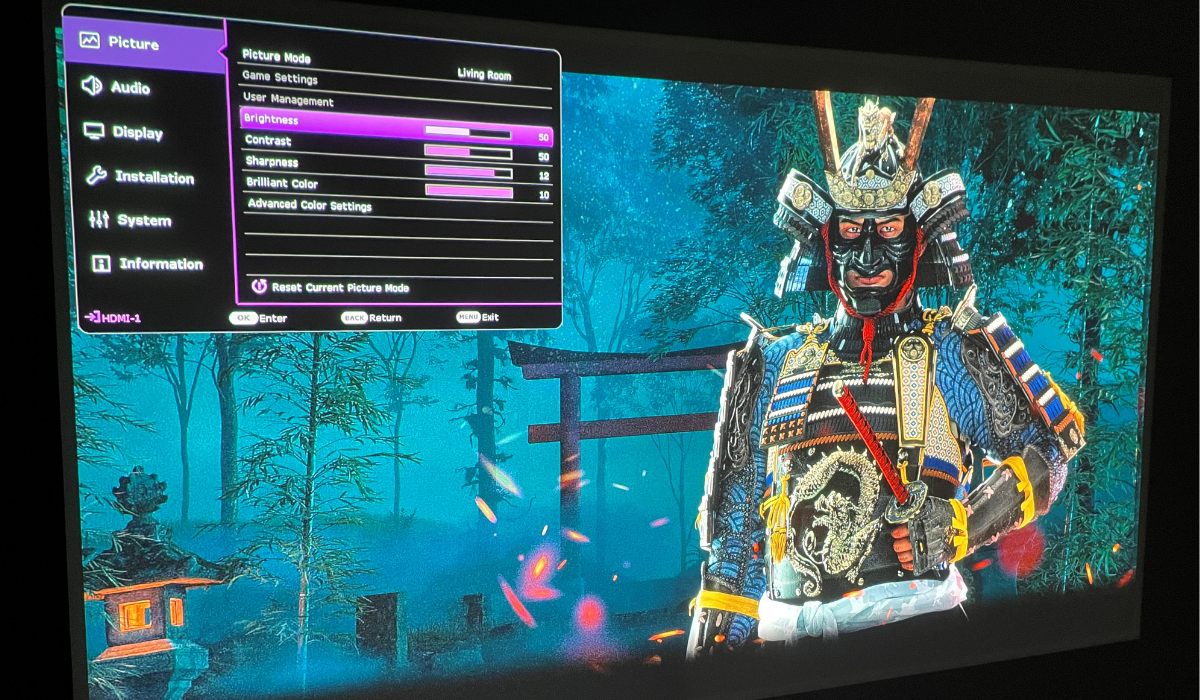
Weiter geht’s mit den wichtigsten Schritten:
1. Schwarzwert
Du kannst sowohl ein Testbild für den Schwarzwert verwenden oder das angehaltene Bild aus deinem Spiel. Letzteres bietet dir eine bessere Referenz. Verringere oder erhöhe dann die Helligkeit und beobachte die dunklen Bereiche des Bildes. Tauchen in der Szene Details auf, die du vor dem Anpassen der Helligkeit nicht gesehen hast, ist das gut. Werden diese jedoch zu deutlich sichtbar, solltest du die Helligkeit wieder etwas niedriger einstellen, damit sie gerade noch genug sichtbar sind.
2. Weißwert
Auch für den Weißwert kannst du ein Testbild verwenden oder eben die pausierte Spielszene nutzen. Stelle nun den Kontrast deines Beamers ein. Verblassen die hellen Bereiche zu wolkenartigen Strukturen, dann ist der Kontrast zu hoch eingestellt. Wie die dunklen Bereiche sollten auch die helleren für dich so natürlich wie möglich aussehen. Ändere den Kontrast so lange, bis die Details in den hellen Bereichen für dich richtig aussehen – also weder verwaschen noch zu kräftig.
3. Farbtemperatur
Die Einstellung der Farbtemperatur erweist sich bei der Kalibrierung als besonders nützlich. Stelle die Farbtemperatur deines angehaltenen Bildes so ein, dass die Figuren richtig für dich aussehen. Alles, was zu bläulich oder grau ist, ist offensichtlich nicht, wie es sein sollte.
4. Schärfe
Hier kommt die Schärfe des Bildes ins Spiel. Für diesen Teil der Kalibrierung ist es gut, wenn dein angehaltenes Bild auf dem Bildschirm auch Text beinhaltet. Stelle die Schärfe des Beamers hoch oder runter, sodass der angezeigte Text und die Kanten der Bildelemente, wie z. B. Felsen oder Mauern, für dich am ansprechendsten aussehen. Ist die Schärfe zu niedrig, wird das Bild unscharf. Stellst du die Schärfe hingegen maximal ein, ist dies in den meisten Fällen trotzdem in Ordnung. Viele Menschen empfinden ein sehr scharfes Bild jedoch als unnatürlich, daher passe es am besten nach deinen individuellen Vorlieben an.
Speichere die Einstellungen im Benutzermodus, sobald du zufrieden bist. Dadurch kannst du jederzeit mit nur wenigen Klicks wieder in diesen Modus wechseln. Die Schritte in dieser Anleitung wurden zwar mit Blick auf Spiele geschrieben, wobei Spiele und Filme mittlerweile immer mehr Gemeinsamkeiten haben – vor allem seit HDR so wichtig geworden ist. Ein gut kalibrierter Spielemodus eignet sich also genauso gut für großartig aussehende Film- und Fernsehinhalte.
Mit den oben beschriebenen Schritten kannst du deinen Beamer manuell kalibrieren. Du kannst aber genauso gut mit dem Kalibrierungstool deiner jeweiligen Spielkonsole beginnen und die manuelle Kalibrierung anschließen, wenn das Ergebnis noch nicht deinen Vorstellungen entspricht. Unter der Einstellung „Video- und Anzeigeoptionen“ findest du bei Xbox-Konsolen ein Tool zum Kalibrieren von Fernsehern. Dieses Verfahren funktioniert auch bei Beamern. Auf der PS5 findest du kein allgemeines Kalibrierungstool, aber kannst unter Einstellungen, Bildschirm und Video HDR anpassen, um ein ähnliches Ergebnis zu erzielen.
Wenn dir die Anpassungstools auf der Xbox oder Playstation genügen und die Bildqualität dadurch deinen Vorstellungen bereits entspricht, musst du keine manuelle Kalibrierung auf Beamerseite durchführen.
Ein paar weitere Dinge gibt es noch zu beachten.
Achte auf HDMI-Anschlüsse mit maximaler Bandbreite: Besonders wichtig ist die Verbindung zwischen deinem Gaming Beamer und deiner jeweiligen Konsole. Hochwertige Beamer sind mit HDMI 2.0 ausgestattet und erkennen deine Konsole automatisch für die maximal mögliche Bandbreite. Solltest du auf Probleme wie Flimmern, kein 4K oder kein HDR stoßen, prüfe die Einstellungen deines Beamers. Bei vielen Beamern muss in den HDMI-Einstellungen die Option „Erweitert“ oder „Eingangssignal Plus“ aktiviert sein, wenn der Beamer an die Konsole angeschlossen wird. Aktivierst du diese Einstellung nicht, dann bleibt deine Konsole auf den HDMI 1.4b Standard beschränkt, was maximal 1080p 60Hz oder 4K 30Hz und keine Unterstützung für HDR bietet. HDMI 2.0 sollte zwar automatisch aktiviert sein, wenn du eine PS5 oder Xbox Series X anschließt. Es schadet jedoch nicht, wenn du es einmal überprüfst.
Wähle einen Gaming-Modus aus: Wirklich gute Beamer, wie der BenQ X3000i, haben mehr als nur einen Modus für Spiele – zugeschnitten auf die verschiedenen Genres, wie Ego-Shooter, Sport und Rollenspiele. Je nach Bedarf kannst du zwischen ihnen wechseln, um das jeweilig beste Ergebnis zu erzielen. Spielst du beispielsweise viel COD: Warzone und Elden Ring, hast du jeweils optimierte Spielmodi, die auf beide Szenarien abgestimmt sind, an der Hand.
Wähle den richtigen HDMI-Anschluss: Um beim Anschluss an eine PS5 oder Xbox-Konsole die größtmögliche Bandbreite zu erhalten, solltest du deinen Beamer direkt über einen HDMI-Anschluss anschließen, der nicht zu den ARC- oder eARC-Konsolen gehört. Diese sind nämlich für externe Soundsysteme gedacht und können die Videofunktionen beeinträchtigen, indem sie die Bandbreite begrenzen und verhindern, dass HDR, VRR oder 4K 60Hz richtig funktionieren. Außerdem solltest du deine Konsole nicht an Receiver oder andere Zwischengeräte anschließen, die als Passthrough zum Beamer dienen. PS5 oder Xbox sollten direkt an den Beamer angeschlossen werden. Wenn dein Beamer mehrere HDMI-Anschlüsse hat, schließe deine Konsole an die Anschlüsse an, die nicht mit ARC oder eARC gekennzeichnet sind. Im Anschluss an diesen Artikel findest du weitere Informationen zum Anschluss von Beamern.
Hochwertige Bildgrafiken: Spiele kommen in Sache fotorealistischer Grafik immer mehr an Filme ran, weshalb die Bildgenauigkeit für Nutzende immer wichtiger wird. Sie wollen immerhin die Früchte dieses Fortschritts ernten. Wenn du dich für einen Gaming Beamer entschieden hast, hast du den wichtigsten Schritt bereits getan: Nichts wird einer besseren Spielegrafik so gerecht, wie das größtmögliche Bildschirmformat. Wenn du mit dem Gedanken spielst, dir einen Gaming Beamer anzuschaffen, dann entscheide dich für ein Modell, dass dir von Anfang an eine hervorragende Bildqualität bietet. Das spart dir nachträgliche Ärgernisse. Geh keine Kompromisse ein und entscheide dich gegen ein billiges Modell, denn da bleibst du vermutlich auf einem HDMI-Anschluss mit niedriger Bandbreite sitzen, welcher deine Konsole und sogar Streaming-Inhalte ausbremst. Wir wünschen dir viel Spaß bei hochwertiger Unterhaltung!
{{title}}
Wir benachrichtigen dich, wenn das Produkt verfügbar ist
Wir senden Ihnen eine E-Mail, sobald das Produkt verfügbar ist
Sorry, our store is currently down for maintenance.We should be back shortly. Thank you for your patience!
The requested qty is not available
The requested qty exceeds the maximum qty allowed in shopping cart
Product that you are trying to add is not available.