Projector
Monitor
Lighting
Interactive Display | Signage
Remote Work & Learning

In 5 minutes or less, you can get the image that fits your game, your style, and your preferences.
Open world games have risen in popularity over the years because of the immersive experience they offer. Most games feature beautiful visuals and realistic details to provide ultimate immersion. To enjoy these visuals, it is important to shop for a gaming monitor that offers versatile settings so you can play the game your way. This is where MOBIUZ comes in: each monitor features our Color Vibrance, Light Tuner, and HDRi technology to help you experience ultimate immersion.
Some gaming monitors only support Standard Dynamic Range (SDR) content but with many HDR games and content now available, be sure to look at monitors that support High Dynamic Range, or HDR. All MOBIUZ monitors automatically detect HDR content and apply HDR colors without any extra steps. Additionally, these monitors also include BenQ’s exclusive Game HDRi and Cinema HDRi modes. By studying over 100 different gaming color styles and conducting research with expert gamers, these two color modes were created to allow for an ultra-realistic survival game, a soul-stirring RPG, or a heart-stopping space horror experience.
Fine-tuning the contrast level is a great way to increase the depth of an image but overdoing it will result in a loss of detail. MOBIUZ’s exclusive Light Tuner allows for high precision fine tuning of contrast. Developed by BenQ’s color lab experts in collaboration with a number of dedicated gamers, Light Tuner allows for adjustment of the brightness, contrast, and saturation of an image altogether. With 20 different adjustment levels, you can easily choose just the right contrast level for your game.
Even subtle differences in color can affect an individual’s perception of the visual details; MOBIUZ gaming monitors are equipped with an exclusive Color Vibrance feature that allows you to make small adjustments for color. This feature also supports 20-level adjustment so gamers can quickly adjust based on the desired visuals of the game.
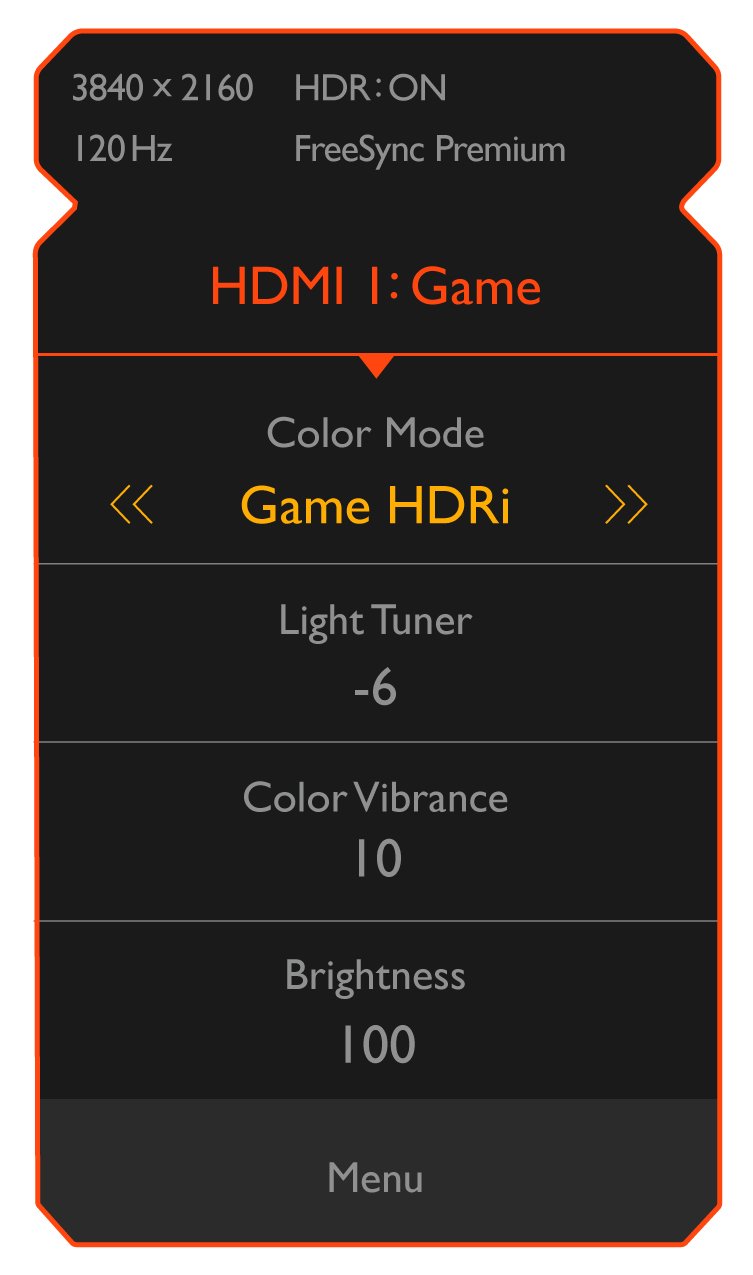
Via the Quick OSD menu, click right and you can easily switch color modes.
For optimal results, set the base tone first with Light Tuner for contrast settings. For this step, you can set a value of -10 to -1 to strengthen the details of an image while simultaneously boosting its depth. This type of adjustment is suitable for horror games or games that feature stunning landscapes where you’ll feel a greater sense of immersion while you play. On the other hand, Light tuner values from 1 to 10 boost the details in dark areas while ensuring that the image does not become over-exposed. This is suitable for first person shooter (FPS) games, increasing your ability to spot partially hidden enemies lurking in the darker scenes.
In the Color Vibrance setting, the default value is set to 10 and the higher values will make the colors more vivid, suitable for games where more striking visuals are preferred. The lower values of Color Vibrance reduce the saturation according to preference.
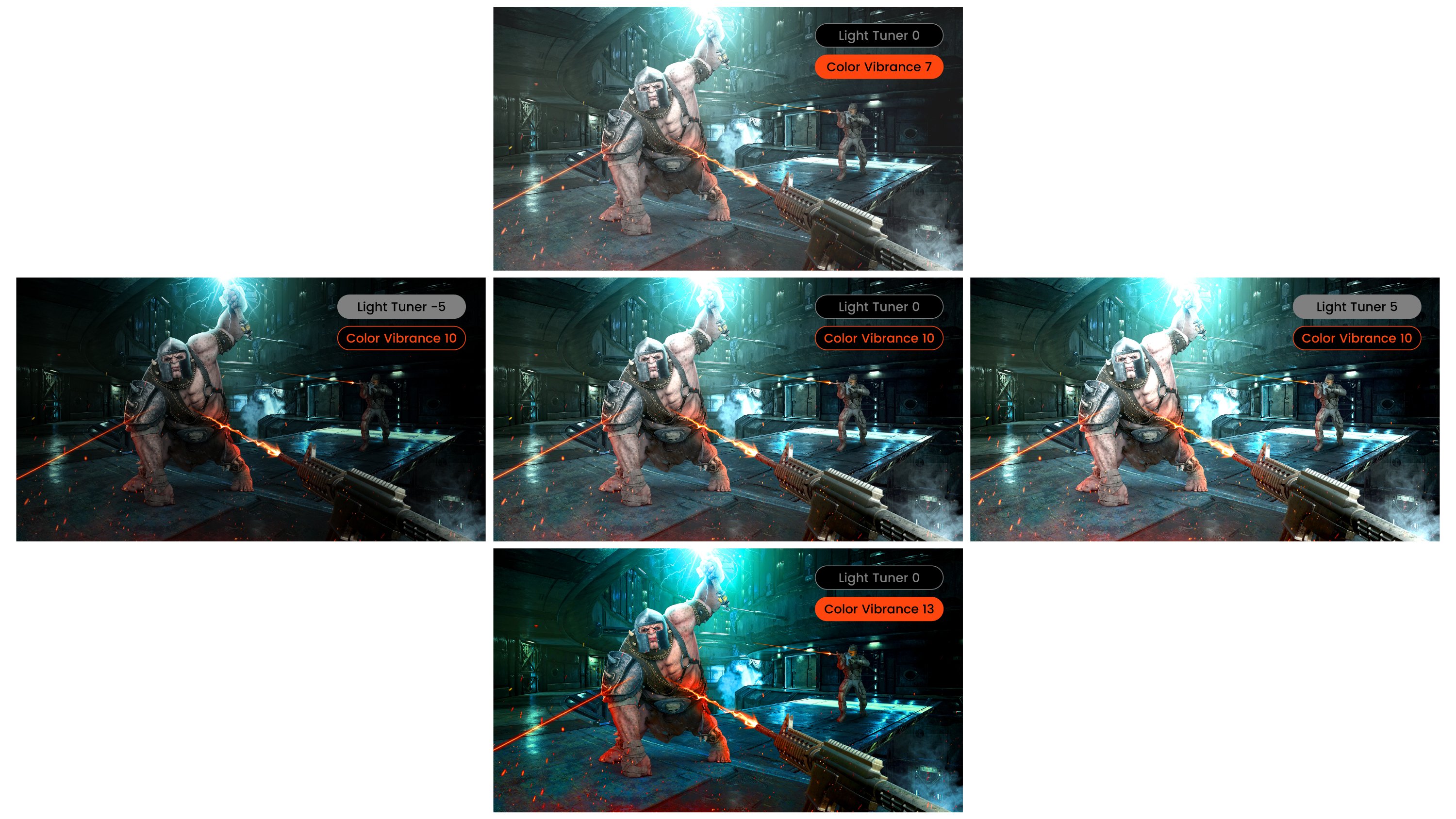
If you want to go to the next level of tuning, you can manually set the values for brightness, contrast, gamma, and color temperature. If you go too far, or get to a point you didn’t expect, simply hit the reset function, and start over.
Brightness |
Adjusts the balance between light and dark. Affects the brighter areas of the image more noticeably. |
Brightness Contrast | Adjusts the balance between light and dark. Affects the brighter areas of the image more noticeably. Adjusts the degree of difference between darkness and lightness. Affects the brighter areas of the image more noticeably. |
Brightness Gamma | Adjusts the balance between light and dark. Affects the brighter areas of the image more noticeably. Adjusts the tone luminance. The default value is 3 (the standard value for Windows). Affects the darker areas of the image more noticeably. Learn more: What is Gamma? |
Brightness Color Temperature | Adjusts the balance between light and dark. Affects the brighter areas of the image more noticeably. The blend of the Red, Green, and Blue primary colors can be altered to change the color tint of the image. Go to the succeeding R (red), G (green), and B (blue) menus to change their settings. Decreasing one or more of the colors will reduce their respective influence on the color tint of the image. (e.g., if you reduce the Blue level the image will gradually take on a yellowish tint. If you reduce Green, the image will become a magenta tint.) • R (0 ~ 100) • G (0 ~ 100) • B (0 ~ 100) Usually used by professional image specialists, such as photographers, in tandem with a colorimeter. |
|
Calvin Ali |
Zoe “Kashi” Chen |
Gaming Experience | Calvin Ali 20 years, started from Nintendo 64 | Zoe “Kashi” Chen 12 years, started from PS3 |
Favorite Game | Calvin Ali Halo: Reach | Zoe “Kashi” Chen Bloodborne |
Monitor Used | Calvin Ali EX2710U | Zoe “Kashi” Chen EX3415R |
Console | Calvin Ali Xbox Series X | Zoe “Kashi” Chen Play Station 5 |
Setting Preference | Calvin Ali • Used Cinema HDRi color mode • Color Vibrance set to 12 • Brightness lowered to 45 | Zoe “Kashi” Chen • Used Game HDRi color mode • Light Tuner increased to -4 • Brightness increased to 100 • Sharpness increased to 10 |
Reaction | Calvin Ali I personally prefer images with more three-dimensionality and richer colors so that despite dark and rainy in-game settings, the image is still saturated. And because I always play in an unlit room, an image that is too bright doesn’t work for me. Being able to easily adjust the monitor is much more efficient, which is what I want. | Zoe “Kashi” Chen I was pleasantly surprised by my first look at the Game HDRi mode, but I still wanted to be able to see the details on the ground in the dark spaces clearly when hiding in the grass, so I used the Light Tuner to turn the dark areas brighter. Beyond that my gaming room is well lit, so I used a higher brightness level to make sure I could see the images on the monitor clearly. Finally, because I’m really into the lore behind all the in-game loot, I tweaked the sharpness to the max so I can read all the item descriptions clearly. |
With a BenQ MOBIUZ gaming monitor, setting the right look for every game you play can be easier than ever before. Whether you choose one of the HDRi preset modes, use Light Tuner or Color Vibrance to adjust, or get into the detailed settings of gamma and color temperature, you have the ability to set the image the way you want it to be.