Monitores
Proyectores
Lámparas
Pantalla táctil interactiva | Signage
Fine Art and Commercial Photographer / UK
Photographer Mark Wood splits his time between commercial work and teaching, whilst ensuring he makes time for his personal projects. Mark trained as a printmaker, utilizing the traditional techniques of etching and lithography to create fine art print, before moving to digital print in the mid 90’s.
En el mundo de la fotografía, el espacio de color es un elemento esencial. La serie de monitores profesionales de BenQ ofrece un espacio de color estándar en la industria para que cada fotógrafo reviva el momento. En este artículo, el embajador de BenQ, Mark Wood, mostrará los pasos para cambiar fácilmente entre AdobeRGB y sRGB en un monitor PhotoVue de BenQ.
Los monitores de color crítico de BenQ pueden mostrar el 99% de Adobe RGB; Esta es una característica esencial para los flujos de trabajo de gestión de color fiable en fotografía y diseño de impresión. Sin embargo, en nuestro mundo multitarea e interdisciplinario, es posible que tengamos que evaluar el tono y el color de nuestro trabajo en otros modos de color. Los modos de color incluyen Adobe RGB (ARGB), sRGB, Rec.709 y HDR. Si todos estos acrónimos te marean, no te preocupes, trataré de usar un lenguaje sencillo.
Es maravilloso tener la amplia gama de tonos y colores de ARGB, aunque si tiene la intención de compartir su trabajo con una audiencia que utiliza monitores estándar y dispositivos de tableta, es probable que estén viendo color en el modo sRGB; En un lenguaje sencillo, la mayoría de los usuarios de ordenadores solo pueden experimentar el color de una manera menos vibrante y menos rica en tonos. La Figura 01 muestra una emulación de la diferencia entre ARGB y sRGB. Observe la parte superior izquierda de la fotografía en y alrededor de la cabeza del guitarrista. En sRGB, los colores se ven atenuados.
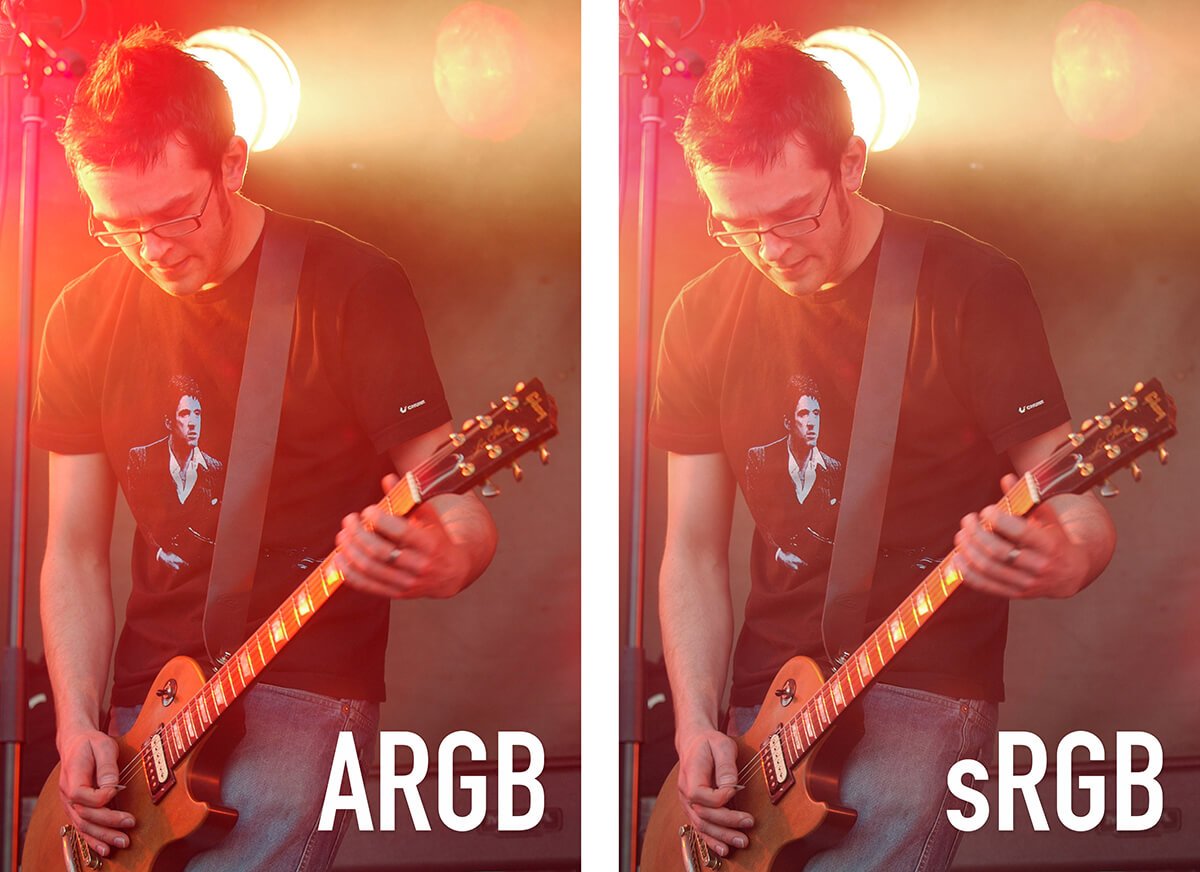
Figure 01: An emulation of the difference between ARGB and sRGB. Note the top left of the photograph on and around the guitar players head. In sRGB the colours are muted.
Como valor predeterminado de fábrica, los monitores de BenQ permiten a los usuarios cambiar entre los modos de color ARGB y sRGB con facilidad. Desde el primer momento, el monitor se ajusta a la configuración genérica, pero para que la gestión del color tenga éxito, tendrá que calibrar y perfilar su monitor de BenQ a medida.
La siguiente sección trata sobre las partes del software Palette Master Element de BenQ que son relevantes para este artículo. Para ver mi tutorial completo sobre calibración de pantallas de color crítico, acceda a este enlace: "Ajustar la configuración de calibración de color para la gestión del color" Si está familiarizado con el uso de un calibrador, como el X-Rite i1 Display Pro, siga leyendo.
El objetivo de este tutorial de consejos profesionales es explicar cómo puede cambiar entre los Modos de color calibrados personalizados, principalmente entre ARGB y sRGB.
Paso 1:
Conecte su calibrador a su monitor y este a su ordenador. Estoy usando un SW320 de BenQ y un X-Rite i1 Display Pro.
Paso 2:
Ejecute el software Palette Master Element y seleccione el botón “Avanzado”, y después haga clic en “Iniciar”. Vea la figura 2.
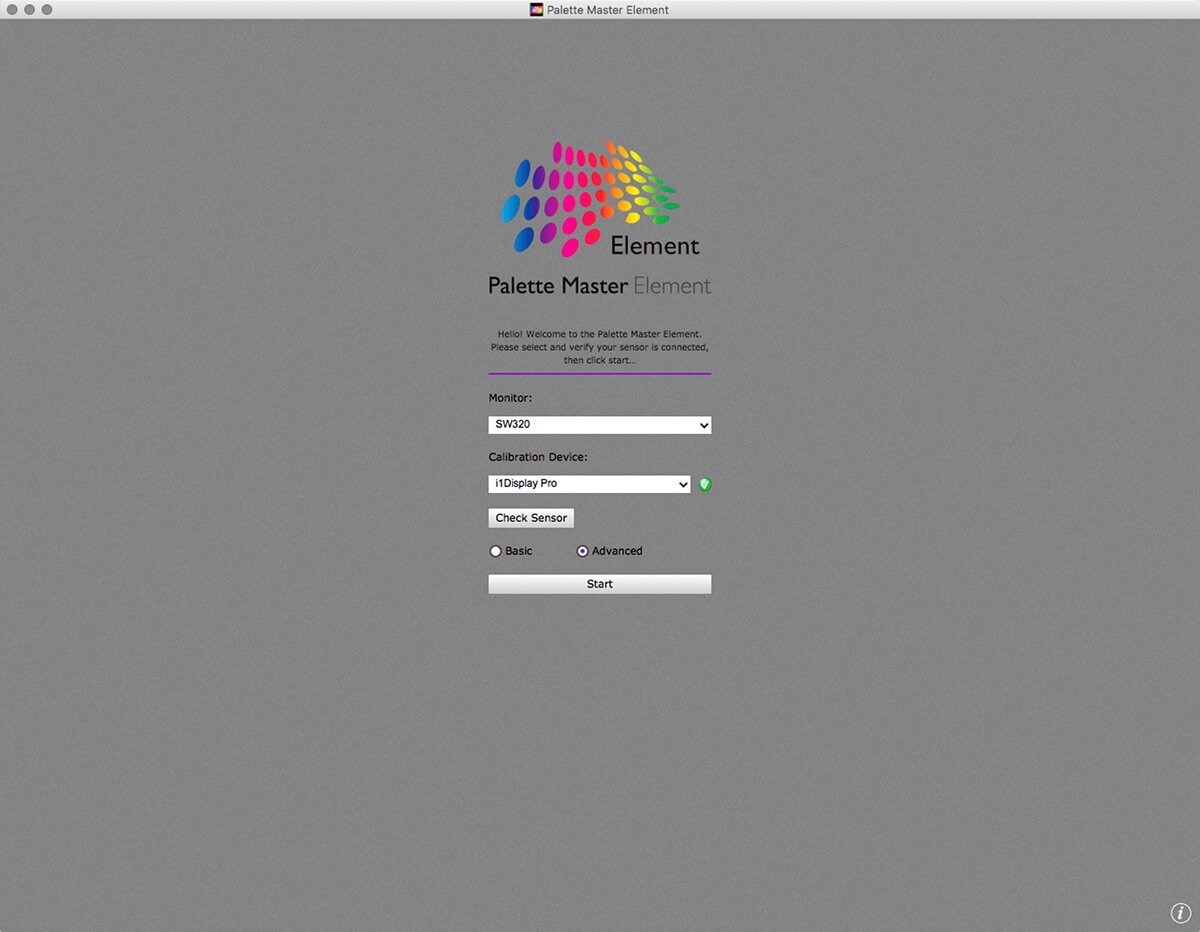
Figure 02: The splash screen for BenQ’s Palette Master Element software.
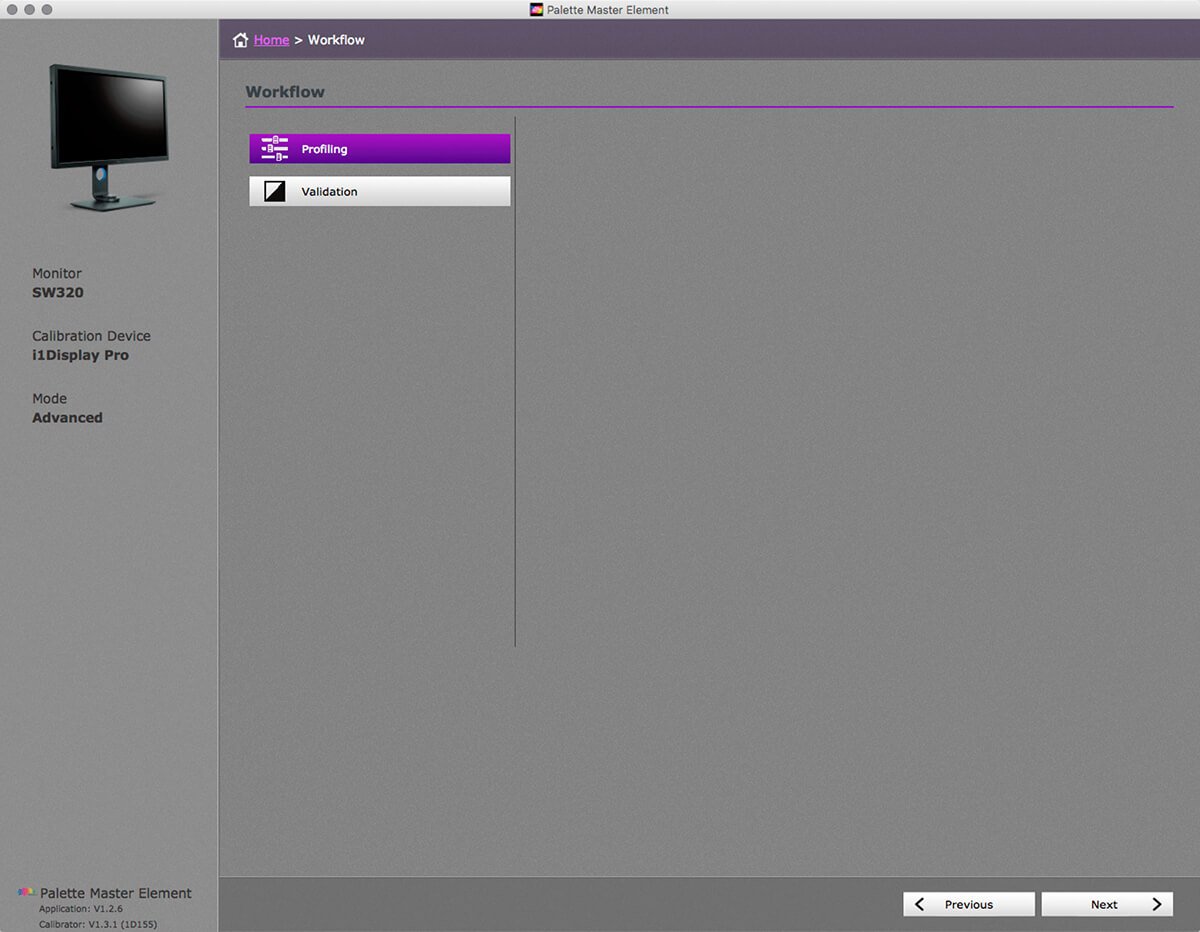
Figure 03: Choose Profiling for Step 3.
Paso 3:
Elija “Perfiles”.
Paso 4:
Configure los colores primarios RGB en el modo de color que desee para su primera calibración personalizada. En la Figura 04 he elegido ARGB. En la misma ventana escriba una luminosidad personalizada. A continuación haga clic en “Siguiente”. Hay más detalles sobre todo esto en mi tutorial de calibración de pantallas críticas de color.
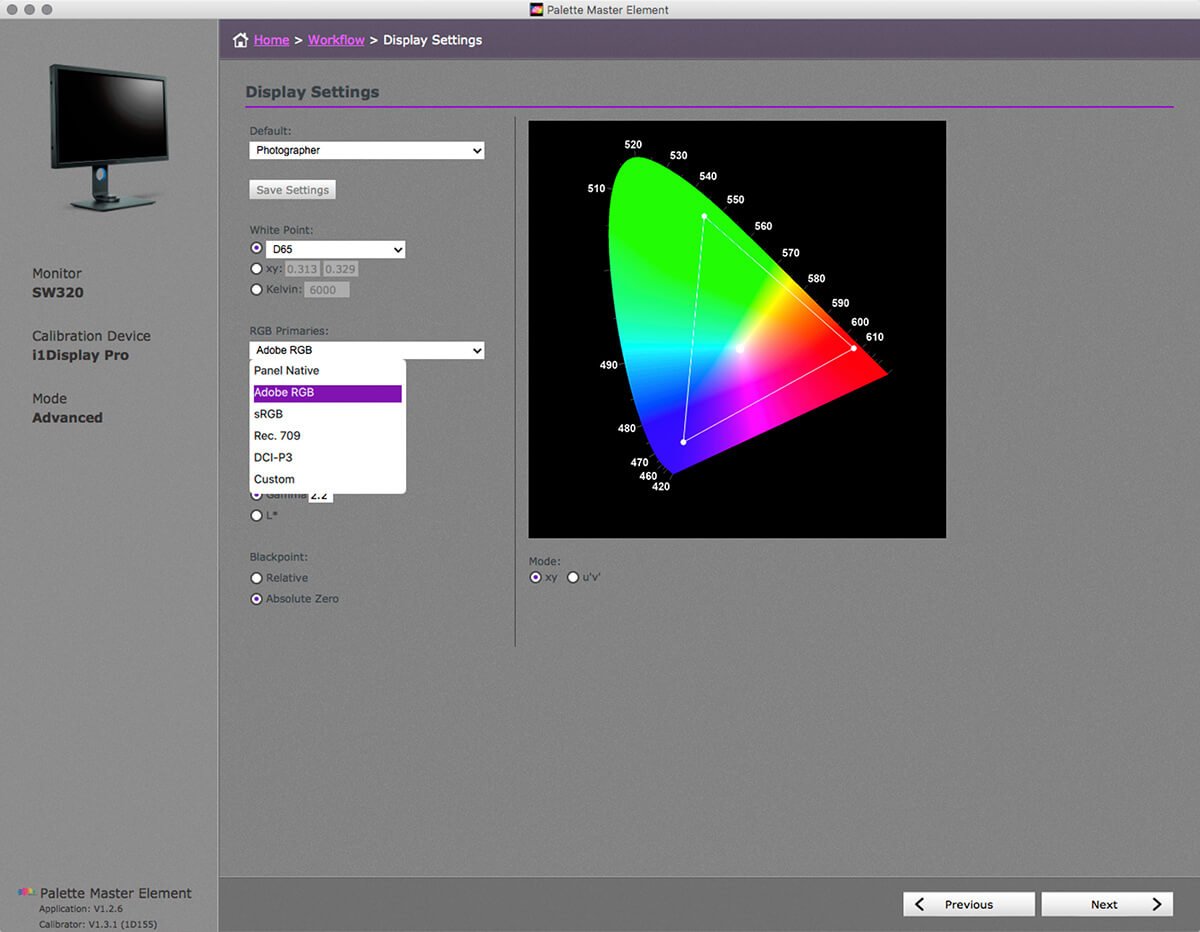
Figure 04: In Step 4 set the RGB Primaries to the colour mode you want for your first custom calibration. Here I have chosen ARGB.
Paso 5:
Hay varios parámetros para configurar. Como esta es la primera calibración personalizada, elija “Calibración 1”, consulte la Figura 05. Además, seleccione “v4” para Versión de perfil, “16bit-LUT” para Tipo de perfil y “Grande” para el tamaño del conjunto de parches. Haga clic en “Iniciar medida”.
El proceso de calibración comienza y el software Palette Master Element le guía por los pasos restantes.
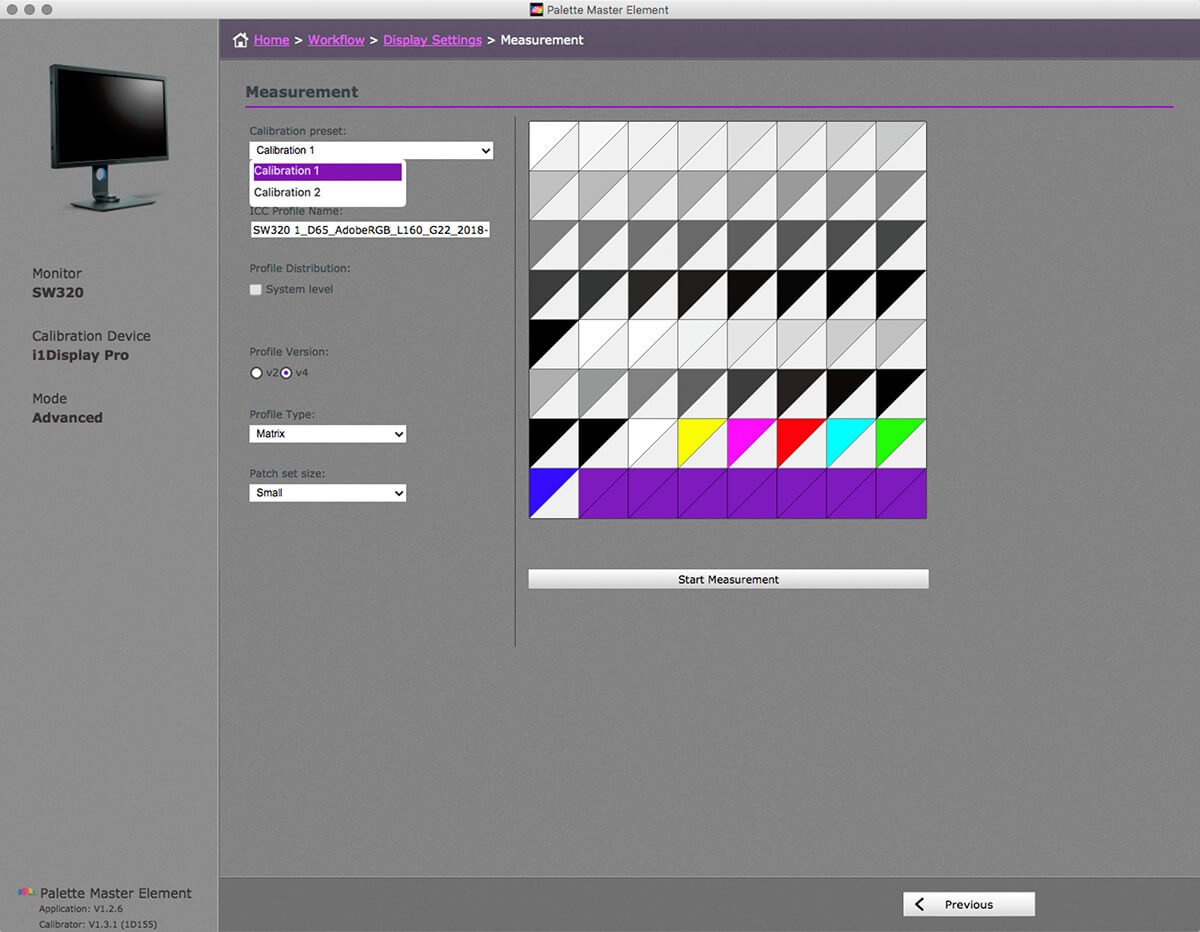
Figure 04: There are several parameters to set. As this is the first custom calibration choose ‘Calibration 1’
Paso 6:
Una vez que se completa la calibración, puede ejecutar la calibración nuevamente. Aunque esta vez debe elegir Calibración 2, en lugar de Calibración 1. Utilice Calibración 2 para crear un perfil sRGB personalizado. También puede probar diferentes valores de luminosidad; para ARGB, prefiero 120cd/m2, para sRGB puede elegir 160 cd/m2, que es un ajuste más común para monitores y tabletas.
La segunda calibración, al igual que la primera, le dará una configuración personalizada y fiable. Con dos calibraciones puede intercambiar entre los modos de color; ARGB para creaciones artísticas y diseño de impresión, mientras que para laboratorios de fotografía y trabajo en pantalla sería sRGB.
Paso 7:
Intercambiar entre los modos de color personalizados es fácil, puede usar los botones físicos en su monitor, o usar el HotKey Puck de OSD; explicaré cómo configurar el Puck en mi próxima publicación. Para cambiar entre los modos de color utilizando los botones del monitor, haga clic en cualquier botón físico en la parte frontal de su monitor de BenQ. Aparece un menú en la pantalla, es el menú de visualización en pantalla o OSD.
Haga clic en el botón físico debajo del ícono de Modo de color, que es el segundo desde la izquierda, los seis círculos que forman un círculo.
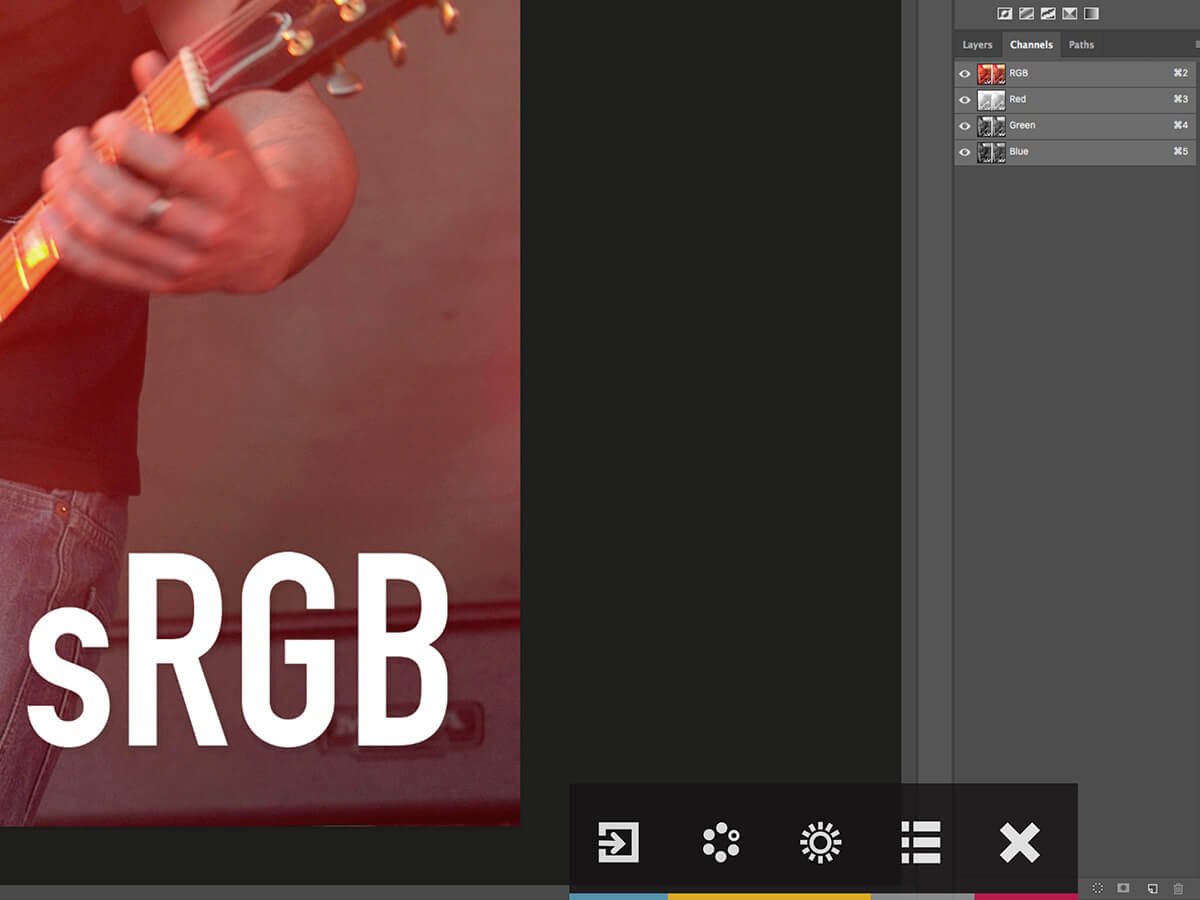
Figure 06: Clicking any physical button on the front of your BenQ Color Critical monitor reveals the On Screen Display or OSD.
Paso 8:
En el menú Modo de color del OSD, use los botones físicos en su monitor que corresponden a las flechas hacia arriba y hacia abajo del OSD para alternar entre las dos calibraciones personalizadas. Como indiqué en mi introducción, si pretende compartir su trabajo con una audiencia que utiliza monitores estándar y dispositivos de tableta, es probable que esos usuarios estén viendo el color en el modo sRGB. Ahora puede ver todo el potencial de su monitor para un trabajo de impresión preciso y después cambiar a un modo similar al que se usa en la mayoría de los dispositivos de ordenador.
Cuando vea sus fotografías e imágenes con una vista previa de sRGB, es posible que desee ajustar el contraste tonal y la saturación de color de su trabajo para maximizar su impacto para su audiencia que use sRGB. sRGB y Rec.709 son modos de color ideales para el trabajo de vídeo.
En la Parte II, explico cómo asignar teclas en el Hotkey Puck del OSD para que el cambio entre los modos de color sea aún más rápido. Retomando lo dicho al comienzo del artículo, los monitores de color crítico de BenQ pueden mostrar el 99% de Adobe RGB; Esta es una característica esencial para los flujos de trabajo de gestión de color fiable en fotografía y diseño de impresión, aunque para casi todo el diseño web y el trabajo de vídeo, sRGB o Rec.709 sería mejor.
