Monitores
Proyectores
Lámparas
Pantalla táctil interactiva | Signage
BenQ Ibérica respeta la privacidade tus datos. Usamos cookies y tecnologías similares para segurar que disfrutas de la mejor experiencia al visitar nuestra web. Puedes aceptar estas cookies al clicar "Aceptar cookies" o bien puedes clicar en "Sólo las cookies necesarias" para rechazar todas las tecnologías no esenciales. Puedes personalizar tu configuración de cookies en cualquier momento. Para más información, por favor visita nuestra política de cookies y nuestra política de privacidad.
Algunas funciones esenciales de los sitios BenQ no funcionarán sin cookies. Y desactivar otras cookies puede afectar seriamente la forma en que podrá disfrutar de nuestros servicios.
Compruebe la configuración de cookies siguiente y active las cookies con las que esté de acuerdo.
Las cookies "estrictamente necesarias" no se pueden desactivar, pero las cookies funcionales y de rendimiento siguientes sí se pueden activar o desactivar Encontrará más información sobre las cookies y lo que hacen en nuestras otras páginas.
Si ha elegido bloquear las cookies de terceros en su explorador, sus preferencias de cookies no se transferirán de benq.eu a benq.xx y viceversa. Asegúrese de establecer sus preferencias de cookies en ambos lugares.
On
Estas cookies son esenciales para poder moverse por el sitio web y utilizar sus funciones. Sin estos servicios de cookies, no se le podrán proporcionar los servicios que ha solicitado.
On
Off
Estas cookies permiten que el sitio web recuerde las elecciones que realiza para poder ofrecerle una mejor funcionalidad y características personales.
On
Off
Estas cookies ayudan a mejorar el rendimiento de BenQ. Si desea optar por no recibir cookies de publicidad, debe desactivar las cookies de rendimiento.
BenQ Ibérica respeta la privacidade tus datos. Usamos cookies y tecnologías similares para segurar que disfrutas de la mejor experiencia al visitar nuestra web. Puedes aceptar estas cookies al clicar "Aceptar cookies" o bien puedes clicar en "Sólo las cookies necesarias" para rechazar todas las tecnologías no esenciales. Puedes personalizar tu configuración de cookies en cualquier momento. Para más información, por favor visita nuestra política de cookies y nuestra política de privacidad.
Sumérgete en el espíritu navideño con nuestras Ofertas Fin de Año en la Tienda oficial de BenQ.
Descubre todas nuestras ofertas Fin de Año BenQ aquíMonitores
Proyectores
Lámparas
Pantalla táctil interactiva | Signage
Monitores
Proyectores
Lámparas
Pantalla táctil interactiva | Signage
Tienda

Fine Art and Commercial Photographer / UK
Photographer Mark Wood splits his time between commercial work and teaching, whilst ensuring he makes time for his personal projects. Mark trained as a printmaker, utilizing the traditional techniques of etching and lithography to create fine art print, before moving to digital print in the mid 90’s.
Esta es la segunda parte del tutorial “Consejos profesionales para usar pantallas de color crítico de BenQ”. Para la primera parte, por favor consulte este enlace: Consejos profesionales para usar pantallas de color crítico de BenQ I: Cómo cambiar entre los modos de color calibrados personalizados En este artículo explico cómo asignar teclas en el Hotkey Puck de OSD; esto hará que el cambio entre los modos de color sea muy rápido y fácil. Esto es necesario porque en nuestro mundo multitarea e interdisciplinario, a menudo tenemos que evaluar el tono y el color en modos de color como Adobe RGB (ARGB), sRGB, Rec.709 y HDR. Si no ha leído la primera parte, es posible que no le encuentre el sentido a este tutorial. También sería útil si entiende cómo usar el software Palette Master de BenQ. Puede encontrar mi tutorial completo sobre Calibración de pantallas de color crítico en este enlace: Cómo configurar el flujo de trabajo de la gestión del color.
El objetivo de este tutorial de consejos profesionales es explicar cómo puede cambiar entre los Modos de color calibrados personalizados, principalmente entre ARGB y sRGB utilizando el Hotkey Puck de OSD. La Parte Uno trató sobre cómo crear Calibraciones personalizadas, ahora explicaré cómo asignarlas en el Hotkey Puck de OSD.
Use las teclas físicas en su monitor de color crítico de BenQ. Al presionar cualquiera de esas teclas se abrirá la visualización en pantalla (OSD), vea la Figura 01.

Figure 01: The opening buttons of the On Screen Display (OSD)
Use el cuarto botón físico de la izquierda para activar el menú del sistema, vea la Figura 02. El OSD indica qué botones físicos usar para seleccionar la configuración del controlador OSD. La Figura 02 muestra el menú Sistema y la tecla Controlador 1 asignada a Calibración 1, que en la primera parte de este tutorial se usó para el Modo de color Adobe RGB.
Ahora, con el menú Sistema de OSD abierto, asigne Calibración 2 a la tecla Controlador 2. El valor predeterminado para la tercera tecla es el modo genérico en blanco y negro de BenQ; yo prefiero configurarla para el sRGB genérico. Explicaré mi razonamiento para configurar las teclas para un Adobe RGB calibrado, un sRGB calibrado y un sRGB genérico más adelante en el artículo.
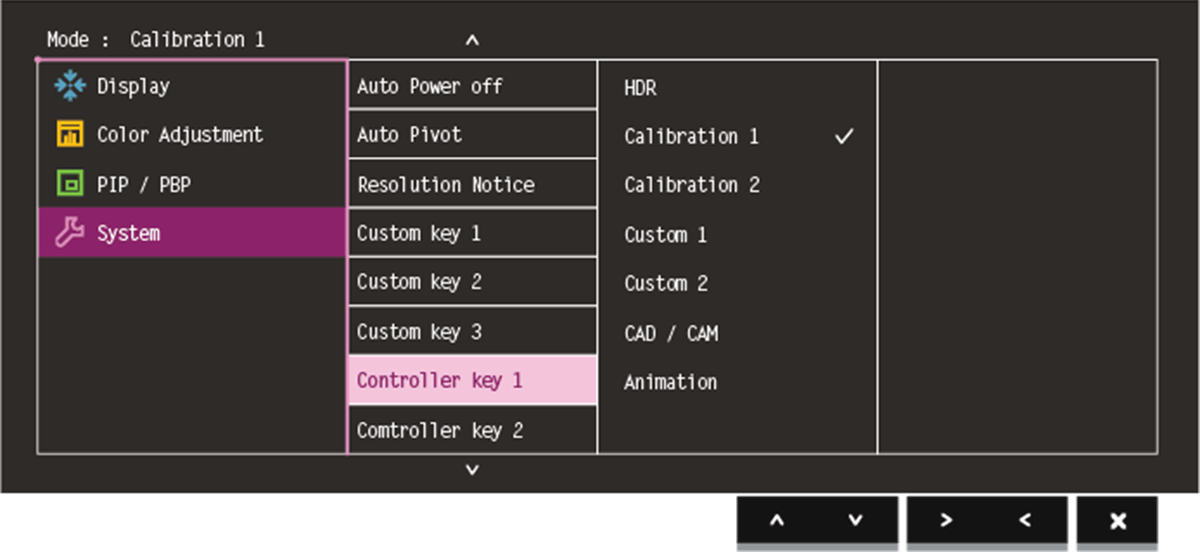
Figure 02: The System Menu of the OSD
Estos consejos pueden parecer simples, pero si está teniendo problemas para entenderlos, envíenos sus comentarios. Creo que el cambio entre los modos de color en esencial y es algo que yo suelo hacer, así como hacer un buen uso de la revisión en pantalla. Con un monitor de color crítico de BenQ calibrado y configurado, el uso de la revisión en pantalla y el OSD para cambiar entre los modos de color significa que rara vez recibo sorpresas en mi salida de color, ya sea en pantalla o en forma impresa.
Ser capaz de cambiar entre los modos de color puede marcar una gran diferencia con algunas fotografías, y con otras no hay diferencias perceptibles.
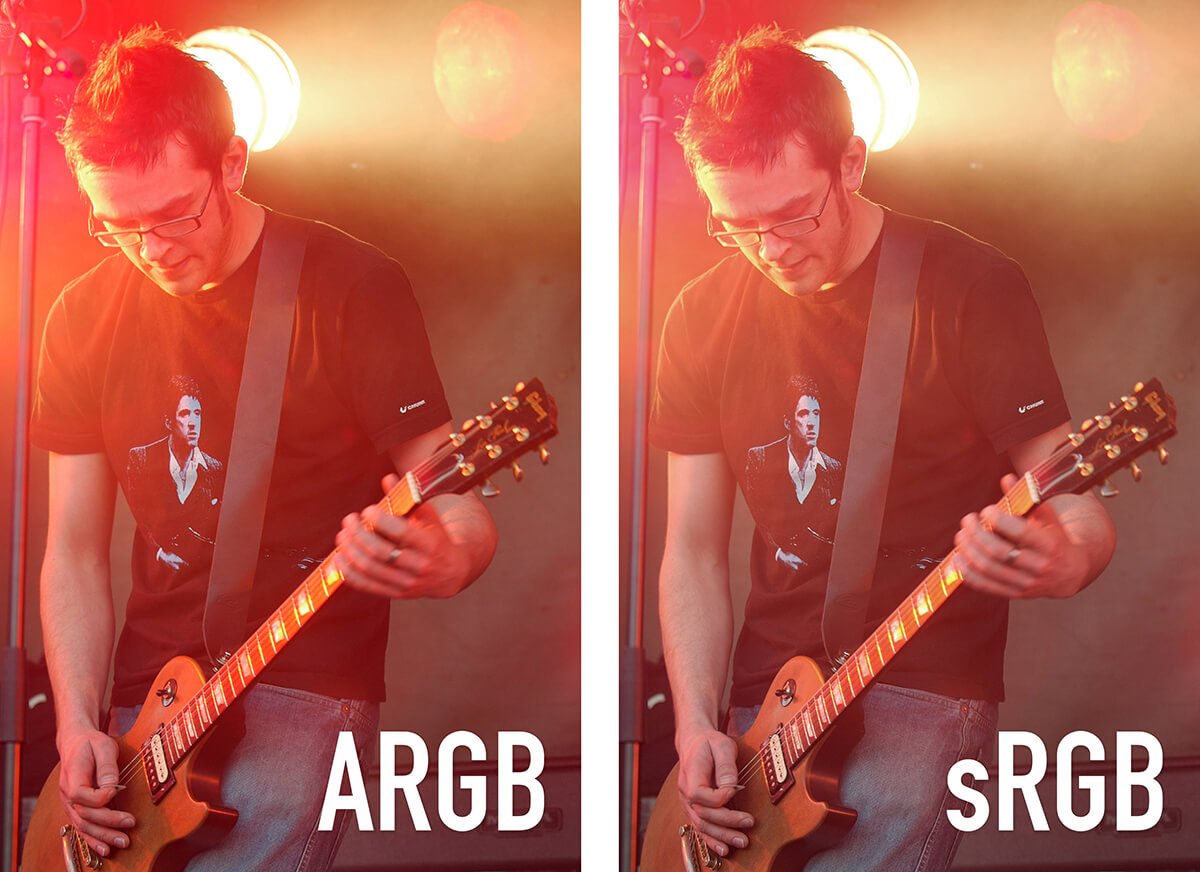
Figure 03: From Part One of this post, the difference in colour saturation between ARGB and sRGB is clear.
Siguiendo con el sRGB, la elección de diferentes valores de luminosidad al calibrar cambiará la percepción del tono, lo que puede marcar una gran diferencia: tomar una fotografía en blanco y negro con un tono sutil y hacer que cobre vida o quede plana y sin vida.

Figure 04: This photograph has been divided, horizontally into thirds. The top third is a little washed out. The middle section holds detail in the shadows (if your monitor is calibrated). The bottom part has compressed blacks, which can be a powerful processing choice.
Al utilizar un monitor de color crítico de BenQ y calibrarlo, puede ajustar la configuración de imagen en Adobe RGB o para la visualización general en línea en sRGB. El Hotkey Puck de OSD es una forma excelente y eficiente de hacer pruebas con su salida.
Thanks for your feedback!
Subcríbete a nuestro newsletter
Mantente informado de los lanzamientos de productos, novedades y beneficios exclusivos.
Subscríbete