Monitores
Proyectores
Lámparas
Pantalla táctil interactiva | Signage
Fine Art and Commercial Photographer / UK
Photographer Mark Wood splits his time between commercial work and teaching, whilst ensuring he makes time for his personal projects. Mark trained as a printmaker, utilizing the traditional techniques of etching and lithography to create fine art print, before moving to digital print in the mid 90’s.
Este es mi segundo artículo de una serie de tutoriales, ensayos y vídeos que pretenden profundizar en la gestión del color. Aquí cubro un tema muy mundano. Sin mucha complicación, Adobe Photoshop gestionará el color de sus fotografías, pero es posible que las preferencias predeterminadas no den los mejores resultados. Comprender cómo modificar la configuración de color en Photoshop es una parte importante de un flujo de trabajo de gestión de color fiable. Algunas partes de la gestión del color son emocionantes, ya que revelan posibilidades para nuevos procesos creativos. Este tema no es uno de ellos, pero es importante. Estoy usando Photoshop porque se usa mucho en fotografía.
Mi uso de la letra “u” en color es revelador; Soy británico. Su ubicación geográfica también es importante. Lo ideal es que la configuración de color de Photoshop se base en su país. La razón de esto se aclarará más adelante.
En 1996 toqué las cuatro esquinas del universo de Photoshop, desde entonces la aplicación ha crecido de manera exponencial. Muchos de los lugares más oscuros de Photoshop rara vez se visitan; aquí daremos algunas explicaciones sobre la Configuración de color en Adobe Photoshop. El tutorial requerirá paciencia y una lectura cuidadosa. Repito, estas cosas son bastante mundanas y, como tales, rara vez se cubren en revistas que prefieren tratar temas más interesantes. Si no se siente seguro para completar la parte práctica de este tutorial, simplemente léalo, y quizás le convenga tomar algunas clases de Photoshop.
Los pasos uno y dos explican cómo restablecer la configuración de color de Photoshop si se siente perdido. Utilizar Photoshop puede ser estresante, pero quiero mantener las cosas lo más claras posible. Su recompensa por realizar este viaje debería ser una mayor precisión en la impresión y en la salida en pantalla.
Una primera mirada a la configuración de color…
1. Elija Edición > Configuración de color...
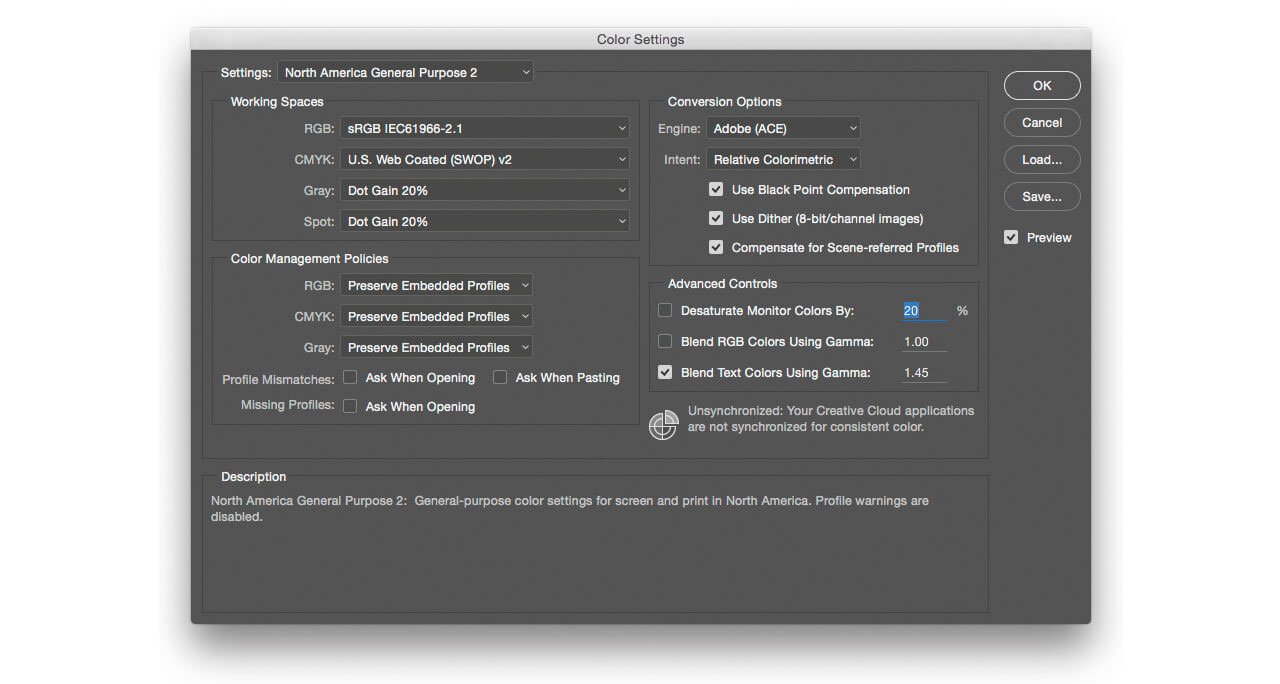
2. La configuración predeterminada es North America General Purpose 2. En las versiones anteriores de Photoshop, puede que esta configuración se llame North America General Purpose. Tome nota de la opción seleccionada en el menú desplegable de Configuración en su sistema, que puede que no sea North American General Purpose, y apúnteselo. Este es su modo a prueba de fallos, si sus experimentos no funcionan, seleccione el valor predeterminado que encontrará aquí, por ejemplo, North America General Purpose 2, y se restaurarán sus configuraciones de color.
Sin embargo, si la configuración del menú aparece como Personalizada ya ha realizado cambios en la Configuración de color. Le sugiero que lea este tutorial. En el Paso 10 aprenderá cómo guardar sus configuraciones personalizadas. Una vez que sepa cómo guardar sus configuraciones personalizadas, puede volver a seguir este tutorial a partir del Paso 3 en adelante.
Tenga en cuenta: No se realizarán cambios en su configuración de color hasta que no haga clic en Aceptar en la ventana. Recuerde que puede hacer clic en Cancelar para salir de la Configuración de color sin hacer cambios.
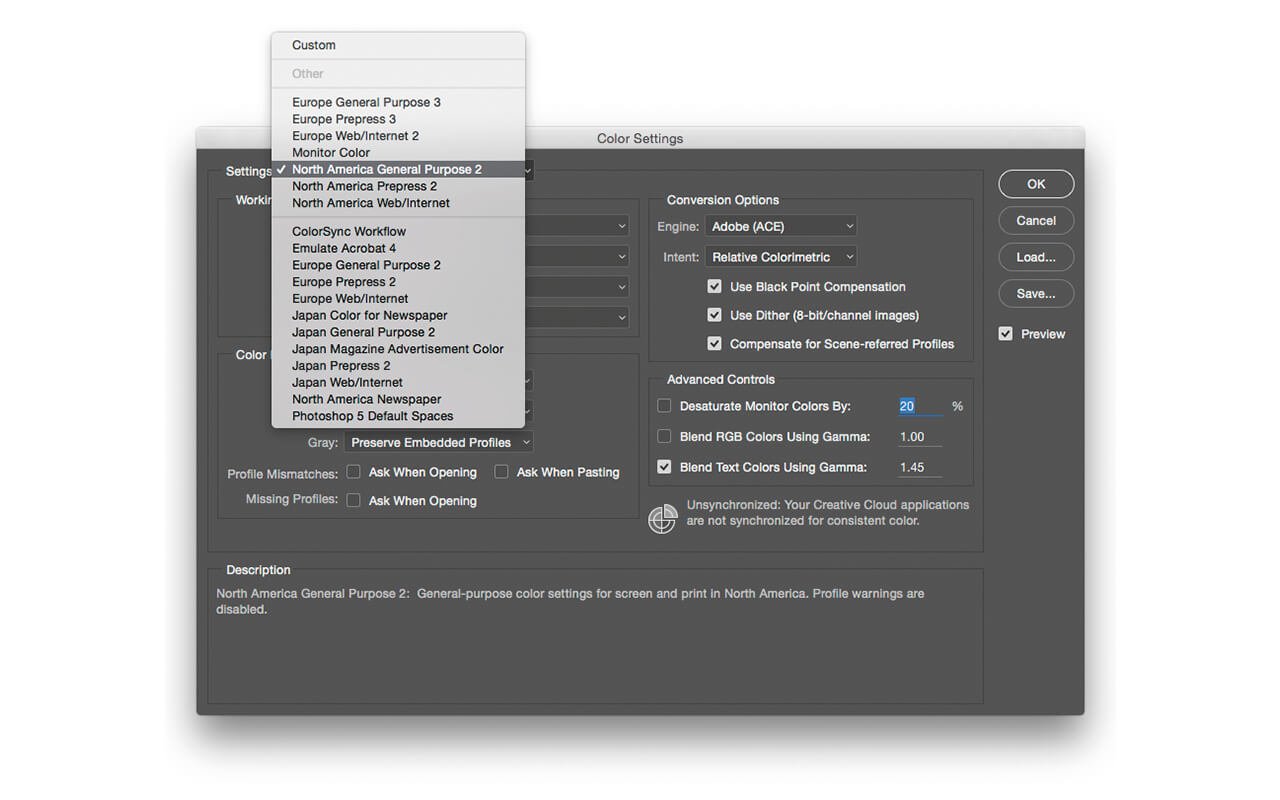
3. Haga clic fuera del menú Configuración para cerrarlo.
4. Mueva el cursor sobre los elementos de la ventana Configuración de color, al desplazarse sobre los encabezados, menús y casillas de verificación, el campo Descripción en la parte inferior de la ventana proporciona una definición para cada elemento. La terminología puede ser un poco confusa, así que revisemos lo básico.
5. Observe la sección Políticas de gestión de color de la ventana. Las casillas Diferencias del perfil y Perfiles ausentes no están marcadas.
6.Utilice el menú Configuración para seleccionar North America Prepress (2). Ahora las tres casillas están marcadas. Esto puede verse como la opción profesional. Con estas casillas marcadas, Photoshop le avisará cada vez que tome una decisión de gestión del color.
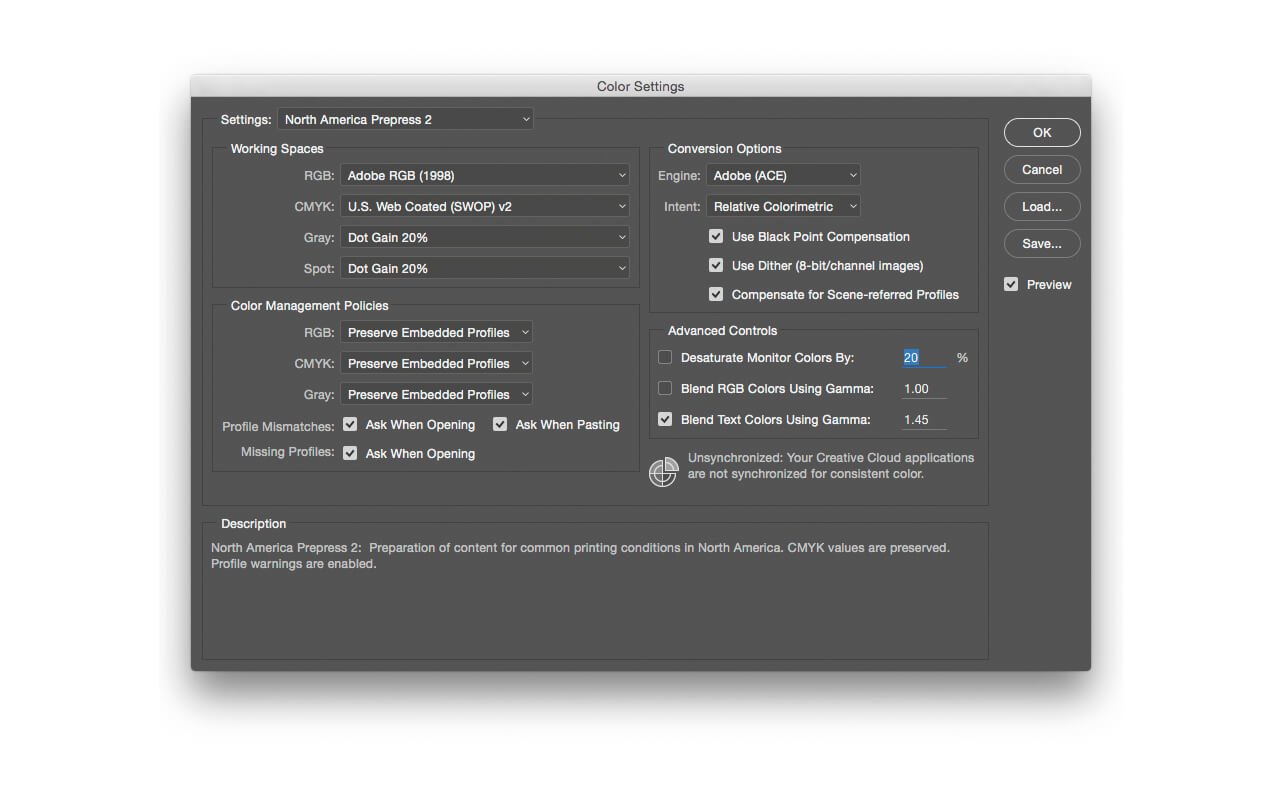
En la Figura 04, la advertencia de captura de pantalla advierte que la fotografía que se está abriendo tiene un perfil ProPhoto RGB, pero Photoshop está configurado actualmente para funcionar en Adobe RGB (1998). La acción predeterminada es Usar el perfil incrustado (en lugar del espacio de trabajo). Esto es exactamente lo que habría hecho Photoshop si la casilla Diferencias de perfil no estuviera marcada; abriría la fotografía con los cambios.
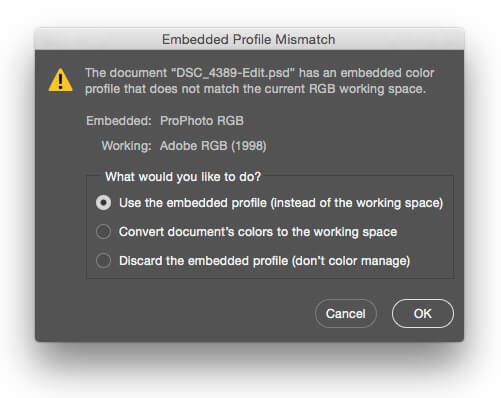
La advertencia puede parecer irrelevante, y para muchos fotógrafos tener dos de las tres advertencias de Perfil seleccionadas no es estrictamente necesario.
Piense en las advertencias como que Photoshop está gestionando el color por usted, aunque pueden ser abrumadoras. Sin embargo, le recomiendo que tenga seleccionada la casilla Perfiles ausentes. Si una fotografía está "sin etiquetar", lo que significa que no se ha aplicado ningún perfil de color, Photoshop adivinará los colores por usted. Supondrá que una imagen "sin etiquetar" es sRGB. Las fotografías tienden a ser sRGB, Adobe RGB (1998) o ProPhoto RGB. Si la fotografía ProPhoto RGB no está etiquetada y se abre bajo el supuesto de que es una imagen sRGB, el color será espantoso.
Me gusta ver advertencias para fotografías "sin etiquetar", por lo que si se abre una fotografía en Photoshop y los colores se ven horribles, puedo adivinar por qué.
Es importante que todas las imágenes digitales tengan un perfil de color asignado. Las cámaras, los escáneres y otros dispositivos de entrada aplicarán perfiles de manera predeterminada, pero es muy fácil guardar un archivo en Photoshop y no incluir el perfil “todos importantes”.
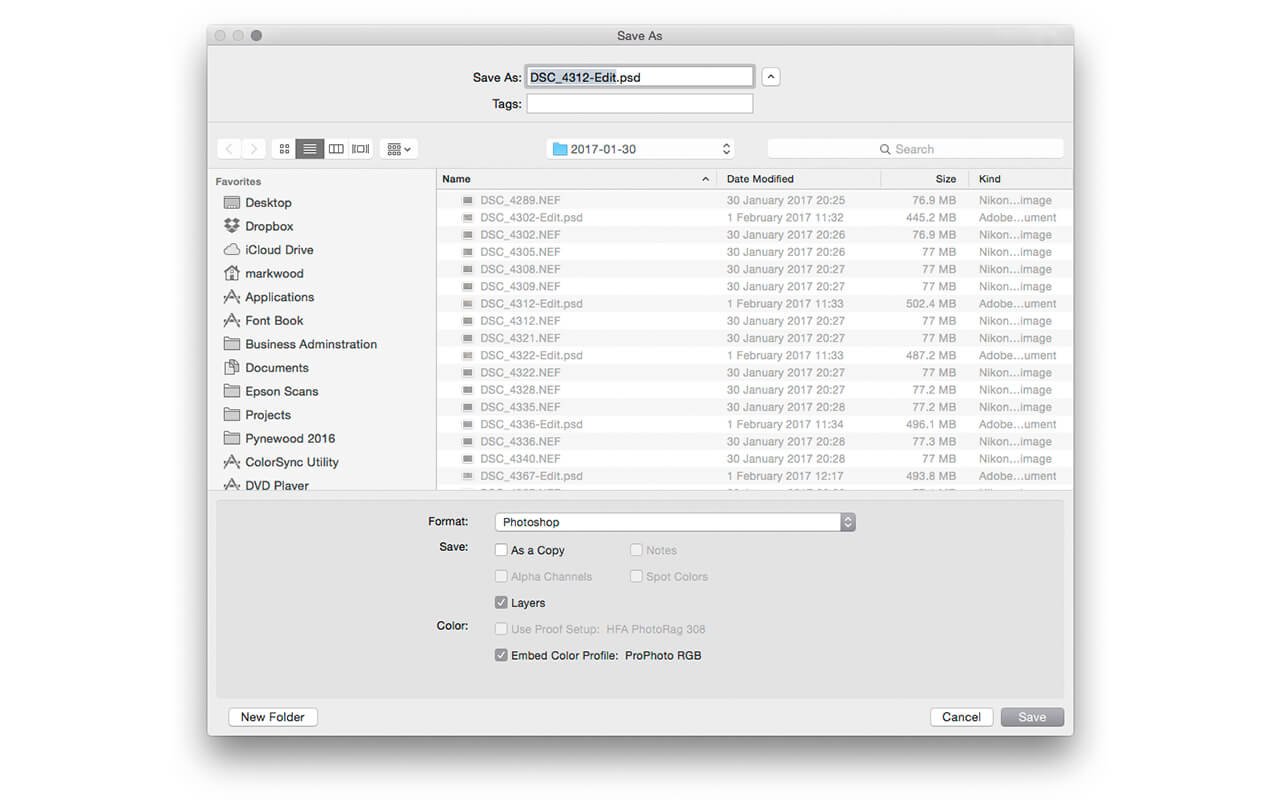
Aquí está la ventana Guardar como de Photoshop, la casilla Incrustar perfil de color está marcada. En este caso, la fotografía se etiquetará con un perfil ProPhoto RGB. Mientras los perfiles de color se utilicen correctamente, se resolverán muchos problemas de gestión de color.
Volvamos a la ventana de configuración de color. Después de tanto texto solo para un aspecto de una ventana en Photoshop, puede que se sienta perplejo y le parezca que este tutorial se va a hacer interminable. Sin embargo, no es necesario explicar todos los aspectos de la ventana Configuración de color. Para resumir, Photoshop maneja el color tras bambalinas y usted puede activar advertencias que le avisen sobre el progreso interno de Photoshop. Lo más importante es que todas las fotografías estén etiquetadas con un perfil de color.
Para muchos elegir un ajuste es el primer paso. Como alguien que trabaja en Gran Bretaña, elegir una de las configuraciones de Europa sería apropiado. También hay configuraciones para Japón y Norteamérica, y cada región tiene tres subcategorías: General Purpose, Prepress y Web/Internet.
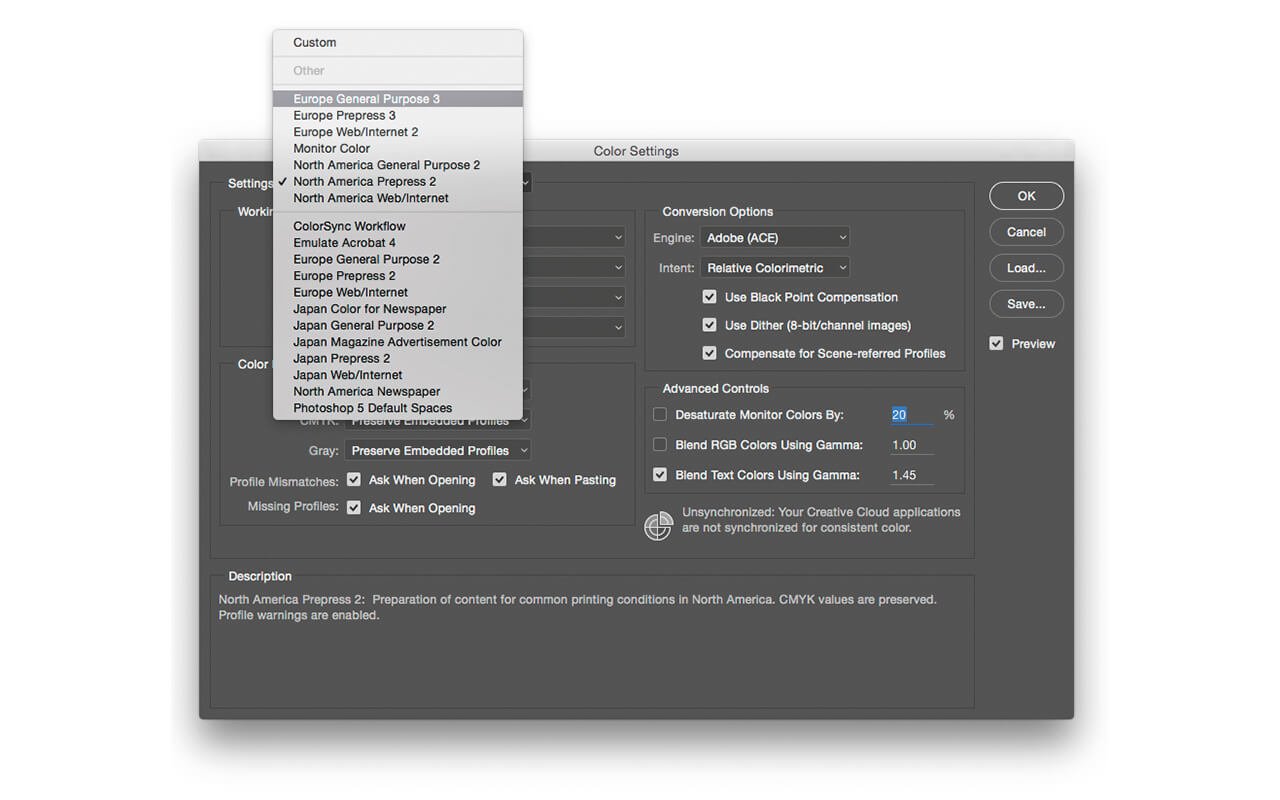
Independientemente de su región, General Purpose es la mejor opción para los novatos en la gestión del color. La configuración de Web/Internet hará que las conversiones de color se realicen automáticamente, por lo que, junto con Prepress, es mejor dejarlo estar, por ahora.
7. Elija la configuración General Purpose para su región geográfica. En la Figura 07, he seleccionado Europe General Purpose (3), porque estoy en Inglaterra.
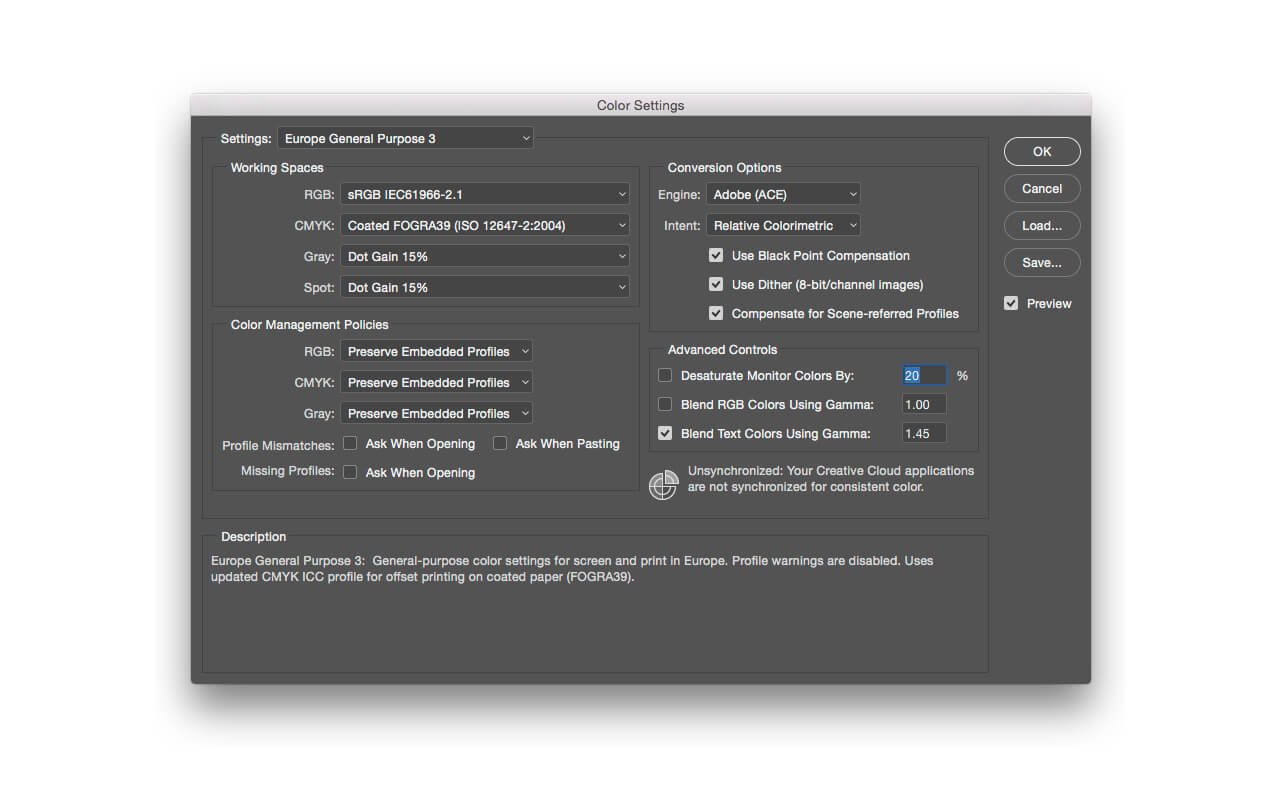
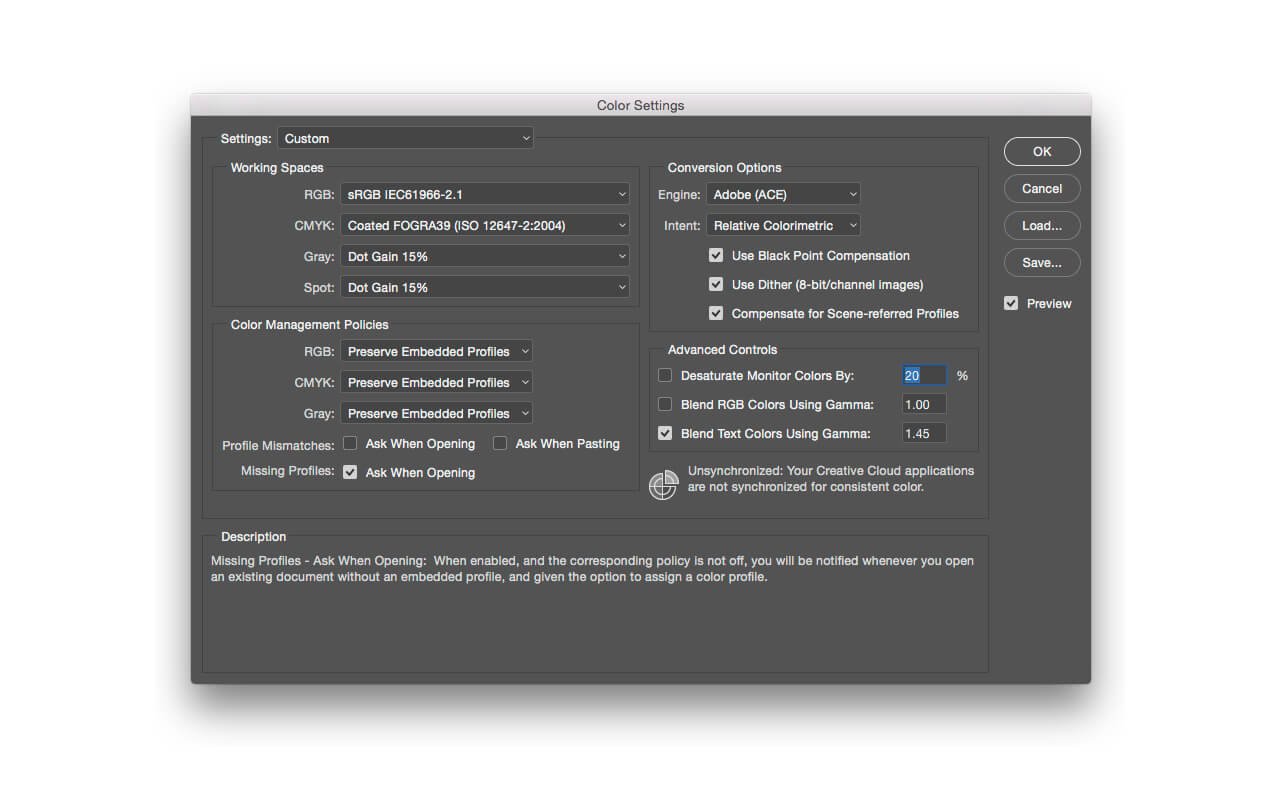
8. Como se sugirió antes, es una buena idea que aparezca una advertencia si un archivo no tiene perfil. La figura 08 muestra que se ha seleccionado Perfiles ausentes. Una vez que se marca esta casilla, el nombre de Configuración cambia a Personalizada. Ahora es un buen momento para guardar la configuración personalizada, aunque es posible que desee establecer una opción adicional.
9. Algunas personas creen que es una buena idea hacer que el Gamma de tus grises coincida con el de tu color RGB. Como todas mis fotografías en blanco y negro se mantienen en modo RGB, rara vez utilizo la escala de grises, pero si quisiera hacer coincidir mis gammas, haría clic en el menú Gris en Espacios de trabajo y seleccionaría Gray Gamma 2.2, cuando mi espacio de trabajo RGB sea sRGB.
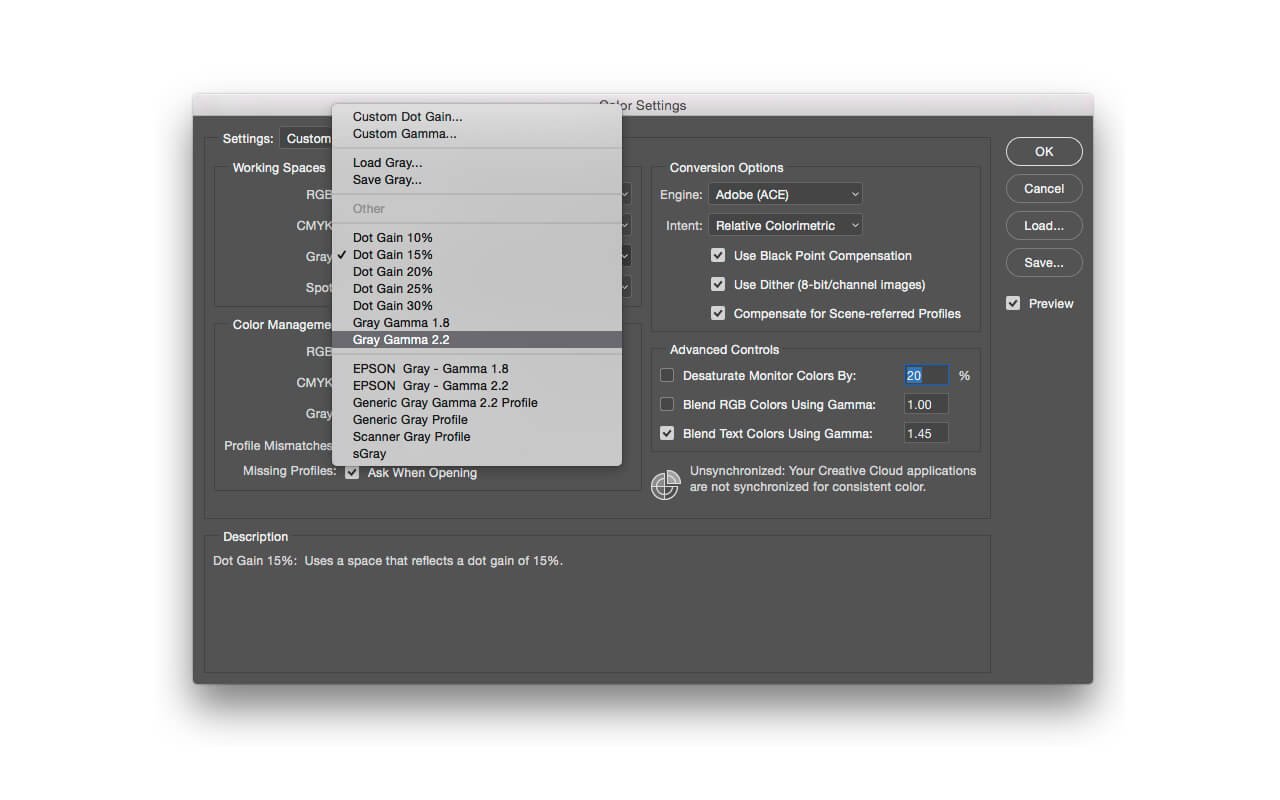
10. Como no quiero perder tiempo reconfigurando mi Configuración de color, guardo la mía como un ajuste predeterminado. En la ventana Configuración de color, haga clic en Guardar... Se abre una ventana de Guardar, los usuarios de MS Windows verán una ventana diferente, aunque el principio sigue siendo el mismo, asigne un nombre a su configuración predeterminada, por ejemplo (sus iniciales)-foto-general. No cambie la ubicación predeterminada para guardar el ajuste predeterminado.
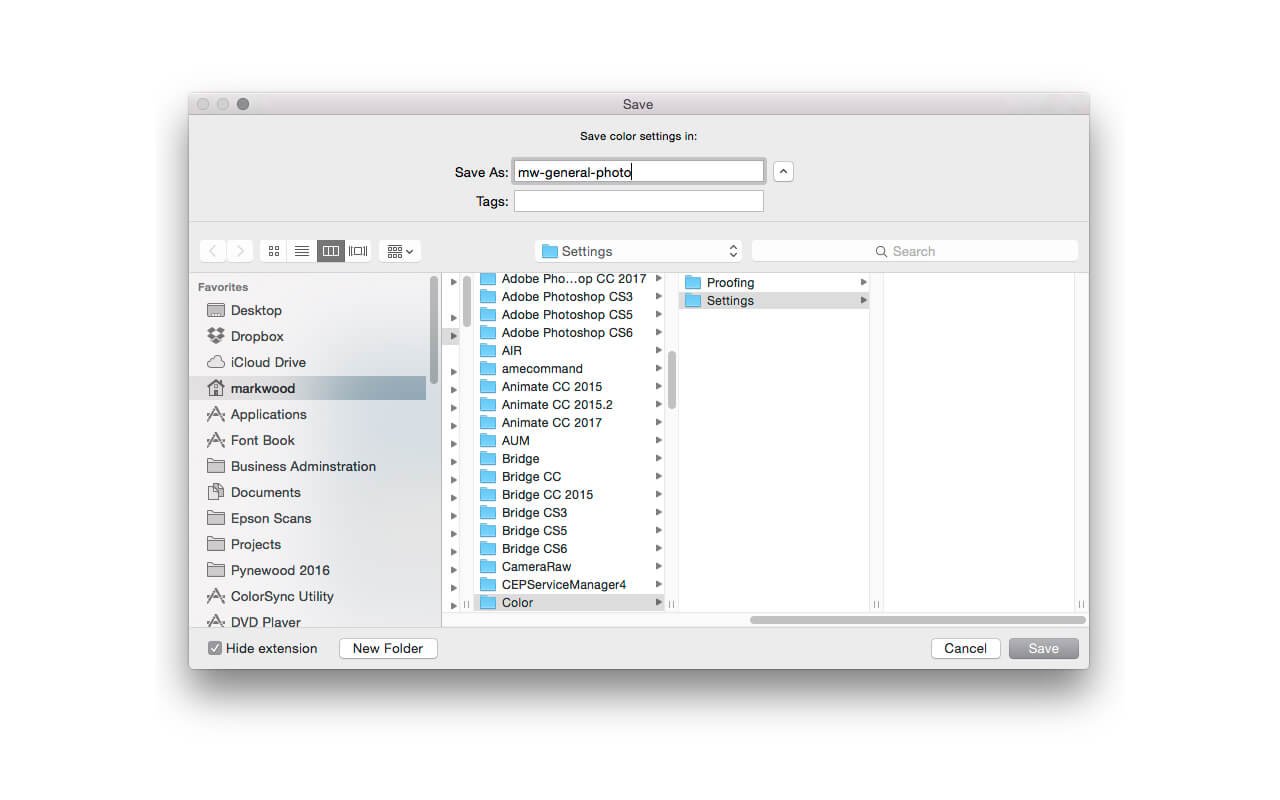
11. Al hacer clic en Guardar se abre una ventana adicional donde puede agregar un comentario a su Configuración de color. En la Figura 11, he escrito: “La configuración personalizada para fotografía general sería adecuada para los fotógrafos de bodas o eventos que utilizan un laboratorio profesional”. Me gusta escribir algo aquí porque a veces necesito pistas para entender mis razonamientos del pasado.
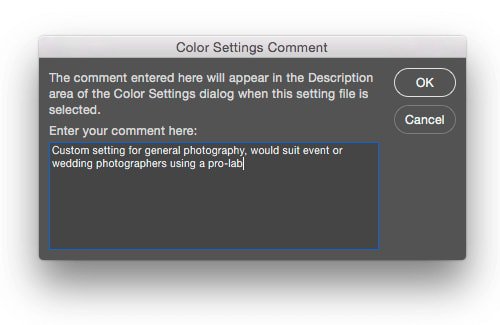
Los pasos 12 a 15 ilustran mis configuraciones de color predeterminadas, que requieren más atención que las configuraciones básicas descritas en los pasos 7 a 11. Como mi flujo de trabajo utiliza Lightroom y Photoshop, configuro ProPhoto RGB como mi espacio de trabajo RGB. Este es el valor predeterminado de Lightroom, por lo que quiero que sea el mismo en Photoshop.
12. Para las configuraciones de usuario avanzadas, que pueden hacer que aparezcan muchas advertencias, y requieren que se realicen conversiones de sRGB para la impresión de laboratorio fotográfico, establezco Prepress como mi punto de partida. En la Figura 12 se ha seleccionado Europa Prepress 3.
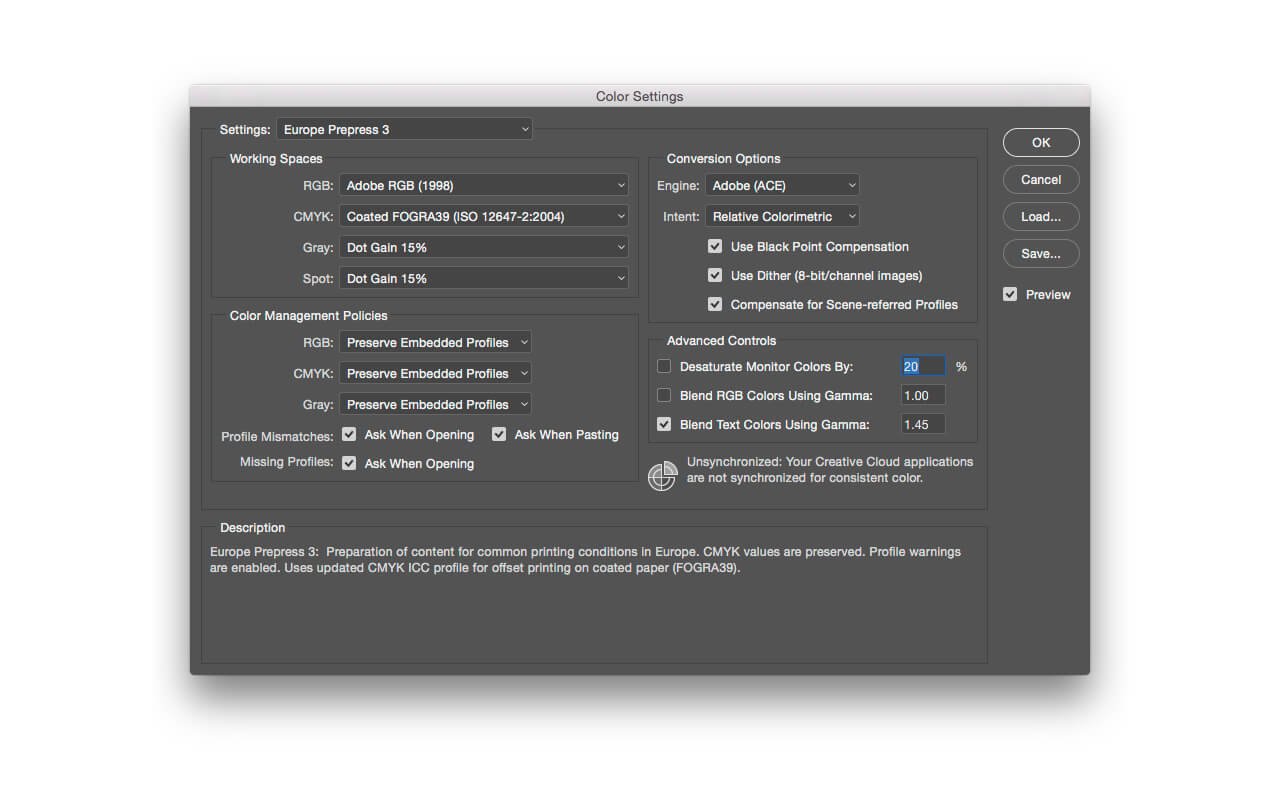
13. Cambie el espacio de trabajo RGB a ProPhoto. Ahora Photoshop tendrá el mismo espacio de color RGB sintético que Lightroom. Al igual que con el Paso 9, si quiero que mi gamma de escala de grises coincida con ProPhoto RGB, tendría que configurar el Gris en Gray Gamma 1.8. Podría dar argumentos para la configuración de gamma de 1.8, 2.2 o superior, pero una vez más, la mayoría de los fotógrafos mantienen sus fotografías en blanco y negro en modo RGB, y por lo tanto en monocromo
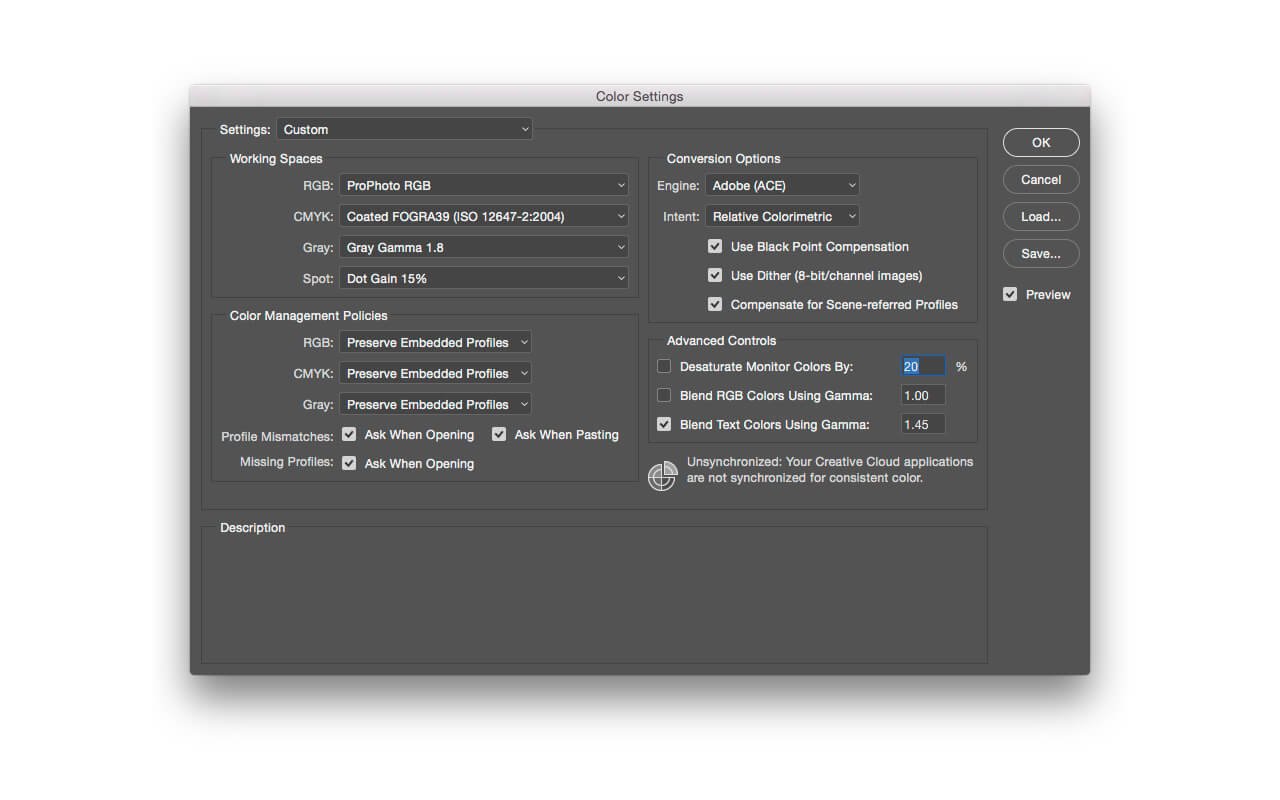
14. Haga clic en Guardar... en la ventana Configuración de color. Dele a su configuración personalizada un nombre apropiado. Quizás se haya dado cuenta del botón Cargar... Puede usarlo cuando comparta configuraciones entre varios usuarios. En la producción de diseño gráfico, una empresa de impresión puede enviar sus configuraciones de color preferidas para que los diseñadores las carguen. En fotografía la opción es menos relevante.
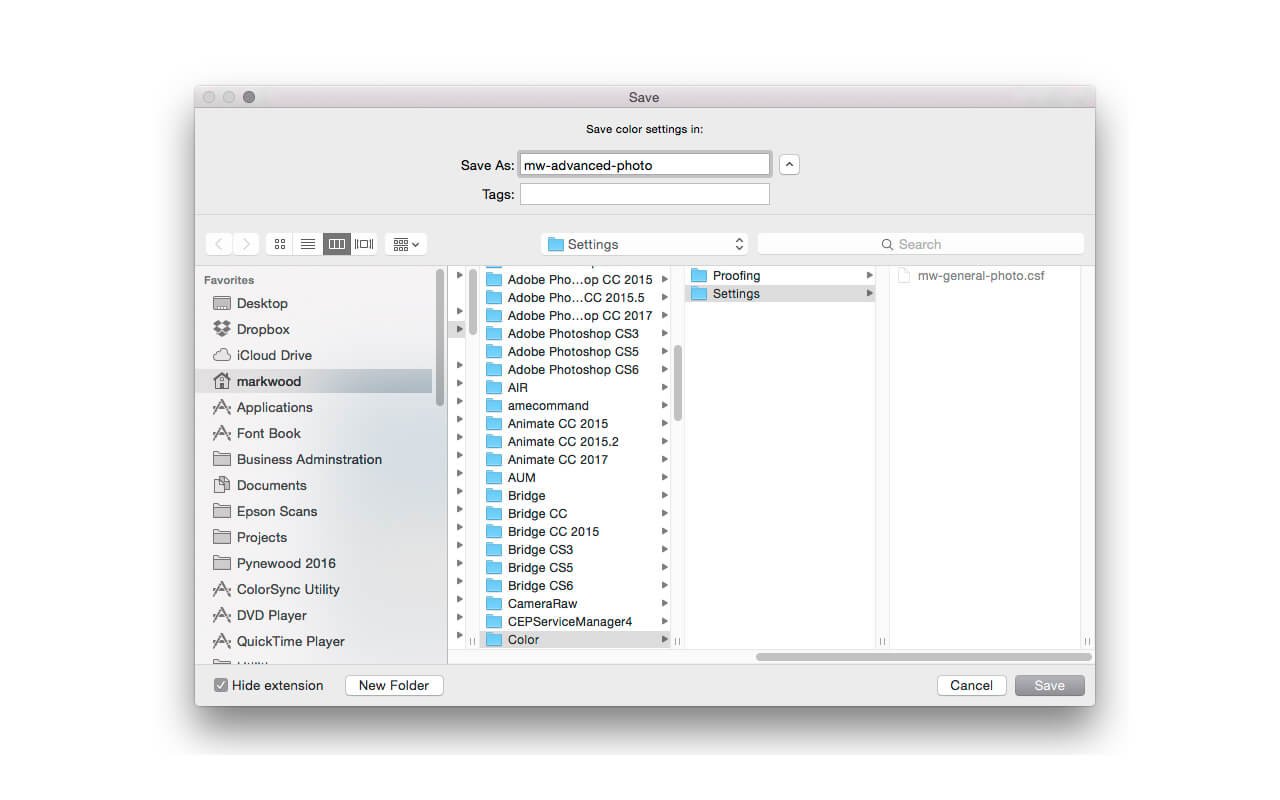
15. Si ha seguido los quince pasos, tendrá dos configuraciones de color personalizadas para elegir. Por muy mundano que pueda parecer, es necesario evitar las conversiones de color innecesarias y, una vez que haya guardado la configuración, podrá volver a realizar tareas más creativas.
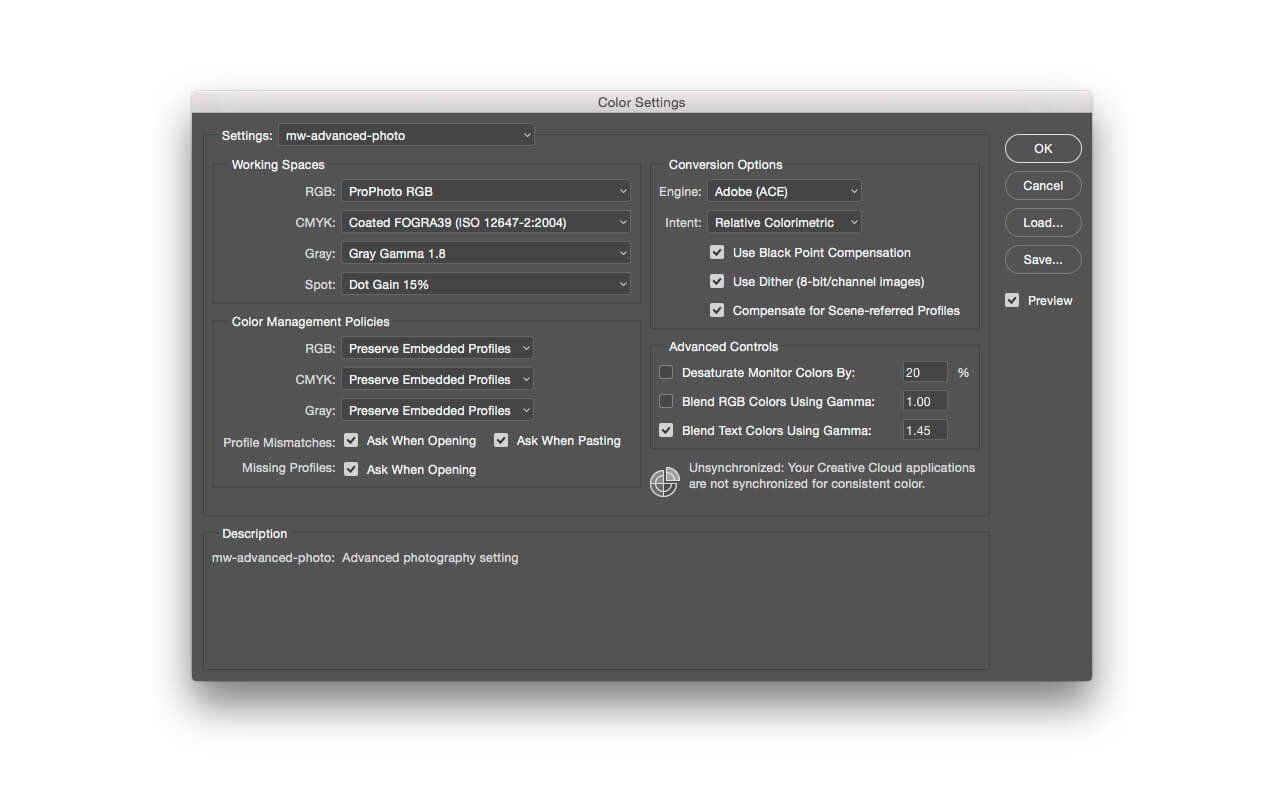
Para concluir, me he dado cuenta de que estas configuraciones son importantes. Como trabajo con una variedad de disciplinas que incluyen vídeo, impresión y fotografía, me siento tranquilo al saber cómo Photoshop está gestionando mi tono y color. En mi próxima publicación de esta serie, le mostraré cómo calibrar una pantalla de color crítico.