Monitores
Proyectores
Lámparas
Pantalla táctil interactiva | Signage
Fine Art and Commercial Photographer / UK
Photographer Mark Wood splits his time between commercial work and teaching, whilst ensuring he makes time for his personal projects. Mark trained as a printmaker, utilizing the traditional techniques of etching and lithography to create fine art print, before moving to digital print in the mid 90’s.

Figura 01: En el lugar, Parque Nacional de Yosemite, Estados Unidos.
Este es mi tercer artículo de una serie de tutoriales, ensayos y vídeos que pretenden profundizar en la gestión del color. El primer artículo ofreció una descripción general del tema y el segundo trató el tema mundano de la configuración de color en Photoshop. Como siempre, me atendré a lo esencial con la esperanza de ser claro y conciso.
La gestión del color es el arte y la ciencia de traducir de manera predecible los colores ambientales a través de dispositivos de entrada digital a una salida de gran fiabilidad y fidelidad Una parte esencial del flujo de trabajo de color es su monitor. No solo debe ser adecuado para el propósito, sino que usted también deberá ajustarlo. Los monitores deben calibrarse y configurarse para obtener resultados predecibles. La calibración consiste en configurar los dispositivos a un conjunto apropiado de valores. La configuración de perfiles es un registro de los colores disponibles en un dispositivo, ya sea la cámara, la impresora o el monitor. El uso de perfiles ayuda a la traducción del color de un dispositivo a otro.
La gestión del color ayuda a hacer que las traducciones de color sean predecibles, porque realmente no existe un sistema de coincidencia de color totalmente preciso. La gama tonal de monitores varía según el tipo de monitor utilizado, y los tonos y el color de una impresión dependen de la impresora y el papel utilizado.
The Colour Management Set-up Workflow Is:
The Colour Management Set-up Workflow Is:
El énfasis aquí es la parte 2, ajustar un monitor de color crítico para que ofrezca la mejor ventana posible para su trabajo. Voy a calibrar un SW320 de BenQ usando un X-Rite i1Display Pro.
Por favor, tenga en cuenta lo siguiente: “Haga que su monitor se vea como una impresión. No intente hacer que una impresión se vea como su monitor”.
Un monitor nuevo de fábrica probablemente vendrá configurado con una alta ratio de contraste de contraste. Esto significa que el rango tonal de una pantalla sería inmenso, con los blancos más brillantes con un aspecto muy brillante. Nuestro objetivo es hacer que el blanco más brillante de su monitor imite la blancura del papel genérico. Al usar un monitor que puede ser calibrado con hardware, el blanco y el negro se pueden configurar de manera precisa, y además, todos los grises intermedios se pueden asignar correctamente. El tono es anterior al color, por lo que, una vez configura el rango de tonos, se pueden ajustar los colores.
Antes de ejecutar el software Palette Master Element de BenQ, me aseguro de que mi SW320 ha estado funcionando durante varios minutos antes de conectarlo a mi ordenador con un cable USB, y de que mi calibrador esté conectado a mi pantalla; puede encontrar orientación adicional sobre cómo conectarse en las instrucciones de su monitor. Inclino mi monitor hacia atrás para que mi calibrador se asiente firmemente sobre la superficie de la pantalla.
Un último paso antes de ejecutar el software Palette Master Element es asegurarse de que la energía y los protectores de pantalla estén desactivados. Hay que evitar que su monitor se atenúe o que los protectores de pantalla se activen durante el proceso de calibración.
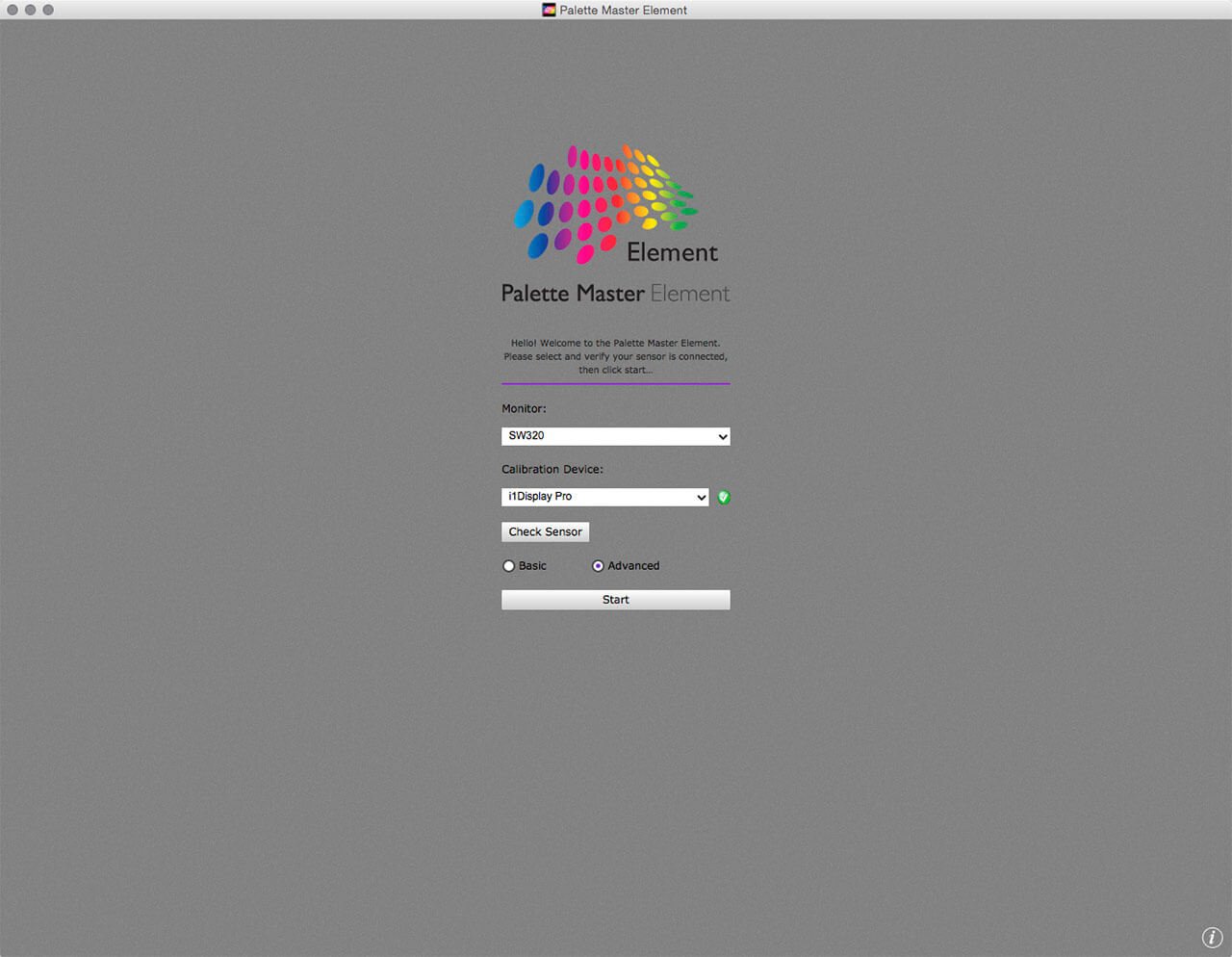
Figura 02: Pantalla de inicio del software Palette Master Element. Recomiendo usar la opción Avanzada.
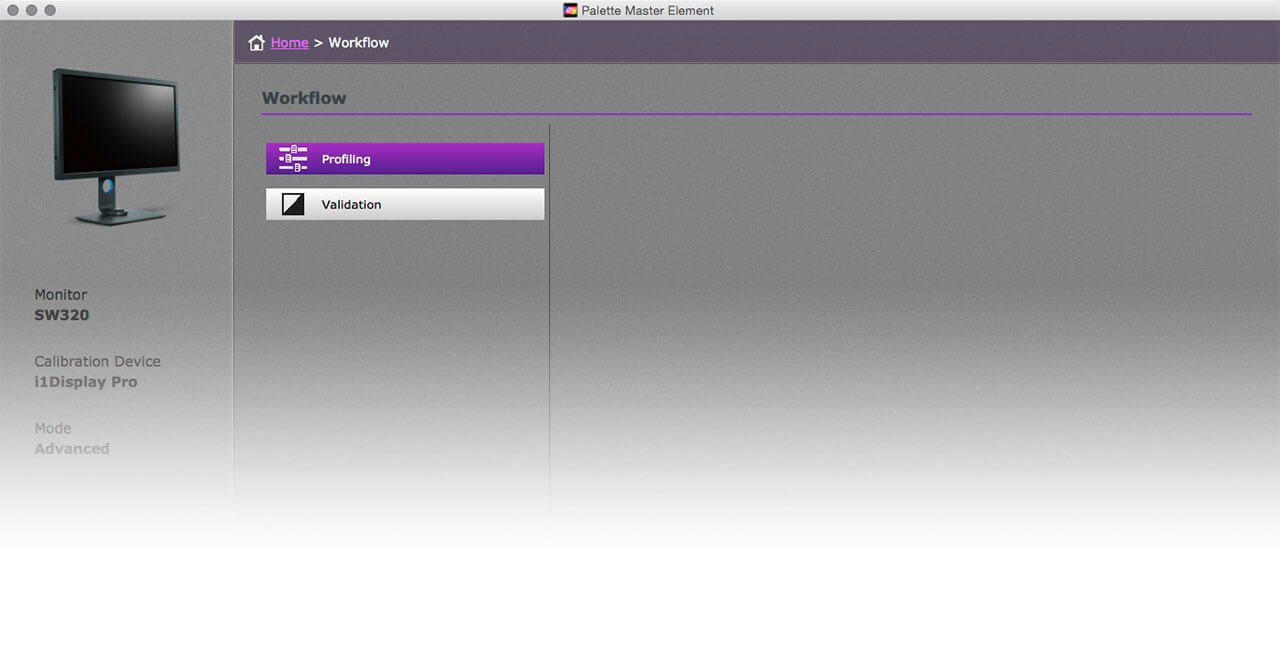
Figura 03: La segunda ventana del Palette Master Element le permite seleccionar un flujo de trabajo de configuración de perfiles o validación; elija configuración de perfiles y después haga clic en Siguiente.
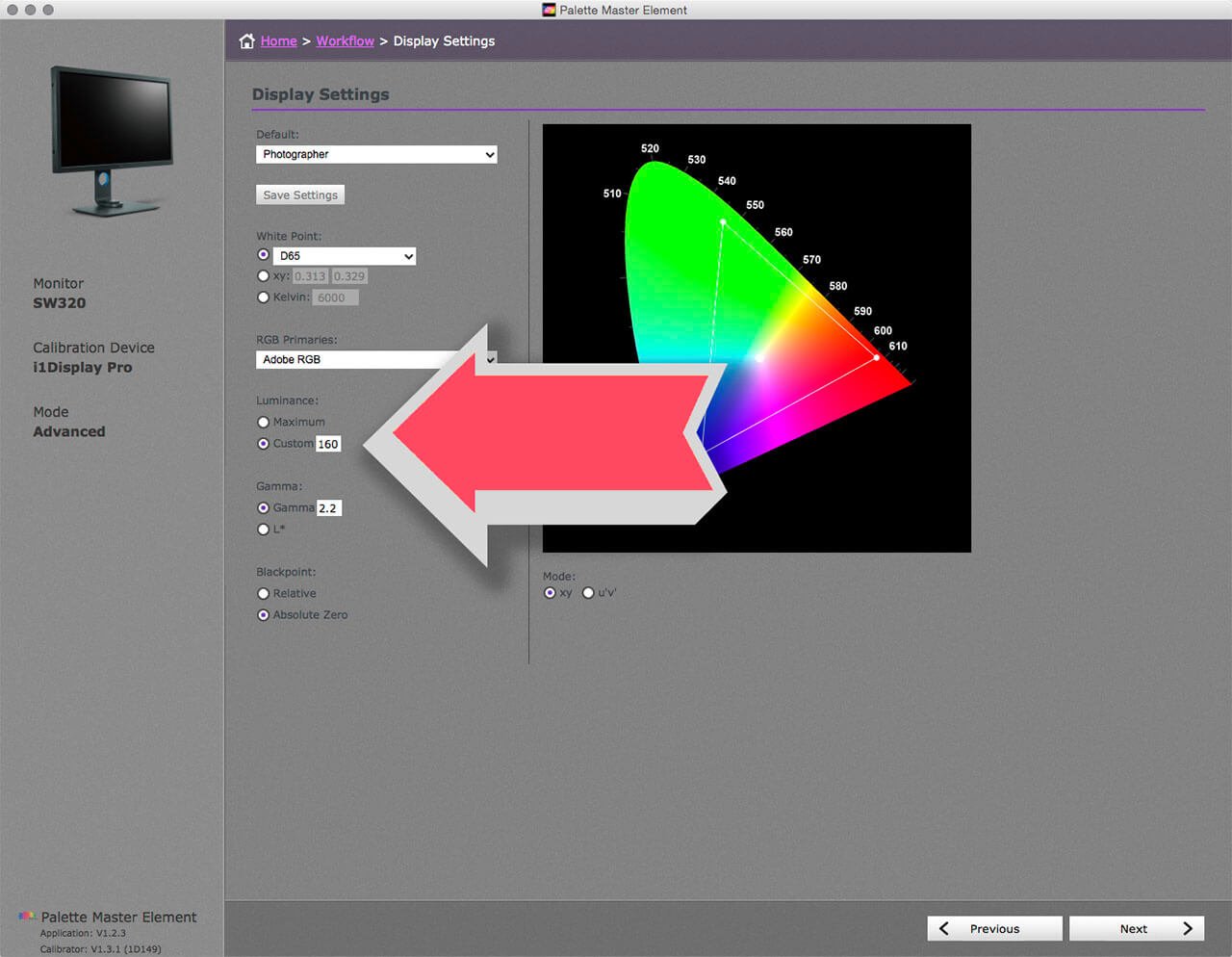
Figura 04: La ventana Configuración de pantalla tiene tres opciones predeterminadas: Fotógrafo, Diseño Web y Gráficos. Como gran parte de mi trabajo es la fotografía, selecciono Fotógrafo. Sin embargo, el valor predeterminado de la luminosidad es de 160 cd/m2, que me parece demasiado alto; yo prefiero 120 cd/m2.
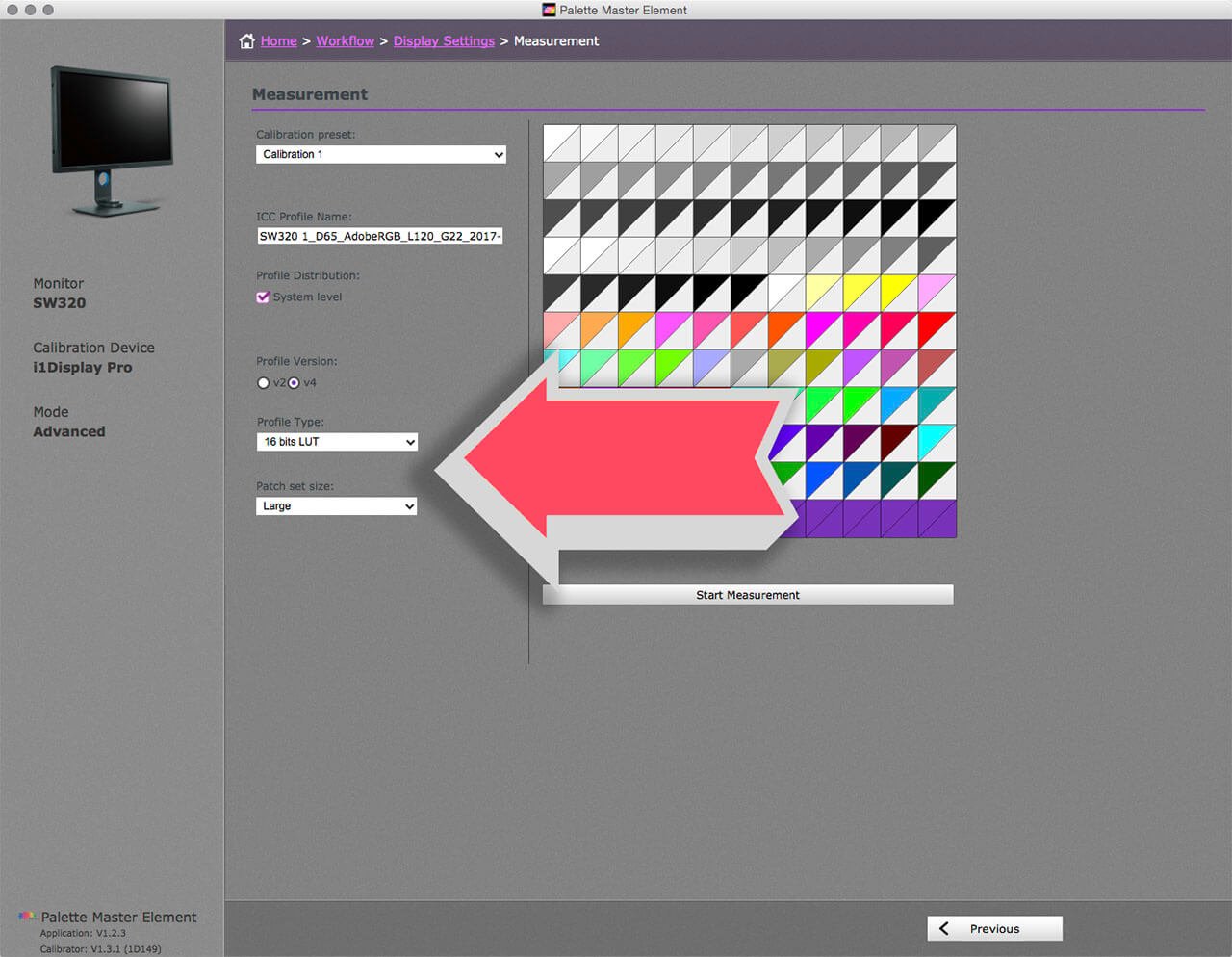
Figura 05: La siguiente pantalla le permite establecer qué calibración desea utilizar; puede configurar hasta dos. Deje esto en Calibración 1 como su valor predeterminado. Verifico la Distribución del perfil para que el perfil esté disponible en todo el sistema, en lugar de hacerlo solo en mi cuenta de Usuario, esto lo hace disponible para todas las aplicaciones que reconocen mi color. Dejo la versión de perfil establecida en v4. Para el Tipo de perfil, añadí una flecha para ayudarle a localizarlo, el uso de LUT de 16 bits debería ofrecer un mejor resultado que la opción Matrix predeterminada. Finalmente, para esta ventana, tener el tamaño del conjunto de parches en Grande es lo que funciona mejor para mí. Ahora haga clic en Iniciar medición.
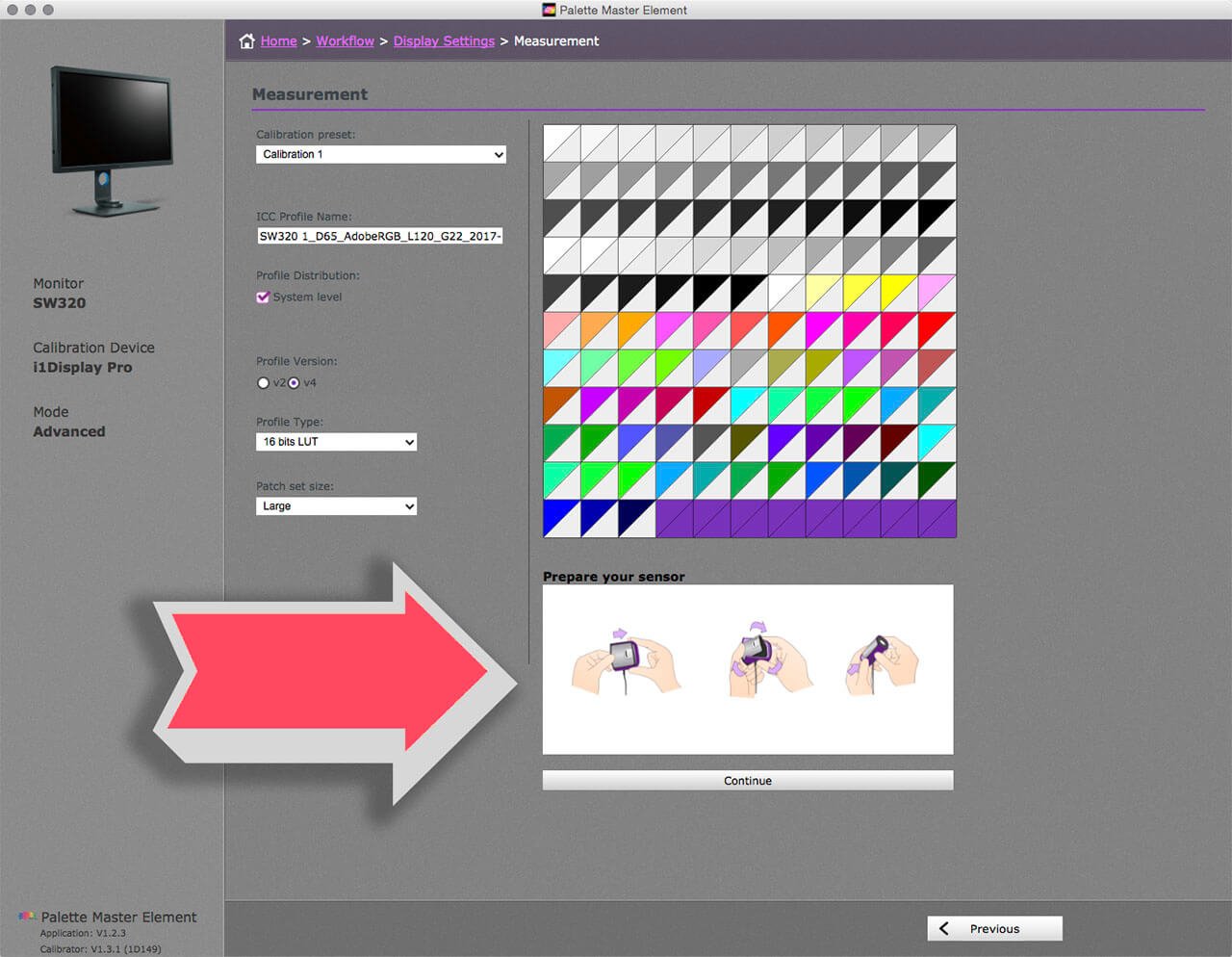
Figura 06: La siguiente ventana muestra cómo configurar su calibrador. Una vez que esté listo, haga clic en Continuar. Coloque su calibrador en la superficie de su monitor como se indica una vez que haya presionado Continuar.
El software Palette Master Element se ejecuta a través de ciclos de configuración de tablas de búsqueda (Look Up Tables, LUT). Mientras la energía y los protectores de pantalla estén desactivados, el software hará su trabajo en silencio. Tenga cuidado de no golpear el monitor, ya que el calibrador debe permanecer en contacto con la pantalla durante todo este proceso.
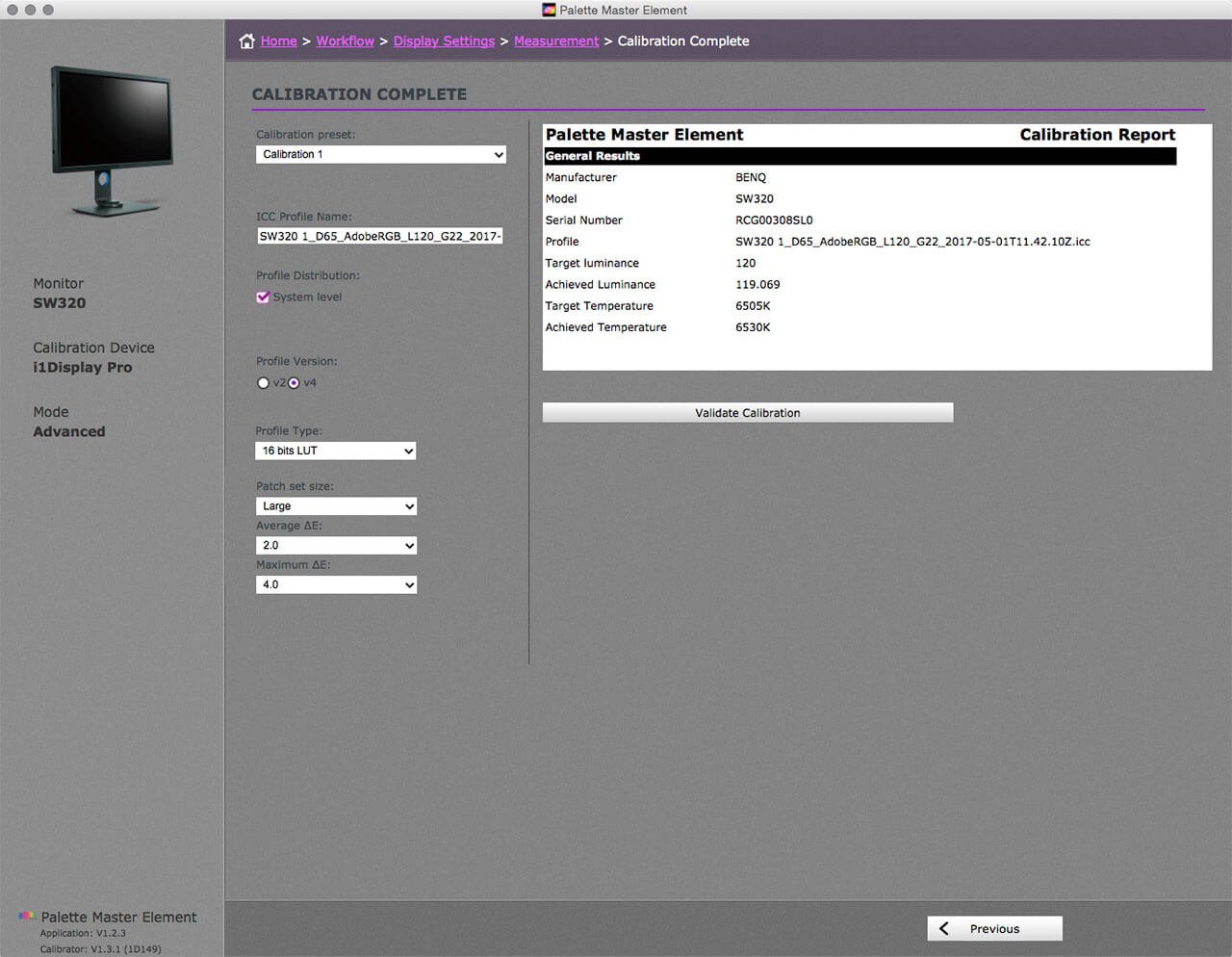
Figura 07: Después de varios minutos, la calibración finalizará y el software Palette Master Element mostrará un informe de calibración. Es posible que desee probar y verificar estos resultados. Para hacerlo, haga clic en Validar Calibración.
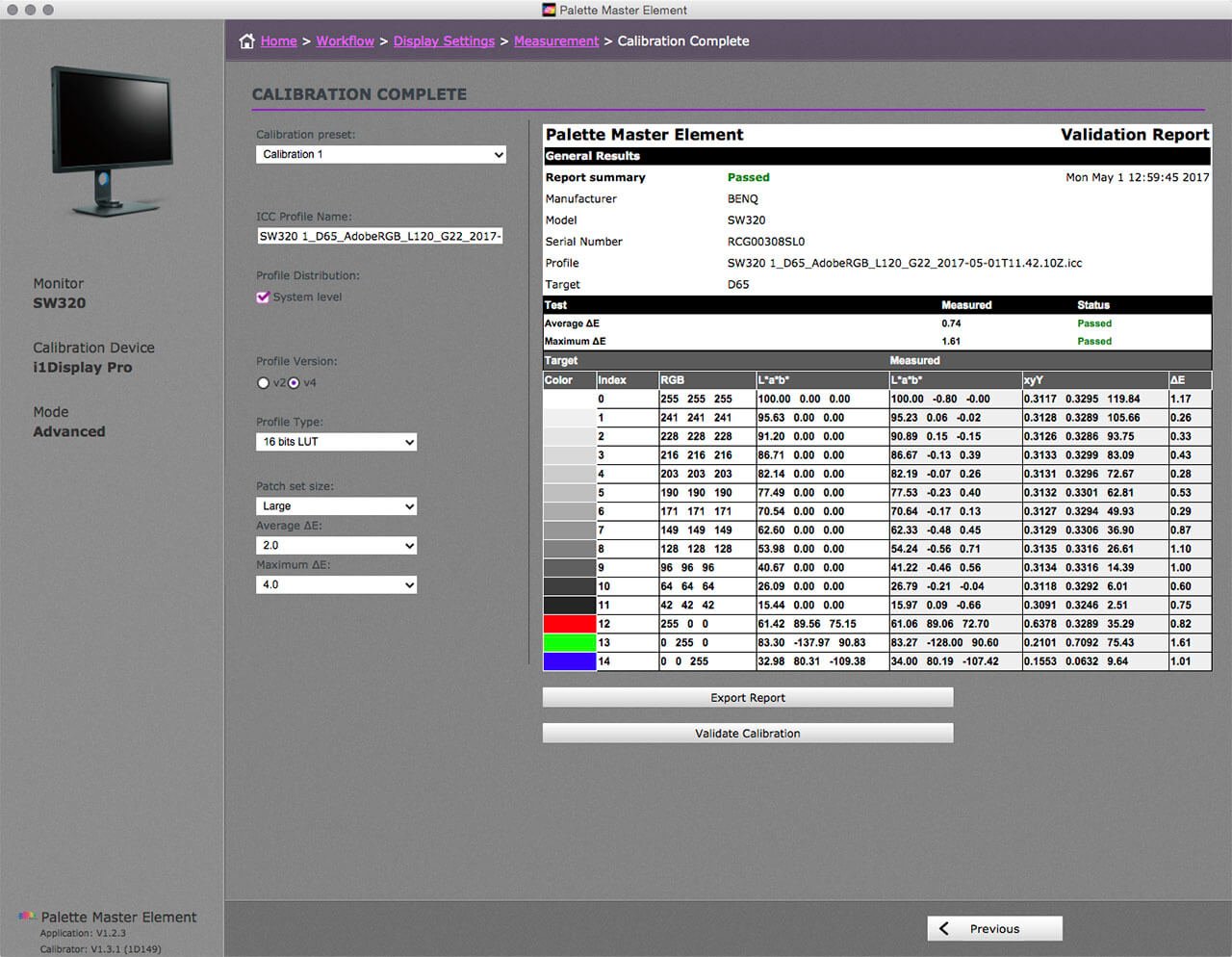
Figura 08: El informe de validación es más completo que el informe de calibración que se muestra en la Figura 07. Lo más importante que se debe revisar es que los resultados hayan sido aprobados, como se indica en verde en la ventana Informe de validación.
Ahora puede cerrar el software Palette Master Element.
Para concluir, aquí hay algunas verdades importantes sobre la calibración del monitor.
En 1996 toqué las cuatro esquinas del universo de Photoshop, desde entonces la aplicación ha crecido de manera exponencial. Muchos de los lugares más oscuros de Photoshop rara vez se visitan; aquí daremos algunas explicaciones sobre la Configuración de color en Adobe Photoshop. El tutorial requerirá paciencia y una lectura cuidadosa. Repito, estas cosas son bastante mundanas y, como tales, rara vez se cubren en revistas que prefieren tratar temas más interesantes. Si no se siente seguro para completar la parte práctica de este tutorial, simplemente léalo, y quizás le convenga tomar algunas clases de Photoshop.
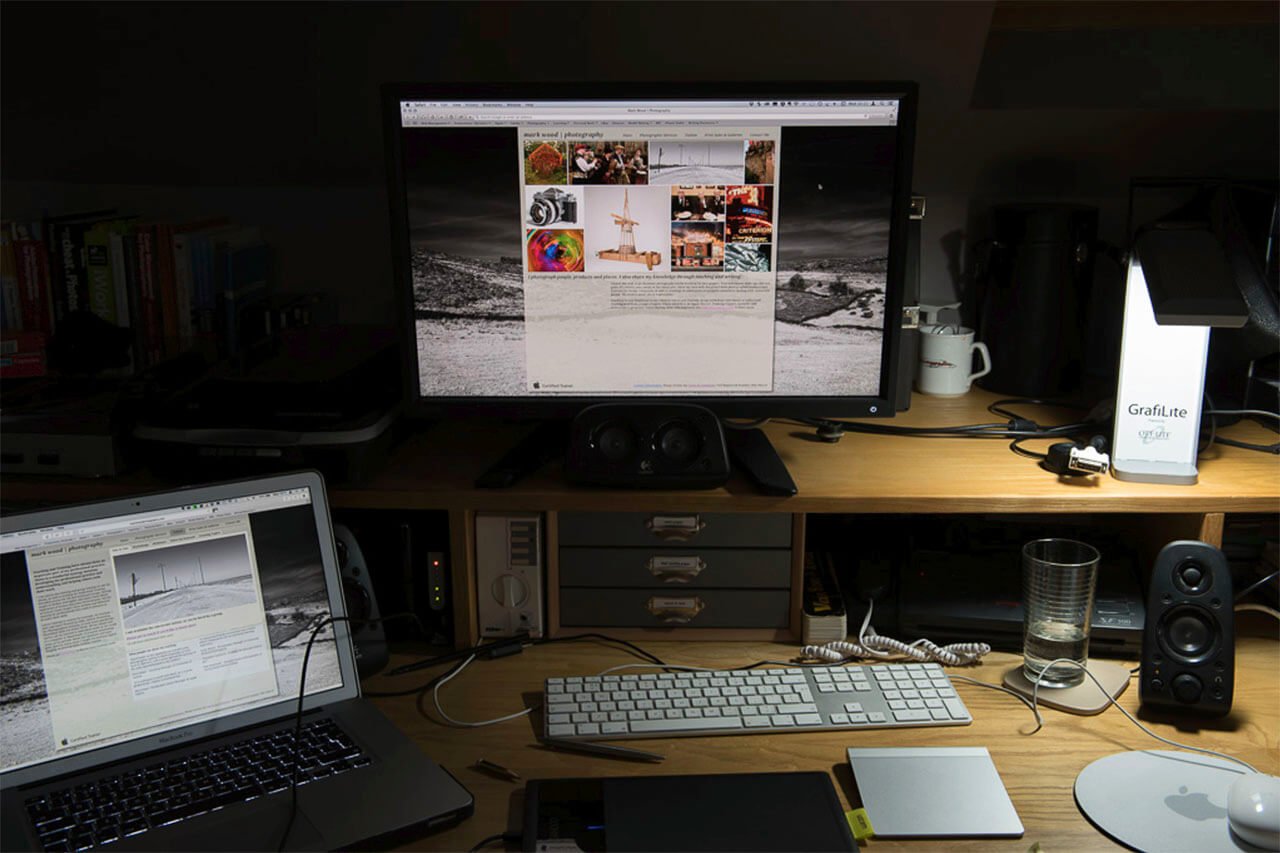
Figura 09: Una representación de las condiciones de la sala oscura digital en la que trabajo. Las condiciones de trabajo y visualización deben ser consideradas. La posición de un monitor y el color y la intensidad de la luz ambiental tienen un efecto en la percepción del color. En esta configuración de escenario con poca luz, la luminosidad del monitor se puede establecer hasta en 80 cd/m2, pero prefiero un nivel más alto, de 120 cd/m2.