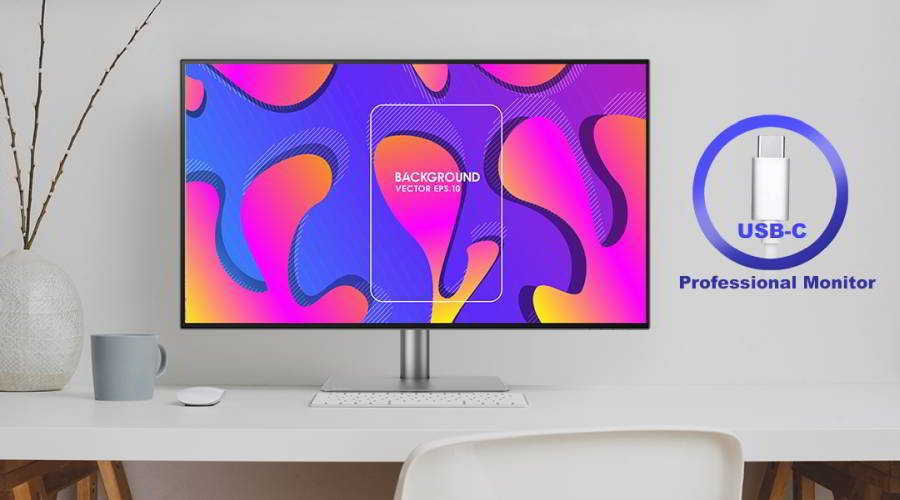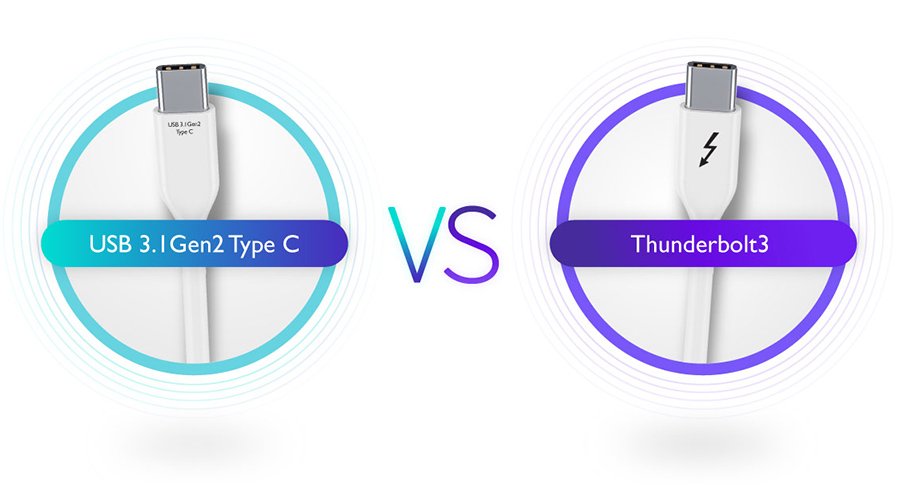Як змінити мої налаштування файлів cookie BenQ?
Деякі важливі функції на сайтах BenQ просто не працюватимуть без файлів cookie. А відключення інших файлів cookie може суттєво вплинути на можливість користування нашими послугами.
Перевірте наведені нижче налаштування файлів cookie й увімкніть ті з них, які вас влаштовують.
Файли cookie Strictly necessary (обов’язкові) не вимикаються. Але файли cookie Functional (функціональності) та Performance (ефективності) можна вмикати або вимикати нижче. Більше інформації про файли cookie та їх можливості можна знайти на інших сторінках.
У разі блокування сторонніх файлів cookie у браузері індивідуальні параметри cookie не передаватимуться з benq.eu до benq.xx та у зворотному напрямку. Задайте параметри cookie в обох розташуваннях.
-
On
обов’язкових файлів cookie
Ці файли cookie важливі для перегляду веб-сайту та використання його можливостей. Без них надання потрібних послуг неможливе.
-
On
Off
функціональних файлів cookie
Ці файли cookie дозволяють веб-сайту запам’ятовувати зроблений користувачем вибір і надають кращі функціональні та індивідуальні можливості.
-
On
Off
файлів cookie ефективності
Ці файли cookie сприяють підвищенню ефективності BenQ. Щоб відмовитися від рекламних файлів cookie, необхідно вимкнути файли cookie ефективності.
BenQ Україна піклується про конфіденційність ваших даних. Ми використовуємо файли cookie й подібні технології, щоб забезпечувати найкращий досвід користування під час роботи з нашим вебсайтом. Ви можете обрати опцію «Прийняти файли cookie», щоб прийняти всі файли cookie, або опцію «Лише обов’язкові файли cookie», щоб відмовитися від усіх неосновних технологій. Тут ви будь-якої миті зможете змінити налаштування файлів cookie. Додаткову інформацію можна переглянути в нашій Політиці використання файлів cookie та Політиці конфіденційності.