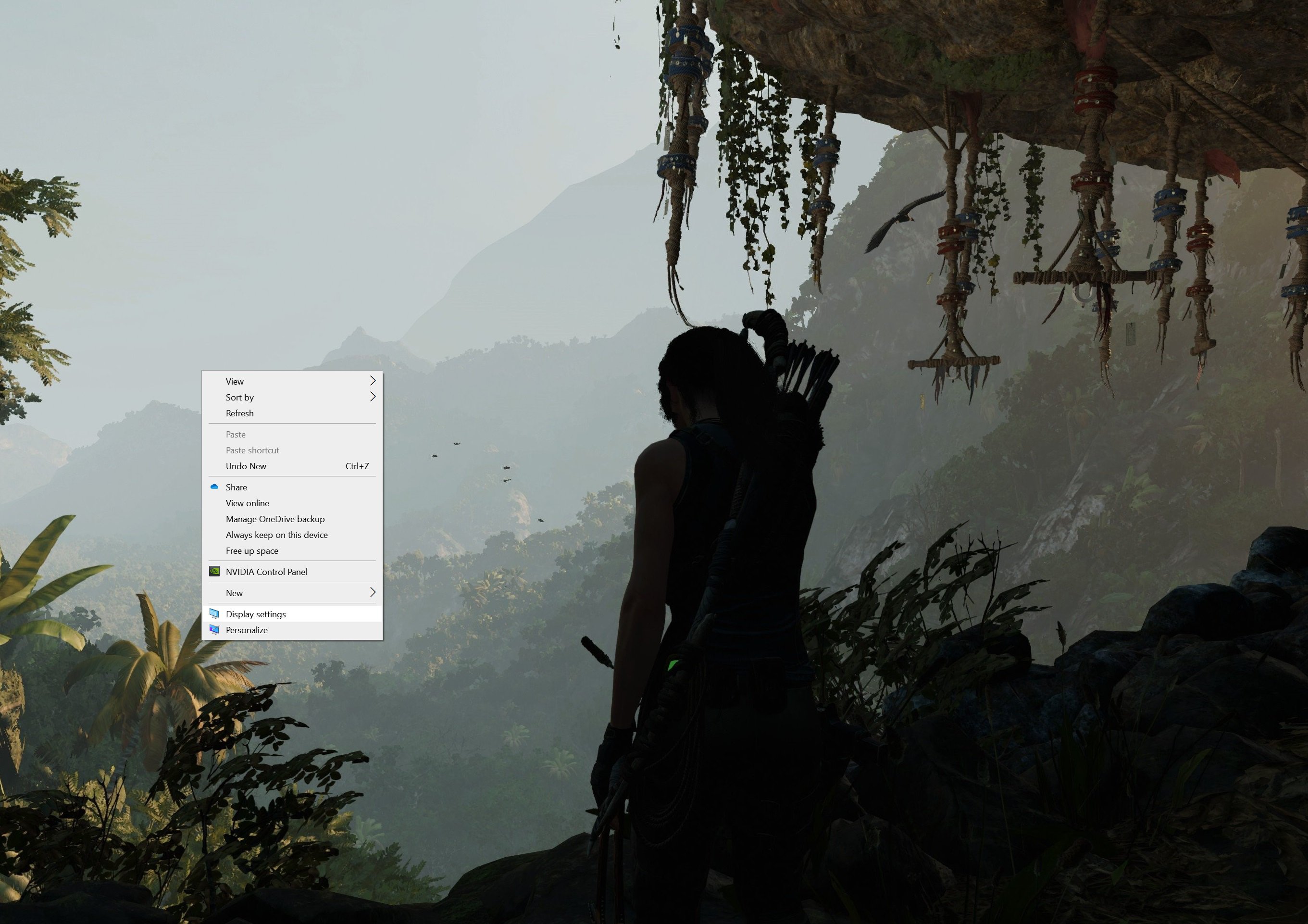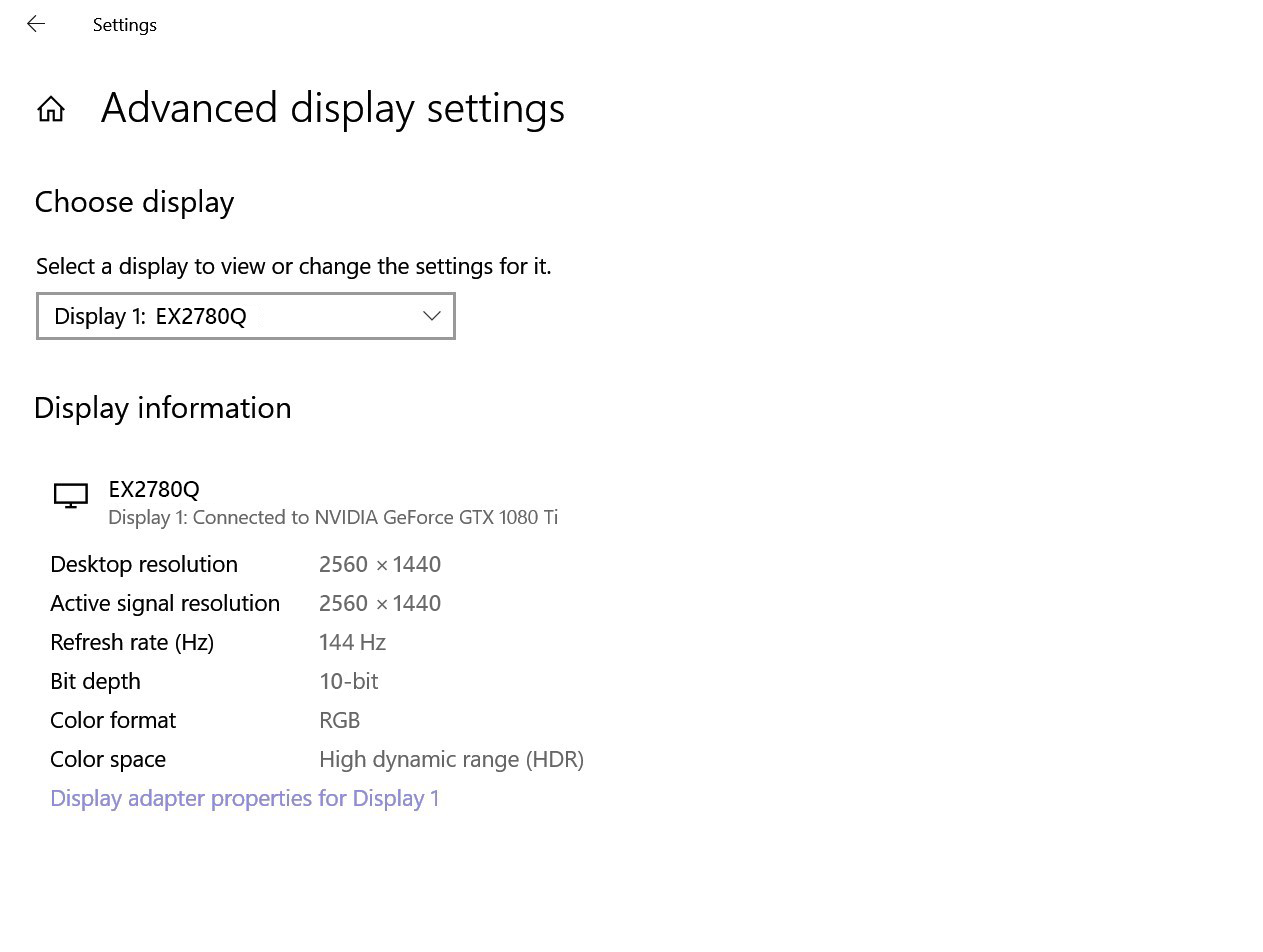Projectors
Explore All Projector Series
By Trending Word
4K UHD (3840×2160) Short Throw 2D, Vertical/Horizontal Keystone LED Laser With Android TV With Low Input LagExplore Business Projector
Immersive & Simulation Projection SmartEco Projector Golf Simulator ProjectorMonitors
Lighting
Interactive Displays & Signage
Remote Work & Learning