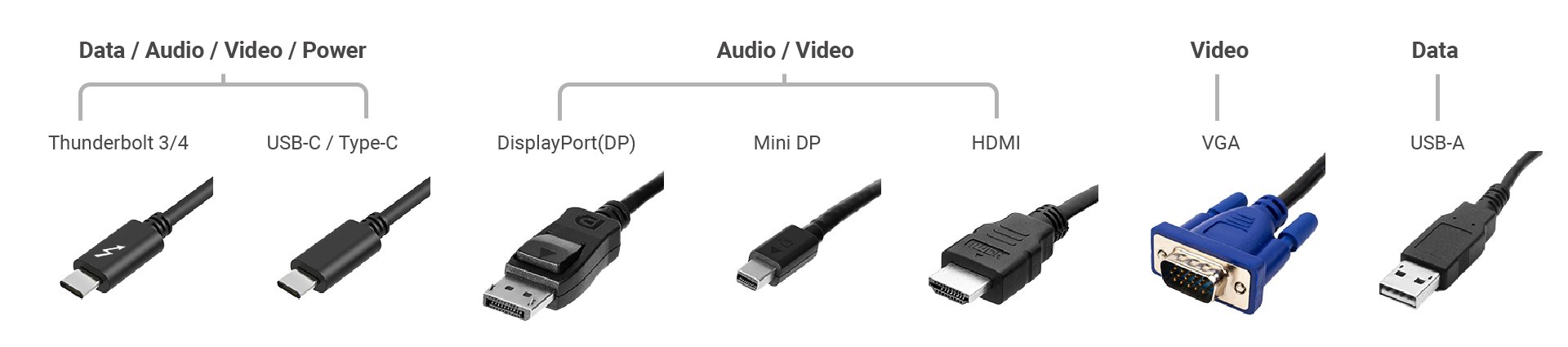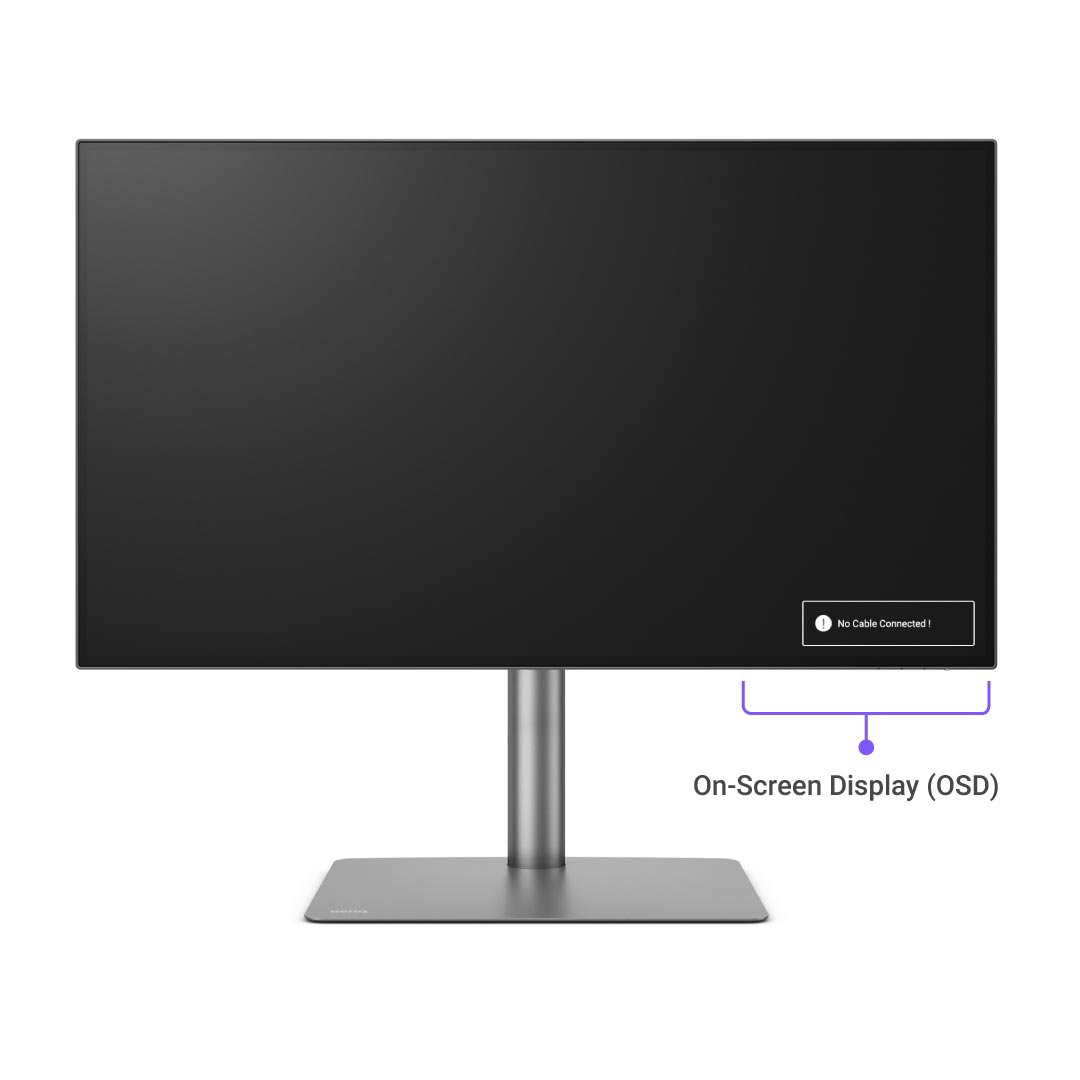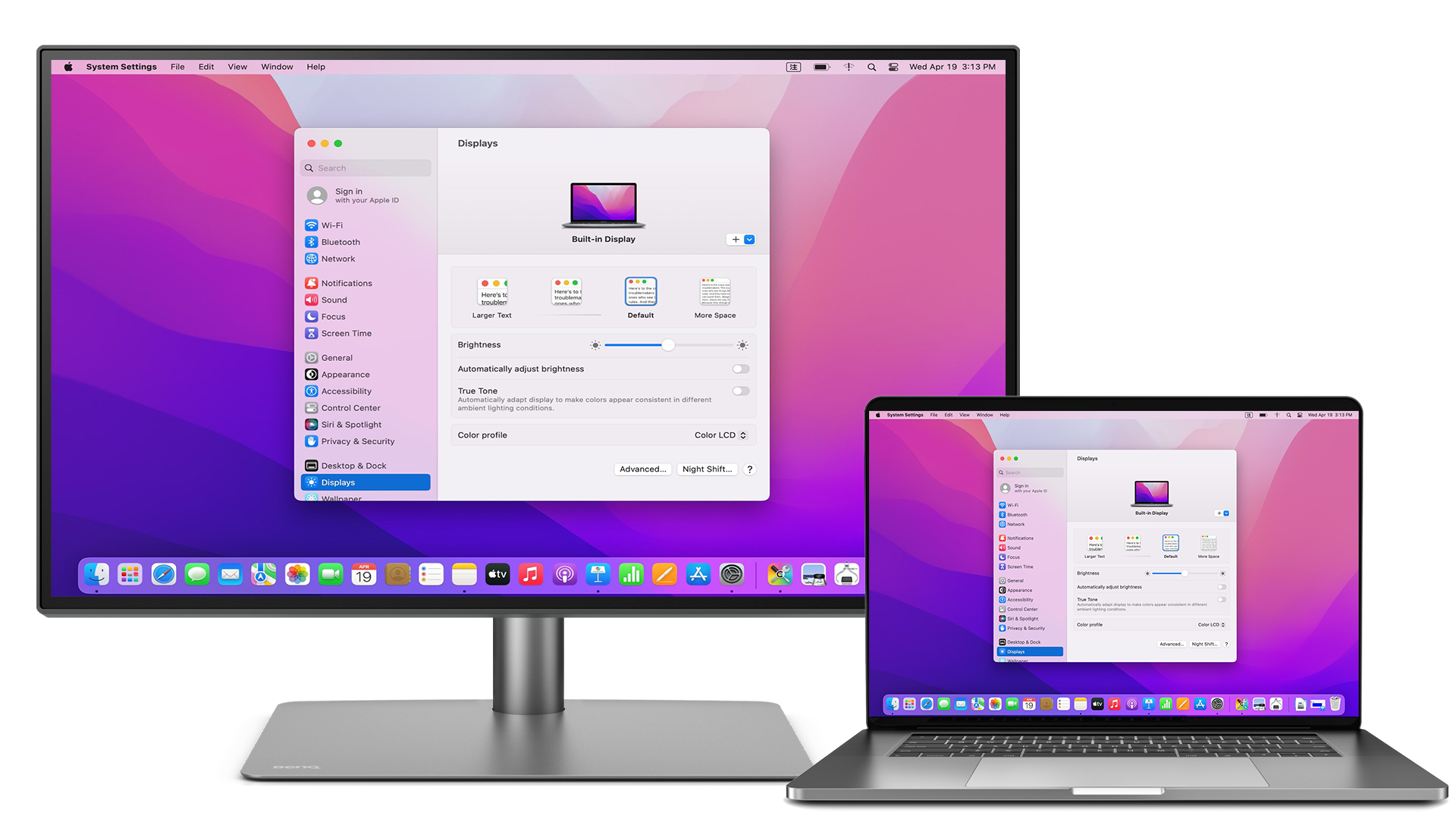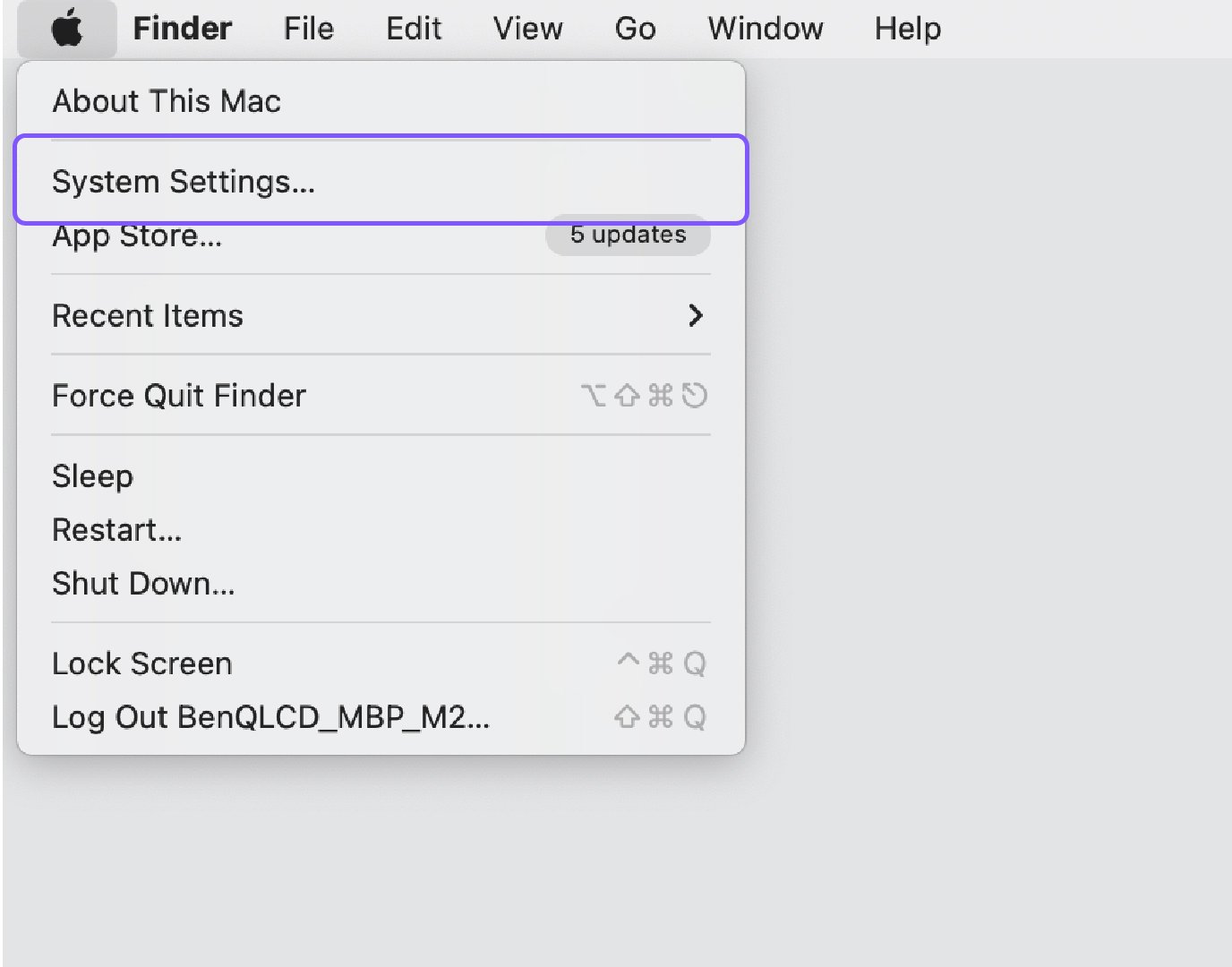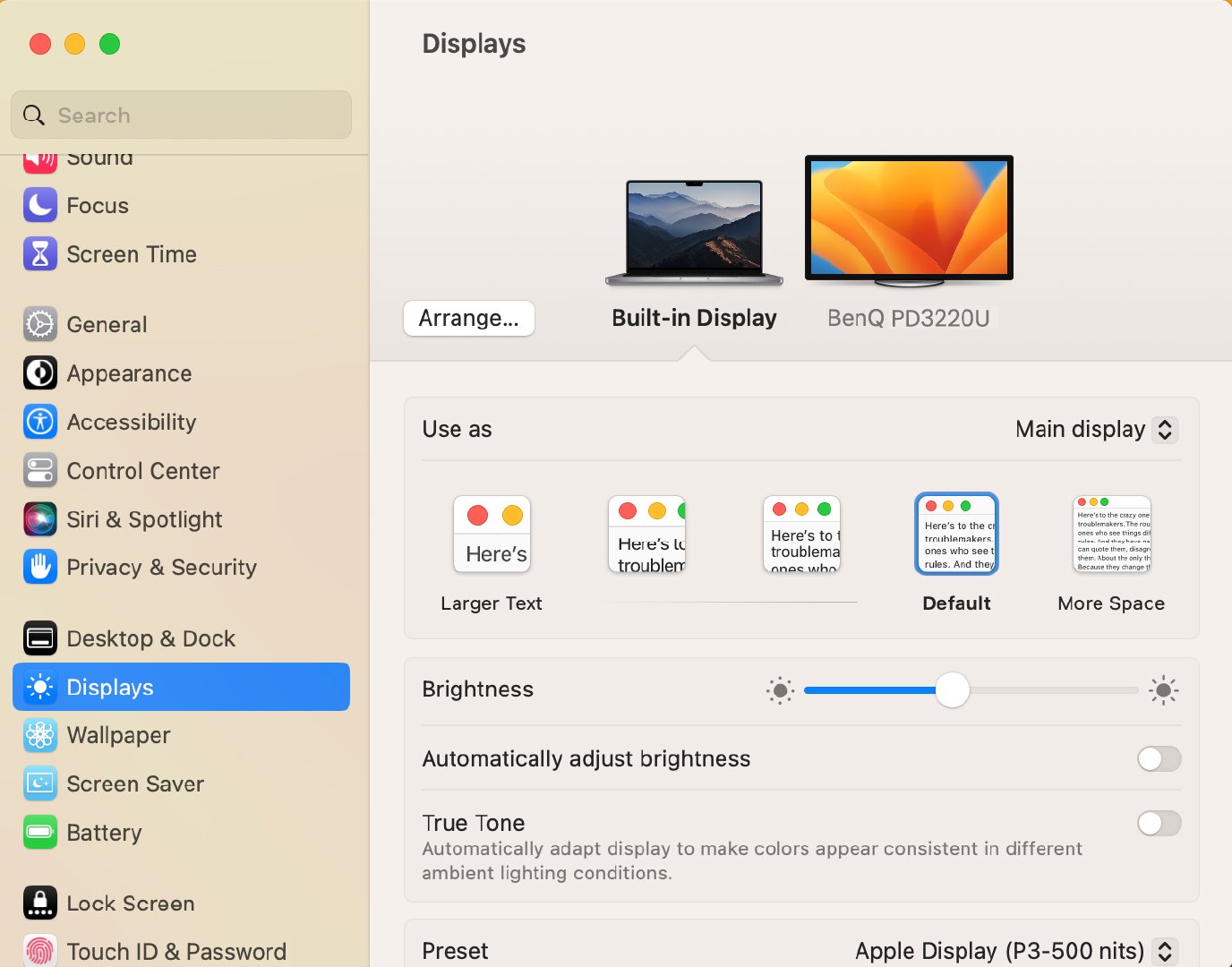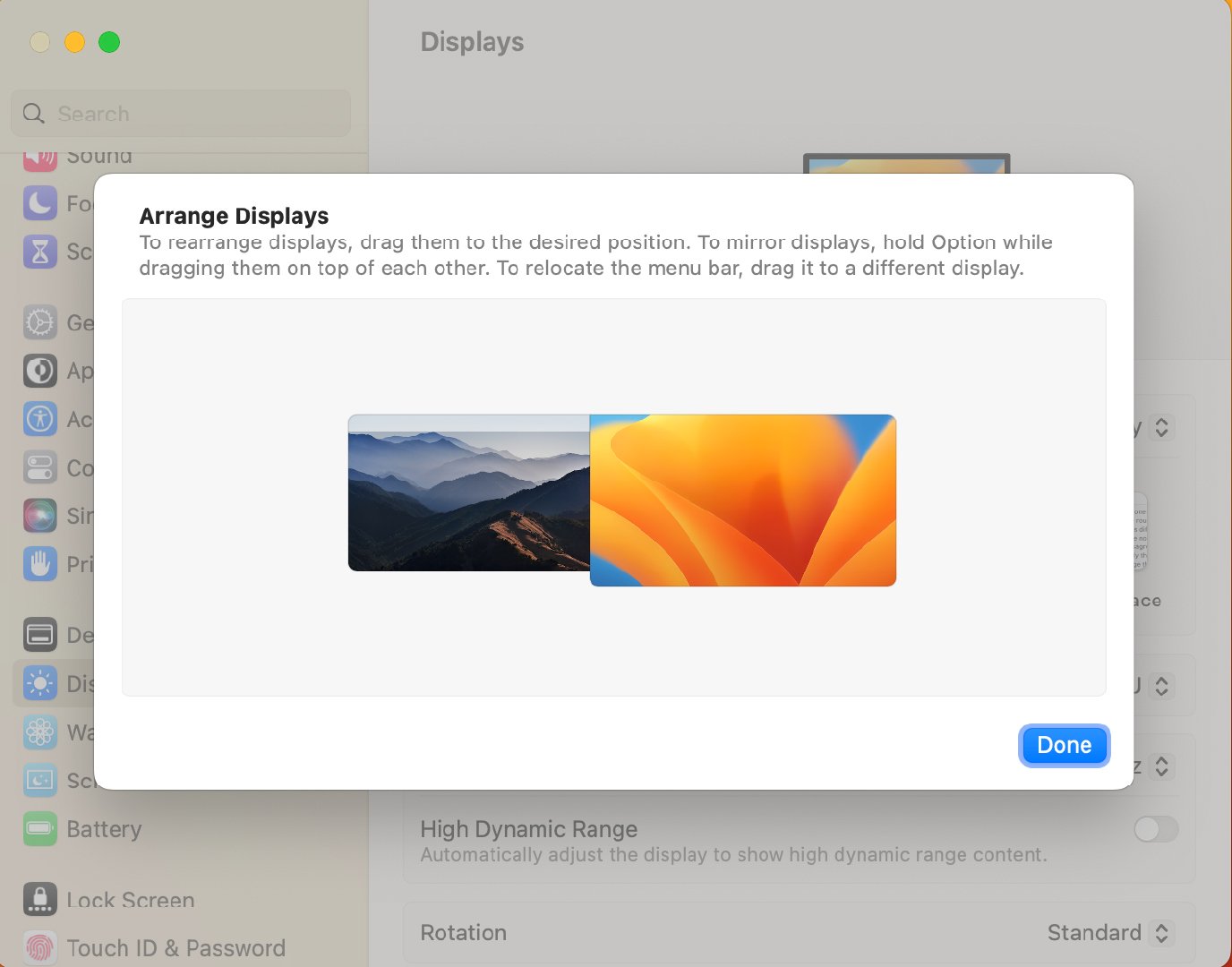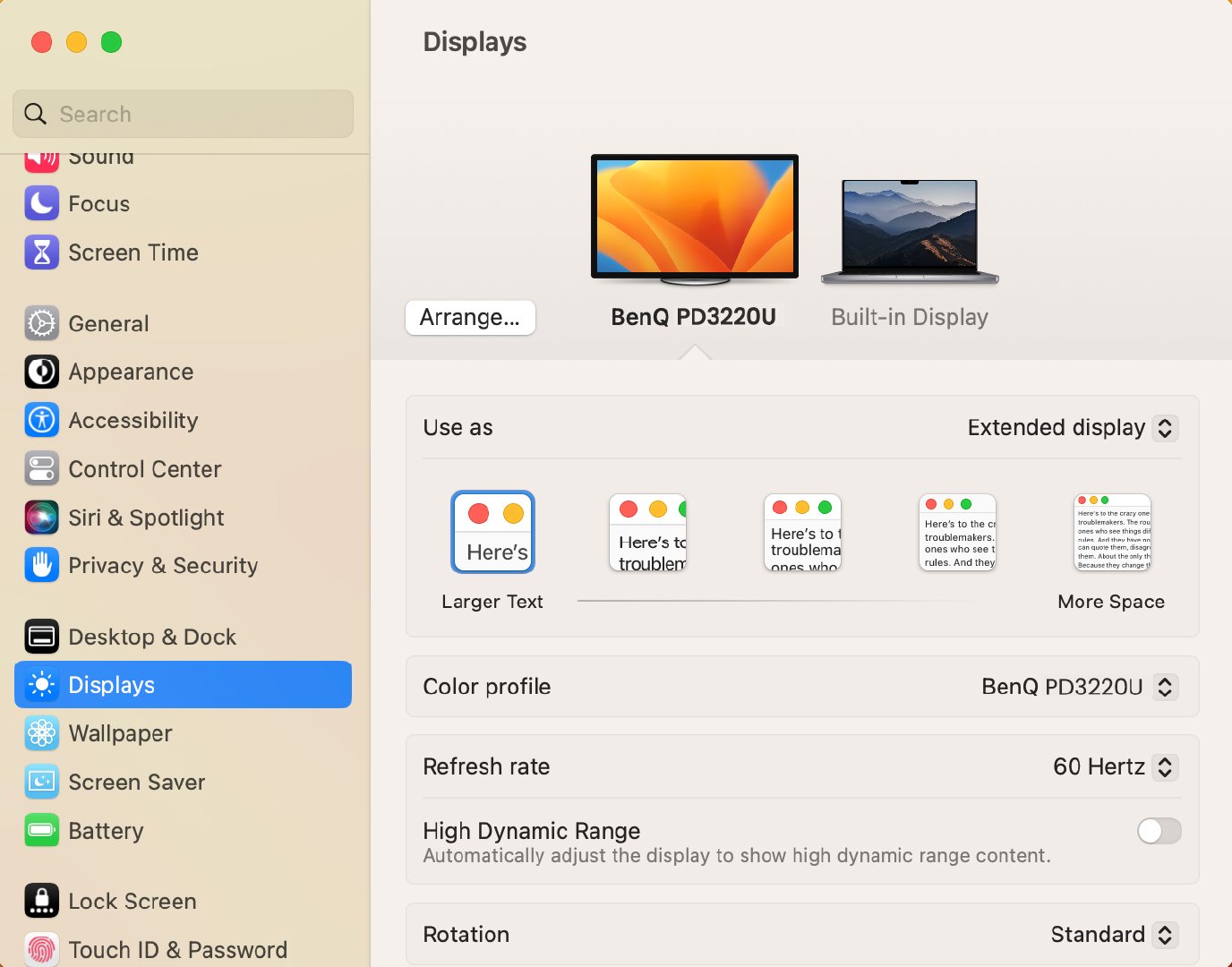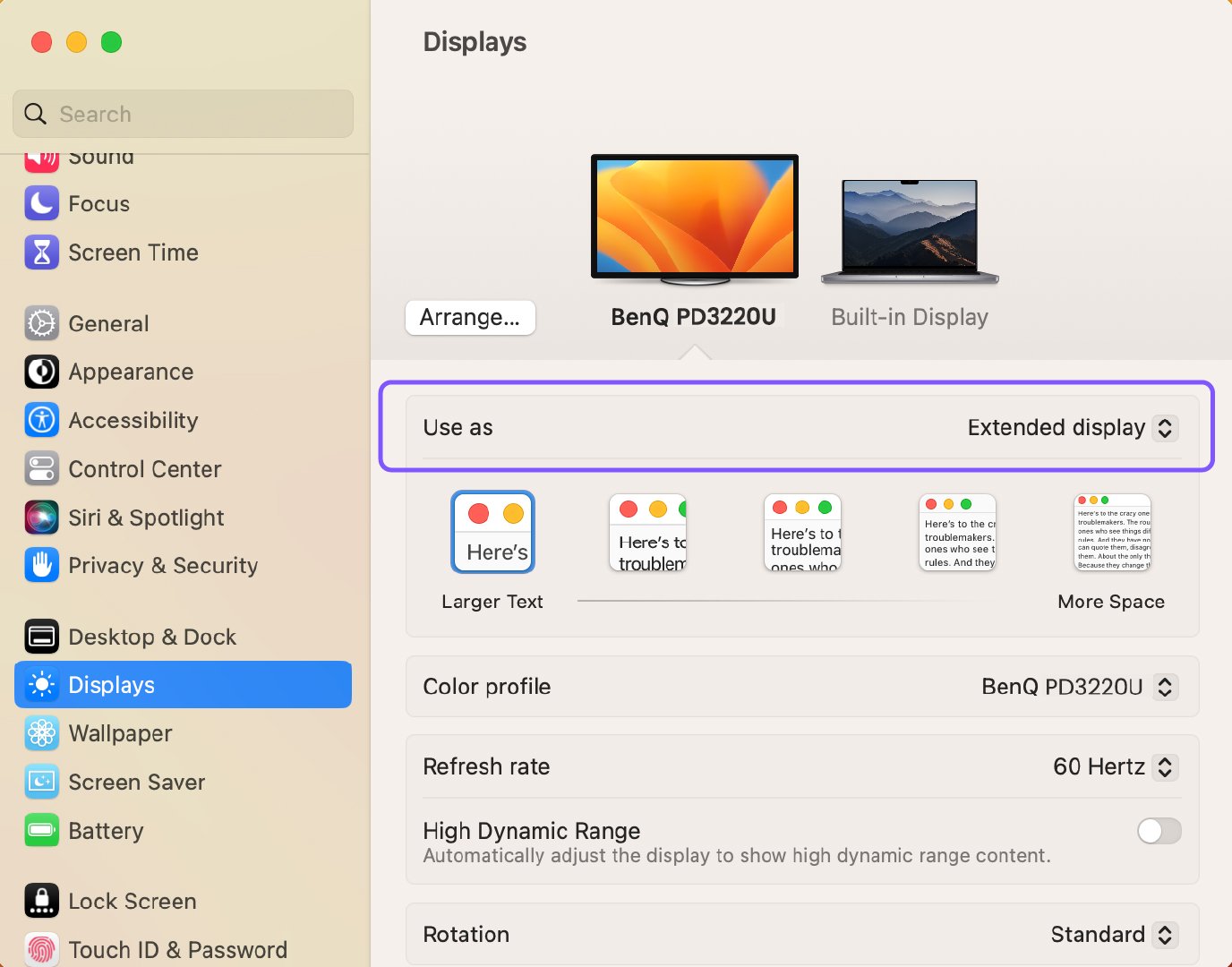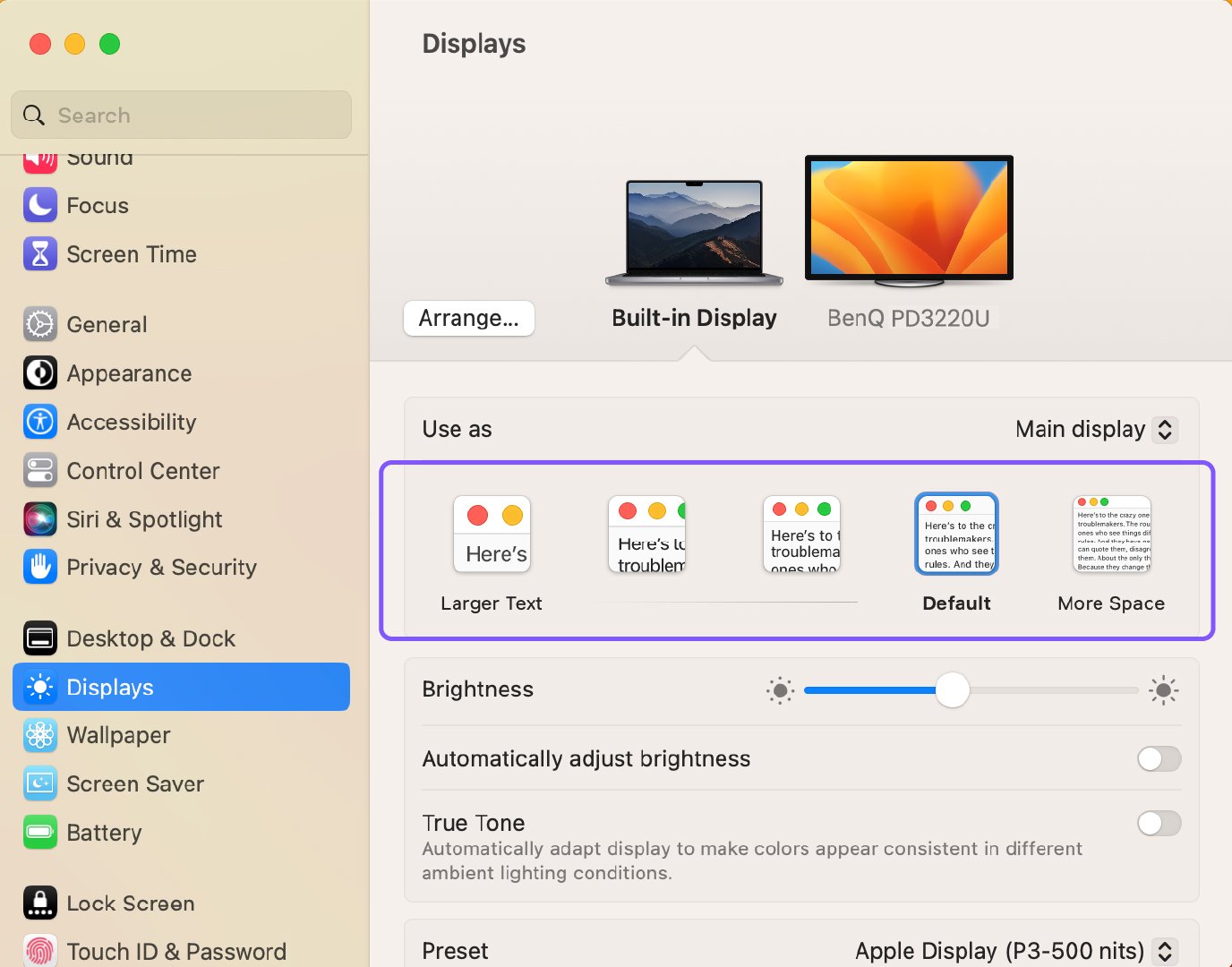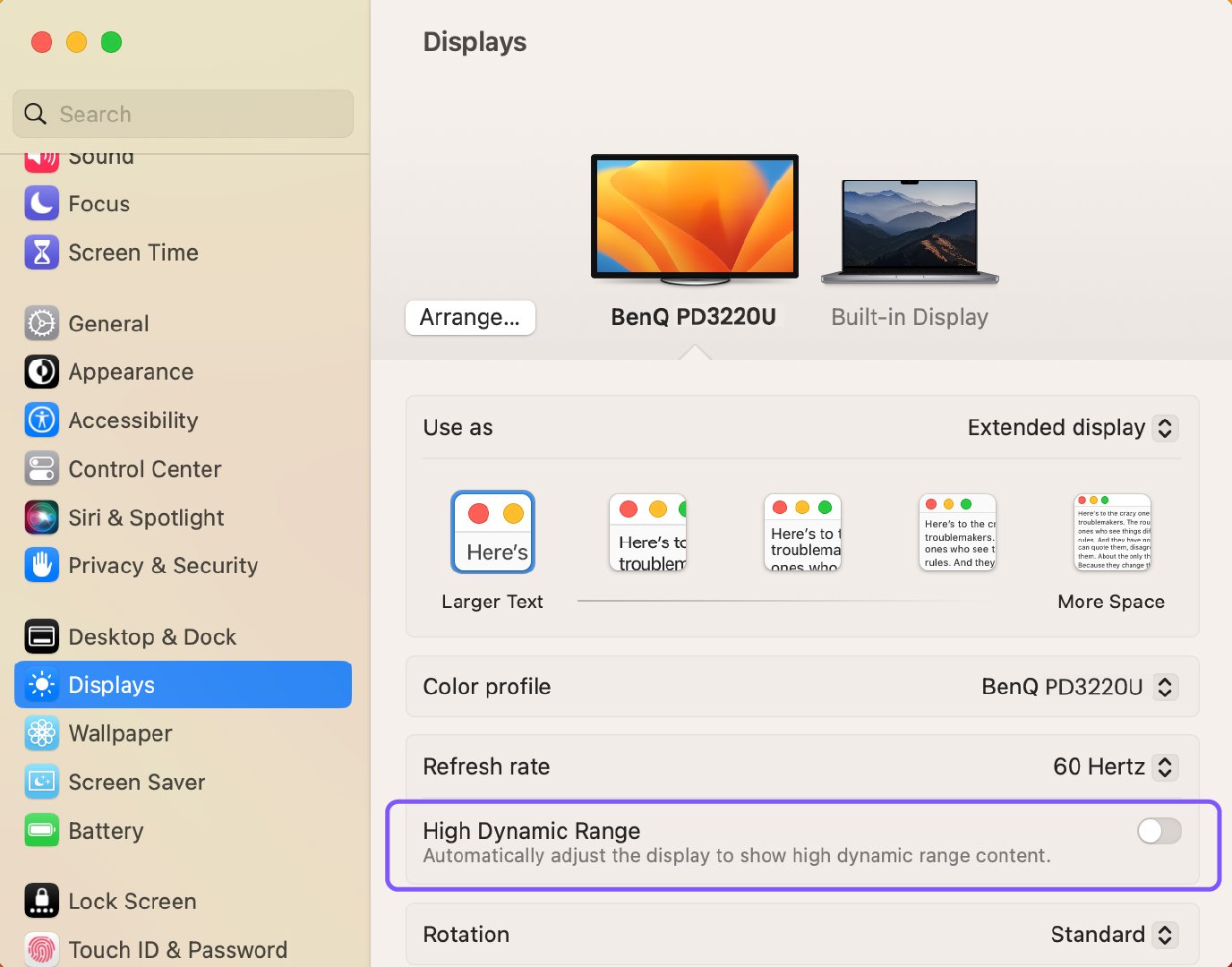Identificeer je Mac-apparaat en BenQ-monitor model ID en specificaties
1. Zoek eerst uw 'Mac-versie': kies Apple-menu > Over deze Mac > Overzicht
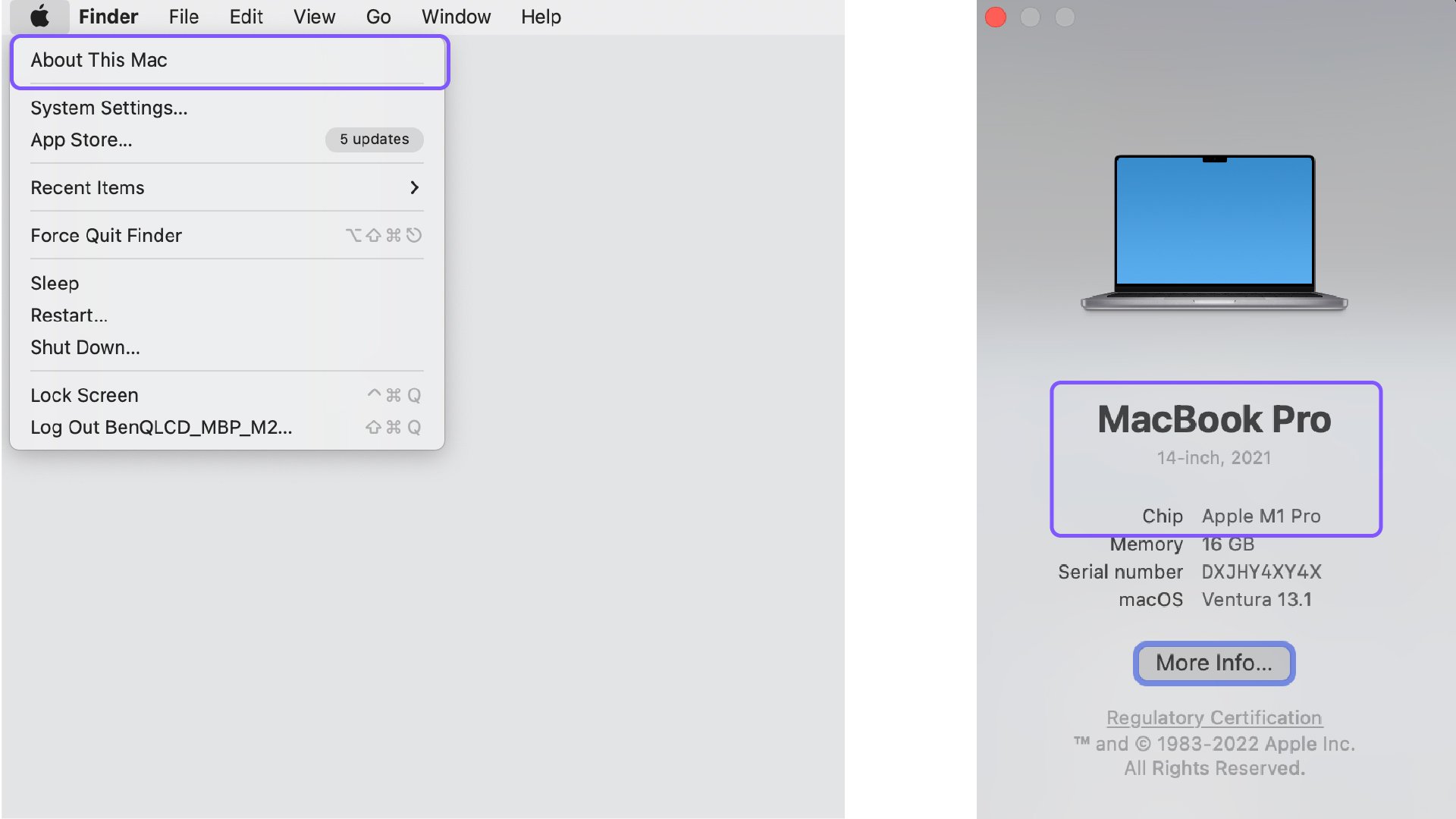
2. Gebruik uw geverifieerde Mac-versie en zoek naar beschikbare poorten in de sectie “Opladen en Uitbreiding” via https://support.apple.com/specs
3. Kijk aan de achterkant van je BenQ-monitor en vind 'model ID' op het label aan de onderkant van het achterpaneel.

4. Controleer de secties 'kopen' en 'specificaties' van de productpagina van het specifieke 'BenQ model ID' waar je naar op zoek bent om een overzicht te krijgen van de beschikbare verbindingspoorten. https://www.benq.eu/nl-nl/monitor.html