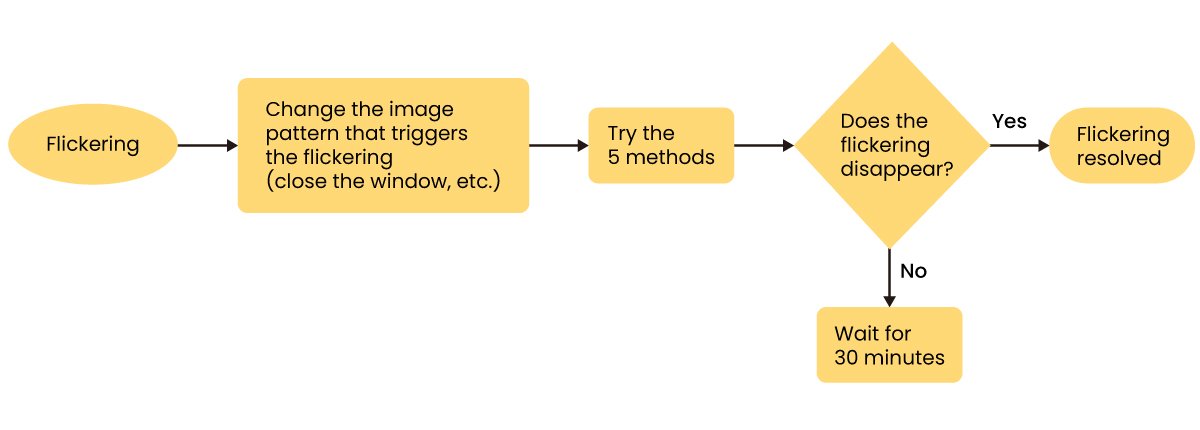Projektor
Poznaj wszystkie serie projektorów
Wg słów kluczowych
4K UHD (3840×2160) Krótka odległość 2D, korekta trapezu w pionie i poziomie LED Laser Z Android TV Z niskim czasem reakcjiPrzeglądaj projektory biznesowe
Projektor do sali konferencyjnej Projektor instalacyjny Interaktywny projektor w klasie Projektor do symulatoraMonitory
Oświetlenie
Monitory Interaktywne | Signage
Praca i nauka zdalna
Poznaj stacje dokujące i huby
USB-C Hybrid DockSklep