Projectoren
Monitoren
Verlichting
Interactieve Displays | Signage
Werken & leren op afstand
Store

In 5 minuten of minder heb je het beeld dat past bij je game, je stijl en je voorkeuren.
Immersieve open world games zijn in de loop der jaren steeds populairder geworden. De meeste hebben een schitterend beeld en realistische details die zorgen voor perfecte immersie. Om daar goed van te kunnen genieten, is het belangrijk een gamingmonitor te zoeken met veelzijdige instellingen voor gaming op jouw manier. Hier komt MOBIUZ om de hoek kijken: elke monitor is uitgerust met onze Color Vibrance-, Light Tuner- en HDRi-technologie voor de best mogelijke immersieve ervaring.
Sommige gamingmonitors ondersteunen alleen Standard Dynamic Range-content (SDR), maar er zijn vandaag de dag ook veel HDR-games en -content. Ga dus op zoek naar monitors die High Dynamic Range, oftewel HDR, ondersteunen. Alle MOBIUZ-monitors stellen automatisch HDR-content vast. Je hoeft dus verder niets te doen om HDR-kleuren te krijgen. Deze monitors hebben bovendien BenQ's exclusieve Game HDRi- en Cinema HDRi-modi. De twee kleurmodi stellen in staat tot een ultrarealistische survivalgame, een opwindende RPG of een adembenemend horroravontuur in de ruimte. Ze werden gecreëerd door bestudering van meer dan 100 verschillende kleurstijlen voor gaming en onderzoek samen met gespecialiseerde gamers.
Nauwkeurige afstelling van het contrastniveau is een goede manier om een beeld meer diepte te geven, maar te veel ervan leidt tot verlies van detail. De exclusieve Light Tuner van MOBIUZ stelt je in staat tot grote precisie bij afstelling van het contrast. Voor het ontwikkelen van Light Tuner werkten BenQ's kleurlaboratoriumexperts samen met een aantal gespecialiseerde gamers. Light Tuner maakt aanpassing mogelijk van de helderheid, het contrast en de verzadiging van het hele beeld. De 20 verschillende niveaus voor aanpassing maken het je makkelijk het juiste contrast voor je game te kiezen.
Zelfs subtiele veranderingen in kleur kunnen al van invloed zijn op je waarneming van details. De MOBIUZ-gamingmonitors zijn daarom uitgerust met een exclusieve Color Vibrance-functie voor kleine kleuraanpassingen. Deze functie voor aanpassing op 20 niveaus stelt gamers in staat snel hun favoriete beeld voor de game in te stellen.
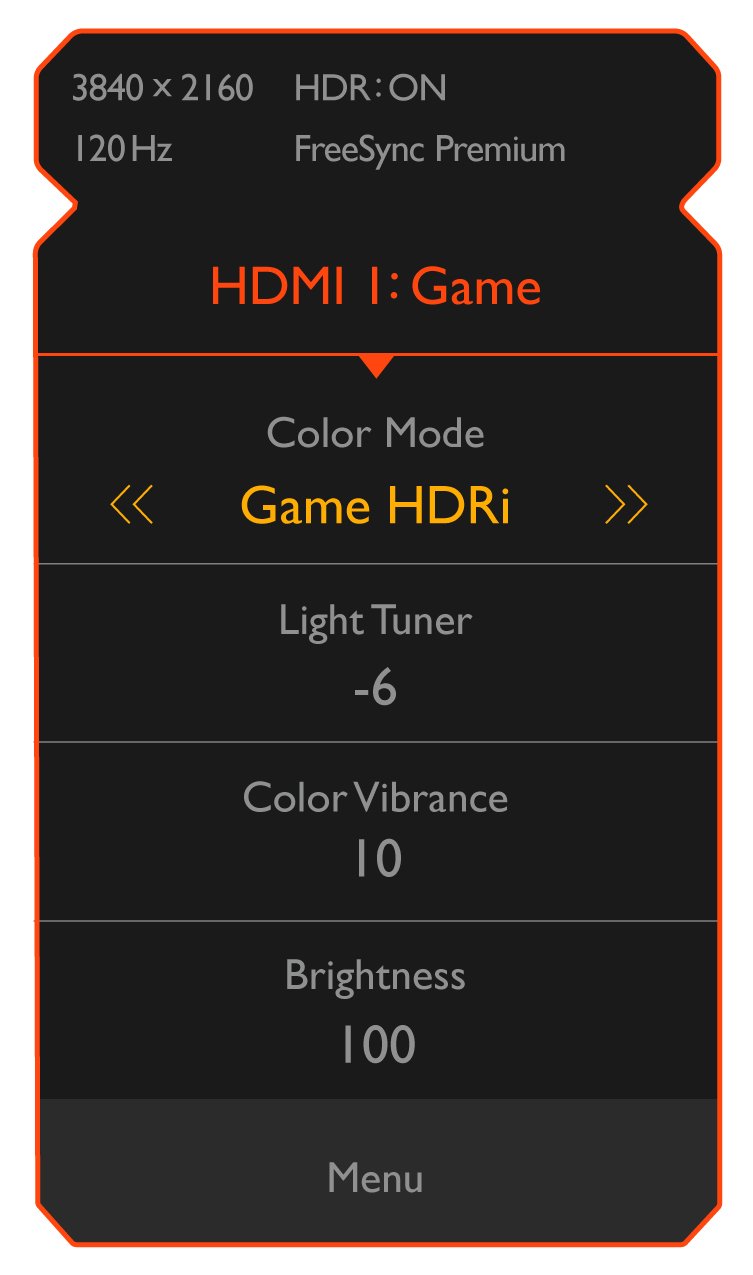
Klik rechts in het OSD-snelmenu om makkelijk van kleurmodus te veranderen.
Voor het best mogelijke resultaat stel je eerst met Light Tuner de basistoon voor contrastinstellingen in. Je kunt een waarde instellen van -10 tot -1 om zowel de details als de diepte van een beeld te verbeteren. Deze aanpassing is geschikt voor horrorgames of immersieve games met fantastische landschappen. Light Tuner-waardes van 1-10 daarentegen zorgen voor beter gedetailleerde donkere delen, zonder dat de rest van het beeld overbelicht wordt. Dit is goed voor first person shooter games (FPS), omdat je in het donker verborgen vijanden zo beter ziet.
De standaardwaarde van de Color Vibrance-instelling is 10. Hogere waardes maken de kleuren levendiger en geschikt voor games waarvoor een sprekender beeld de voorkeur heeft. Lagere Color Vibrance-waardes verminderen de verzadiging wanneer je dat wilt.
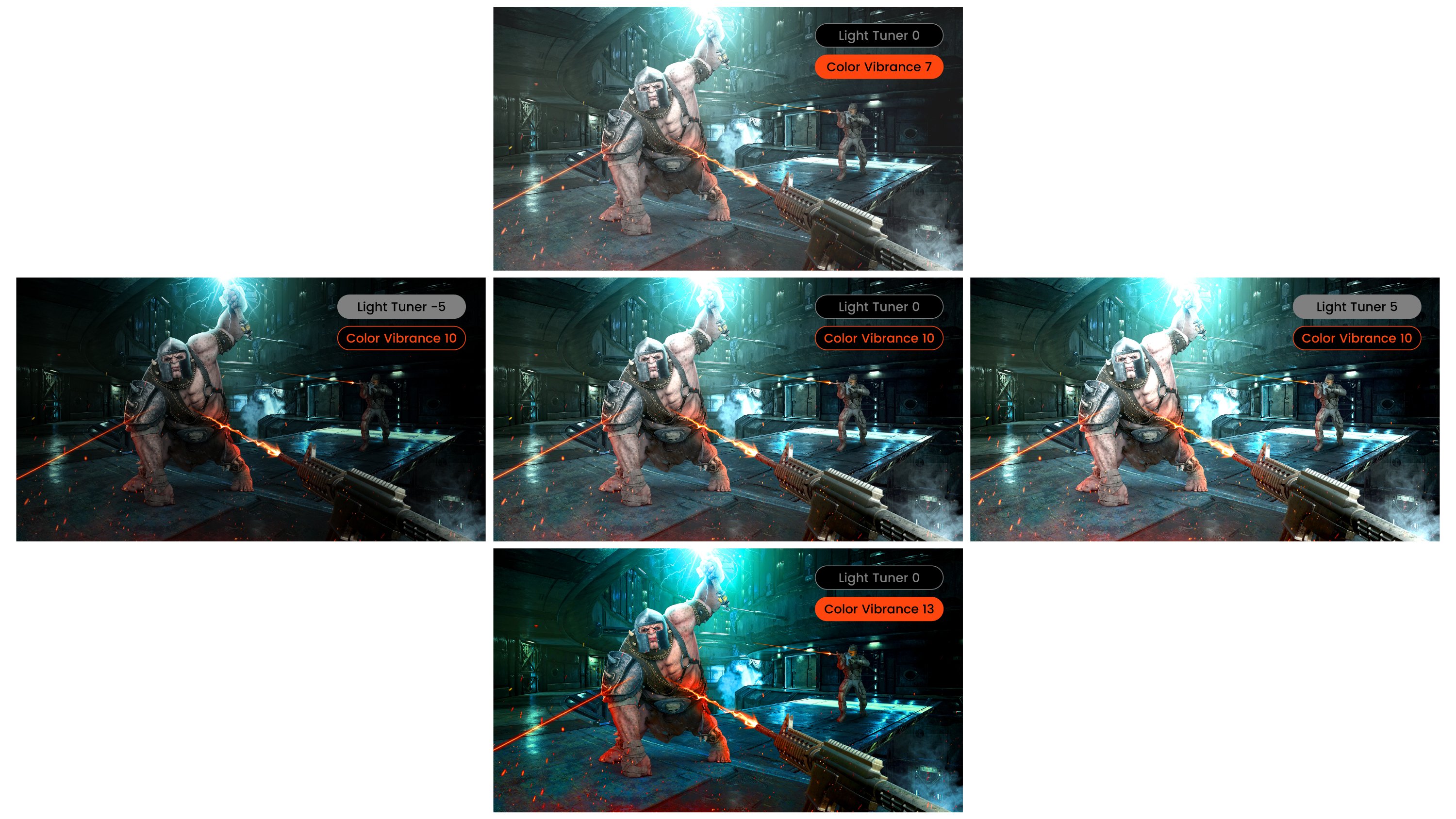
Als je nog een stap verder wilt gaan met tuning, kun je de waardes voor helderheid, contrast, gamma en kleurtemperatuur handmatig instellen. Gebruik gewoon de reset-functie om opnieuw te beginnen als je te ver gaat of een resultaat krijgt dat je niet had verwacht.
| Helderheid |
Voor aanpassing van de balans tussen licht en donker. Is vooral van invloed op de heldere delen van het beeld. |
Helderheid Contrast | Voor aanpassing van de balans tussen licht en donker. Is vooral van invloed op de heldere delen van het beeld. Voor aanpassing van het verschil tussen licht en donker. Is vooral van invloed op de heldere delen van het beeld. |
Helderheid Gamma | Voor aanpassing van de balans tussen licht en donker. Is vooral van invloed op de heldere delen van het beeld. Voor aanpassing van de luminescentie van de kleur. De standaardwaarde is 3 (de standaardwaarde voor Windows). Is vooral van invloed op de donkere delen van het beeld. Meer informatie: Wat is Gamma? |
Helderheid Kleurtemperatuur | Voor aanpassing van de balans tussen licht en donker. Is vooral van invloed op de heldere delen van het beeld. De combinatie van de primaire kleuren rood, groen en blauw kan worden aangepast om de kleurnuance van het beeld te veranderen. Ga achtereenvolgens naar de menu's voor R (rood), G (groen) en B (blauw) voor verandering van de instellingen. Reduceren van een of meer van de kleuren vermindert hun respectievelijke invloed op de kleurnuance van het beeld. Als je bijvoorbeeld het blauwniveau verlaagt, neemt het beeld geleidelijk een geelachtige tint aan en reduceer je groen dan krijgt het beeld een magenta tint. • R (0 ~ 100) • G (0 ~ 100) • B (0 ~ 100) Gewoonlijk gebruikt door beeldspecialisten, zoals fotografen, in combinatie met een colorimeter. |
|
Calvin Ali |
Zoe “Kashi” Chen |
Gamingervaring | Calvin Ali 20 jaar, begonnen met Nintendo 64 | Zoe “Kashi” Chen 12 jaar, begonnen met PS3 |
Favoriete game | Calvin Ali Halo: Reach | Zoe “Kashi” Chen Bloodborne |
Gebruikte monitor | Calvin Ali EX2710U | Zoe “Kashi” Chen EX3415R |
Console | Calvin Ali Xbox Series X | Zoe “Kashi” Chen Play Station 5 |
Voorkeursinstellingen | Calvin Ali • Gebruikt Cinema HDRi-kleurmodus • Color Vibrance ingesteld op 12 • Helderheid verlaagd naar 45 | Zoe “Kashi” Chen • Gebruikt Game HDRi-kleurmodus • Light Tuner verhoogd tot -4 • Helderheid verhoogd tot 100 • Scherpte verhoogd tot 10 |
Reactie | Calvin Ali Persoonlijk geef ik de voorkeur aan meer driedimensionale beelden en rijkere kleuren, zodat ik ook bij donkere en regenachtige in-game instellingen toch een verzadigd beeld heb. En omdat ik altijd in een onverlicht vertrek speel, werkt een te helder beeld niet voor mij. De monitor makkelijk aanpassen is veel efficiënter, precies wat ik nodig heb | Zoe “Kashi” Chen Het was een hele verrassing toen ik de Game HDRi-modus voor het eerst zag, maar ik wilde wel de details in het gras op de grond in het donker duidelijk kunnen zien. Ik heb dus de Light Tuner gebruikt om donkere delen lichter te maken. Mijn gamingroom is bovendien goed verlicht. Ik heb daarom een hoger helderheidsniveau gebruikt om me ervan te verzekeren dat ik de beelden op de monitor duidelijk kan zien. En ten slotte wil ik altijd graag weten wat de in-game loot is. Ik heb dus de scherpte op maximaal ingesteld om de beschrijving van de items goed te kunnen lezen. |
BenQ MOBIUZ-gamingmonitor maakt instellen van hoe al je games eruitzien makkelijker dan ooit. Of je nu voor een van de van tevoren ingestelde HDRi-modi kiest, Light Tuner of Color Vibrance voor aanpassingen gebruikt of naar de gedetailleerde instellingen voor gamma en kleurtemperatuur gaat, je kunt het beeld precies zo instellen als jij dat wilt.